Cómo bloquear los sitios con software de control parental gratuito

- 2369
- 587
- Adriana Tórrez
Hace unas décadas, los niños se reunieron alrededor de un televisor para ver dibujos animados o ir al cine con sus padres para ver la última película de gran éxito. Con la era digital provocada por Internet y tecnologías en constante cambio, como teléfonos inteligentes, tabletas y computadoras portátiles, los niños modernos ya no tienen que esperar a que sus programas de televisión o películas favoritos se transmitan a un momento específico.
Con solo tocar un botón en el teléfono inteligente o tableta del niño, pueden acceder y ver casi cualquier programa de televisión o película, escuchar música, jugar videojuegos y mucho más.
Tabla de contenido
Anteriormente, los controles de los padres se establecían a través de una sola utilidad en la computadora familiar para mantener a los niños más seguros y productivos. Hoy, el número de dispositivos conectados en el hogar, desde teléfonos inteligentes hasta tabletas, computadoras portátiles, consolas de juegos y muchos otros puede ser abrumador para que los padres sigan al día.
Algunas empresas de servicios de control de los padres pueden trabajar en un número ilimitado de dispositivos, pero no todos ellos ofrecen esto de forma gratuita. Además, si no puede implementarlos en cada dispositivo en su hogar, podría ir con una solución más amplia de red completa como Open DNS y otros. Estos dispositivos filtran contenido a nivel de enrutador para que su configuración se aplique a todos los dispositivos en la red doméstica.
Sin embargo, no obtendrá control granular y monitoreo detallado en cada dispositivo con OpenDNS como lo haría con una utilidad de control parental.
Cómo bloquear los sitios con controles parentales en Windows 10
Si sus hijos tienen acceso a una PC, los controles de los padres para Windows 10 le permiten bloquear sitios y restringir el acceso web junto con el monitoreo de intercambios de correo electrónico, viendo registros detallados y funcionalidad de chat.
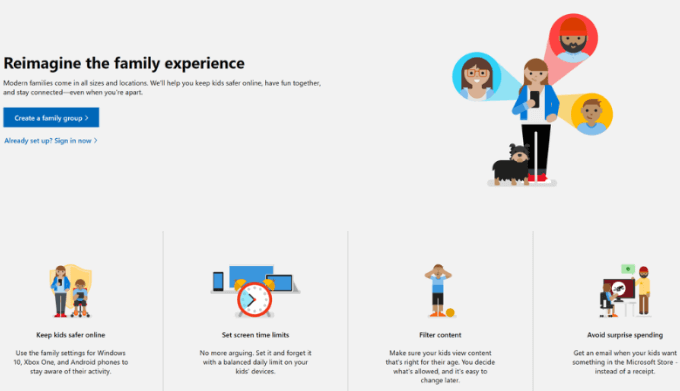
A través del área de seguridad familiar de Windows en Windows 10, puede crear una cuenta o iniciar sesión en una existente, acceder a cualquier dispositivo de Windows y crear una cuenta infantil que pueda regular y monitorear.
Algunos de los controles parentales que vienen con la función incluyen informes de actividad para el uso de aplicaciones o juegos, búsquedas web, historial de navegadores e tiempo de pantalla, restricciones de contenido, bloqueo de aplicaciones y sitios web inapropiados, rastreando lo que sus hijos compran e incluso su ubicación.
Cómo configurar y usar controles parentales de Windows 10
Hacer clic Inicio> Configuración y seleccionar Cuentas.
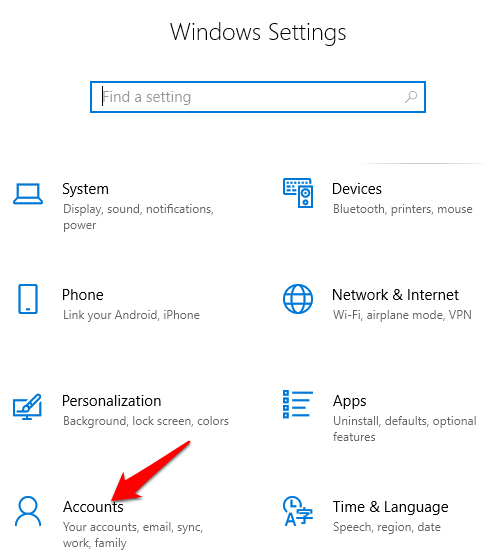
Seleccionar Familia y otros usuarios En el panel izquierdo de la ventana de cuentas.
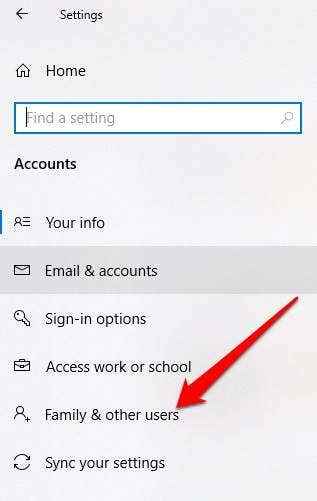
Si su hijo no tiene una cuenta en su computadora, haga clic en Agregar un miembro de la familia.
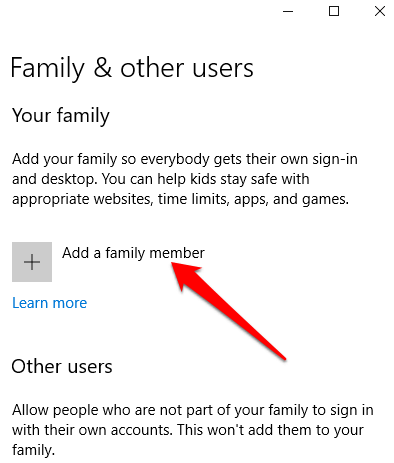
Si el niño tiene una cuenta de correo electrónico, ingrese en el campo de correo electrónico a continuación y luego haga clic en Próximo. Si el niño no tiene una cuenta de correo electrónico, haga clic en el Cree una dirección de correo electrónico para un enlace infantil y hacer clic Próximo.
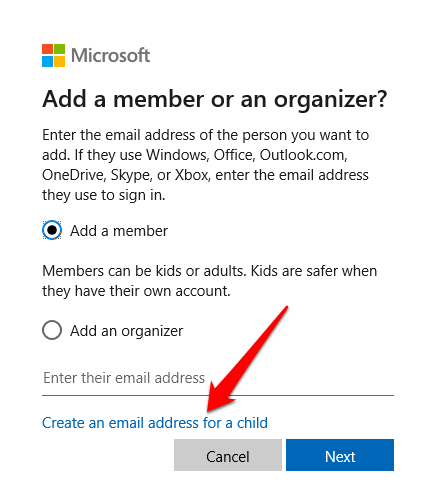
Siga las instrucciones para crear una cuenta para cada niño. Ingrese la información requerida, como la dirección de correo electrónico, la contraseña, el país y la fecha de nacimiento, y haga clic en Siguiente. Obtendrá una confirmación de que la cuenta ha sido creada. Hacer clic Cerca.
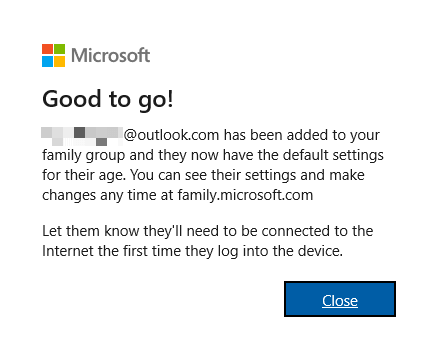
Su hijo será agregado a su lista de miembros de la familia y el estado se leerá como Niño. Ahora puede usar la cuenta como controles parentales se han habilitado, así que déjelos iniciar sesión en su cuenta para completar el proceso.
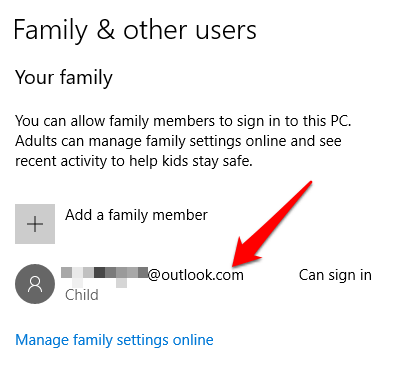
Nota: Si su hijo ya tiene una cuenta de correo electrónico, y usted la ingresó en los pasos anteriores, se le pedirá que inicie sesión y use las instrucciones enviadas al correo electrónico de invitación. El estado de la cuenta será infantil, pendiente, por lo que tendrán que iniciar sesión para terminar de configurar la cuenta.
Cómo cambiar la configuración de control de los padres en Windows 10
Este paso lo ayuda a verificar que los controles parentales que ha establecido en el proceso anterior satisface sus necesidades.
Hacer clic Inicio> Configuración> Cuentas, elegir Familia y otras personas desde el panel izquierdo y seleccionar Gestionar la configuración familiar en línea.
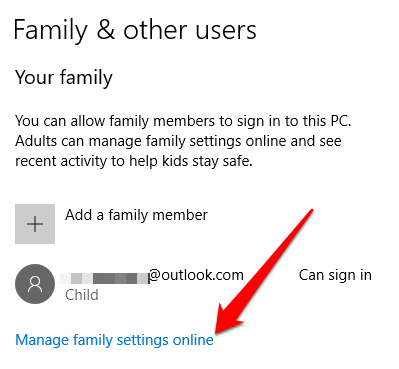
Si se le solicita, inicie sesión y luego encuentre la cuenta de su hijo de la lista de cuentas de miembros de la familia. Hacer clic Administrar permisos y alternar el Informes de actividad cambiar a encendido/verde para activar Tiempo de pantalla límites
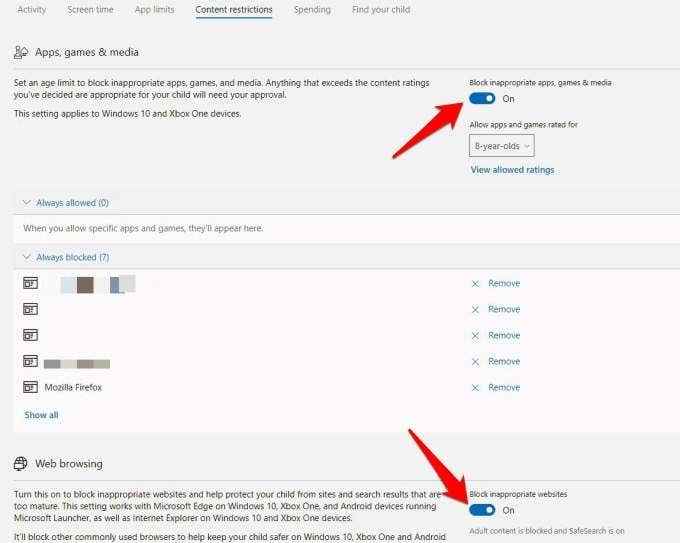
Ajuste la configuración predeterminada utilizando los plazos diarios y las listas desplegables.
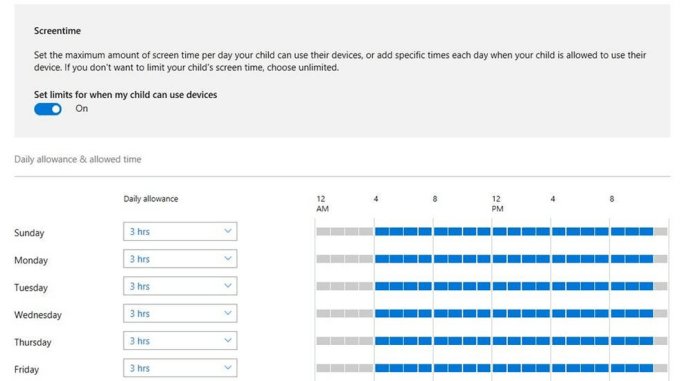
Haga clic en el Restricciones de contenido pestaña para establecer restricciones en qué sitios, aplicaciones, juegos y medios de comunicación pueden acceder.
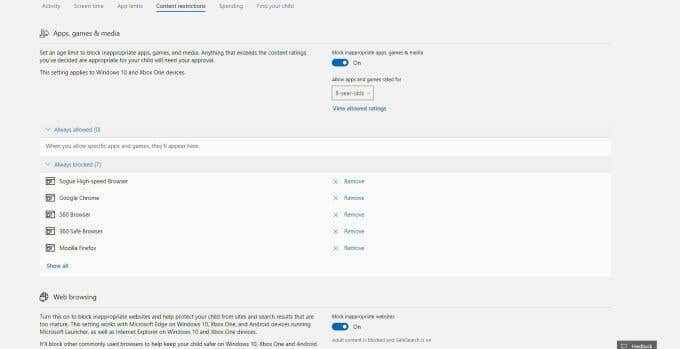
Habilitar el Bloquear aplicaciones inapropiadas y juegos y bloquear sitios web inapropiados Configuración para bloquear sitios a los que no desea que accedan. Puede agregar cualquier sitio web o aplicación que desee permitir o bloquear, y elegir la clasificación de edad.
Nota: Puede bloquear los sitios inapropiados cuando usa los navegadores de Microsoft Edge o Internet Explorer. Esto funciona en Windows 10, dispositivos Android que ejecutan Microsoft Launcher y Xbox One.
Cómo activar los límites de navegación web
Para activar los límites de navegación web, haga clic en Restricciones de contenido, Desplácese hacia abajo a la navegación web y encienda/apague el Bloquear sitios web inapropiados ajustes. Si hay sitios específicos que desea siempre bloqueados, agregue sus URL en el Siempre bloqueado sección.
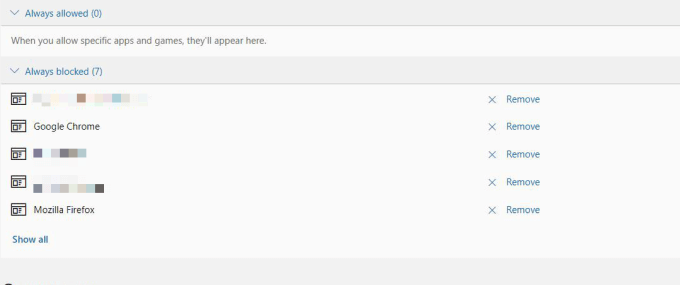
Si hay sitios web que ha permitido específicamente y desea que su hijo solo vea esos sitios, consulte el Siempre permitido sección.
Cómo controlar los sitios web que los niños pueden acceder en Xbox One
Si su hijo está utilizando una Xbox One, puede configurar el filtrado web para controlar el tipo de sitios web a los que puede acceder en la consola. Para hacer esto, inicie sesión en la consola usando su cuenta (adulto), presione el botón Xbox para abrir la guía y seleccione Sistema> Configuración> Cuenta> Familia.
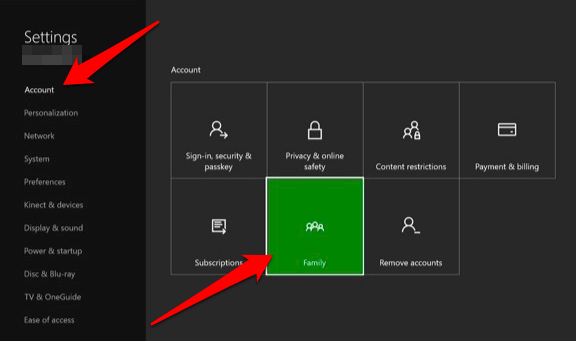
Elija la cuenta infantil para agregar filtros web y seleccionar Filtrado web.
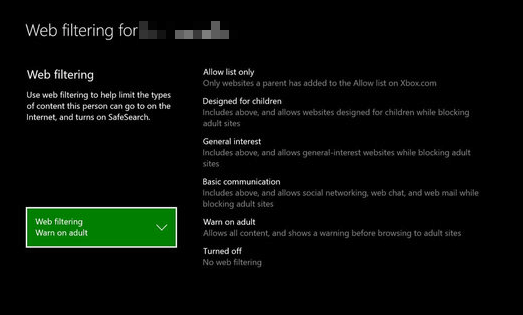
Haga clic en el desplegable para obtener más opciones y seleccione el nivel deseado de filtrado web. No puede agregar sitios web específicos con filtrado web en Xbox One; solo se puede agregar en la familia de Windows Siempre permitido lista.
Software de control parental de terceros
Si bien Windows ofrece una selección decente de controles parentales para bloquear sitios, puede ser un desafío configurarlo en el dispositivo móvil o consola de juegos de su hijo. Sin embargo, hay varios programas de software de control parental gratuitos o pagos que puede usar para bloquear los sitios web en esos dispositivos. Aquí hay algunos que ofrecen características adicionales y flexibilidad para mantener a sus hijos seguros en línea.
Qustodio
Este es un software popular de control parental que funciona con Windows, MacOS, Android, iOS, Kindle y Nook. Ofrece un conjunto completo de herramientas que puede usar para bloquear aplicaciones o sitios web no deseados e inapropiados y mantener a los niños seguros en línea.
Su interfaz es fácil de usar, intuitiva y le permite administrar todo, desde límites de tiempo para aplicaciones, juegos y uso de Internet, hasta el monitoreo de las redes sociales y rastrear llamadas y mensajes de texto en los dispositivos de sus hijos.
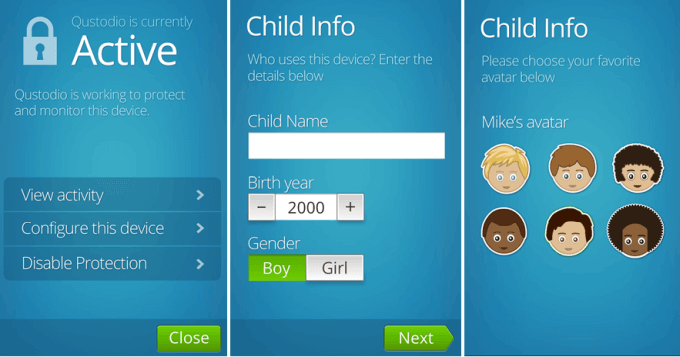
La aplicación tiene un filtro de Internet en tiempo real que detecta y bloquea sitios inapropiados incluso en el modo de navegación de incógnito/privado.
Hay una versión gratuita disponible, pero solo puede usarla en un solo dispositivo, y la mayoría de sus potentes características como seguimiento de ubicaciones, monitoreo de SMS, controles por aplicación, monitoreo de redes sociales o bloqueo de juegos están bloqueados detrás de las paredes de pago.
Chicle
Este es un software gratuito de control parental que rastrea automáticamente el uso del programa o la aplicación, el historial web, las pulsaciones de teclas y guarda capturas de pantalla capturadas en la computadora que su hijo está utilizando.
Puede instalarlo en un teléfono inteligente y registrará todas las llamadas telefónicas realizadas, incluidos detalles, como el nombre de contacto y el número de teléfono, y grabará mensajes de WhatsApp.
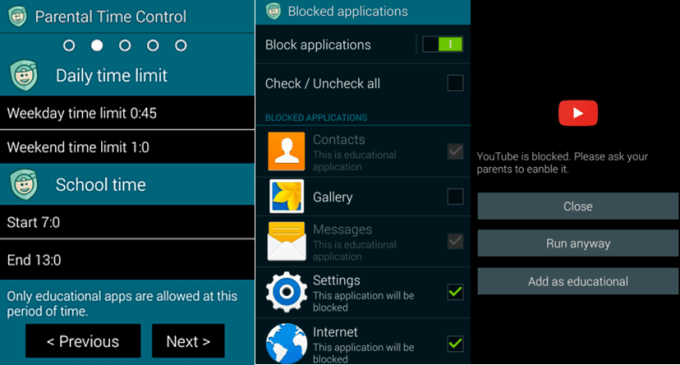
La aplicación multiplataforma es compatible con Instagram y Discord, que los padres pueden querer monitorear. El servicio se actualiza constantemente con más opciones de compatibilidad. También tiene una grabadora de sonido activada por voz que graba audio de conversaciones en línea.
Una versión gratuita está disponible, aunque tiene características limitadas y cubre solo un dispositivo. Si desea más protección, puede obtener la versión paga, que ofrece más funciones, incluida la escucha de llamadas de Skype y el monitoreo silencioso de las conversaciones de WhatsApp.
Escudo familiar de Opendns
OpenDNS es una solución gratuita de red completa que se ejecuta a nivel de enrutador y bloquea automáticamente los dominios que se marcan bajo listas de bloques preparados con encabezados como pornografía, sexualidad y otro contenido inapropiado.
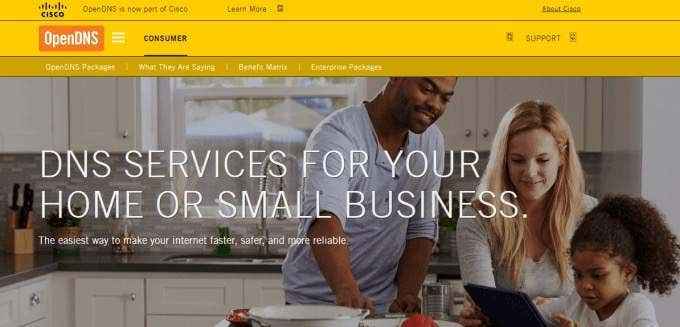
La opción de FamilyShield bloquea los dominios en toda su red doméstica a medida que se ejecuta en computadoras, dispositivos móviles y su enrutador para filtrar el tráfico que lo pasa a través de él. Todo lo que necesita hacer es cambiar la configuración del servidor DNS desde el panel de control y filtrar cada dispositivo en su red.
Proteger a los niños de la web oscura
Antes de conformarse con un software específico de control de los padres, verifique si es compatible con todos los dispositivos que tiene en su hogar y con cuántos dispositivos puede funcionar con.
La mayoría de las aplicaciones y programas mencionados anteriormente admiten los principales sistemas operativos y trabajan con múltiples dispositivos dependiendo de la que elija. Algunos están disponibles de forma gratuita con protección básica en un número limitado de dispositivos, mientras que otros ofrecen versiones gratuitas y pagas.
Si su hijo solo usa un teléfono inteligente, consulte nuestro resumen de los mejores controles móviles de los padres.
- « Cómo arreglar la pantalla negra de la muerte en Windows 10
- Las mejores 4 alternativas a Google Chromecast »

