Cómo arrancar desde la unidad USB en Virtualbox en Linux
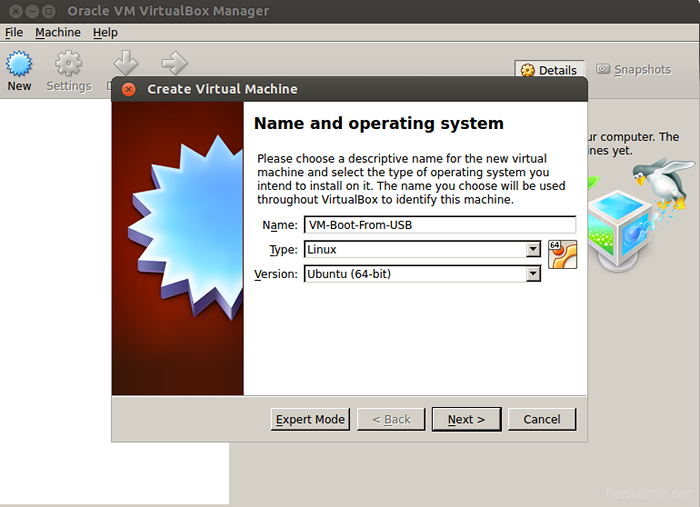
- 2077
- 534
- Sra. María Teresa Rentería
El arranque de una máquina física que usa USB es mucho más fácil, pero VirtualBox no proporciona una forma directa de seleccionar Boot desde USB. Entonces, si tiene una unidad USB de arranque, este artículo lo ayudará a crear VirtualBox VM usando USB de arranque.
Para este ejemplo, ya he creado un USB de arranque de Ubuntu. Puede visitar los siguientes enlaces para requisitos previos.
- Crear USB de arranque
- Instale VirtualBox en Ubuntu, Debian y LinuxMint
- Instale VirtualBox en Centos, Rhel y Fedora
Paso 1 - Adjunte y busque USB de arranque
Ahora adjunte su unidad USB de arranque a su sistema y encuentre el nombre de USB adjunto. En mi caso, el nombre de la unidad USB es /dev /sdc.
/dev/sdc1 7.5G 1.1G 6.5G 14%/Media/Sysadmin/New
DISMONISA USB MONTAJE DE UMITENCIA UTILIZADO USO COMANDO SIGUIENTE
# Umount /dev /sdc1
Paso 2 - Crear VMDK desde USB
Ahora usa VboxManage (Línea de comandos VirtualBox) para crear el archivo VMDK sin procesar usando USB (/dev/sdc) Usando el siguiente comando en la ubicación deseada.
# VBOXMANAGE INTERNECOMANDS CREATORAWVMDK -RAWDISK /dev /SDC -FileName /Opt /USB -Boot -Disk.vmdk
Lea más sobre VboxManage Command Line Utility.
Paso 3 - Crear VM en VirtualBox
Ahora inicie el cuadro virtual en su sistema y haga clic en Nuevo para comenzar a crear el asistente de máquina virtual. Ingrese el nombre de su máquina y seleccione el tipo y la versión del sistema operativo adecuado.
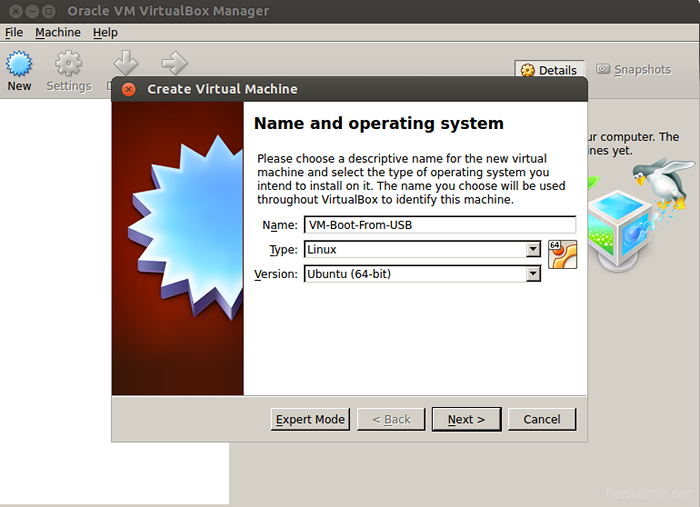
Ahora seleccione la cantidad de memoria (en MB) a la asignada a una nueva máquina virtual y haga clic en Siguiente.
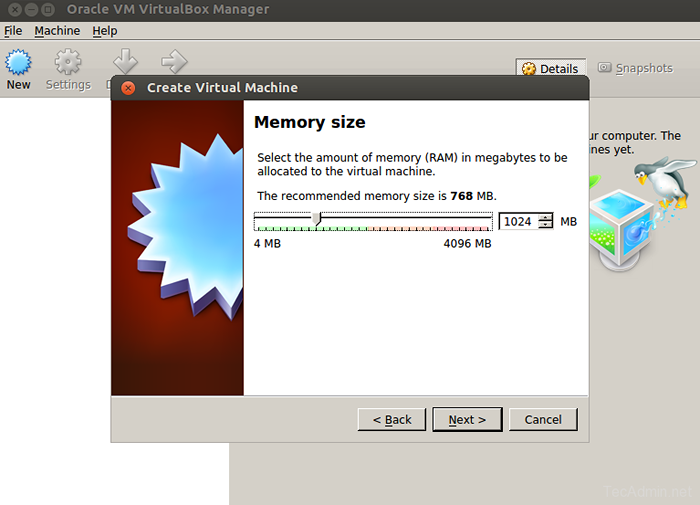
En este paso, seleccione Use una opción de archivo de disco duro virtual existente y seleccione el archivo VMDK creado en el último paso. Esto adjuntará este disco virtual con una nueva máquina virtual. Ahora haga clic en el botón Crear.
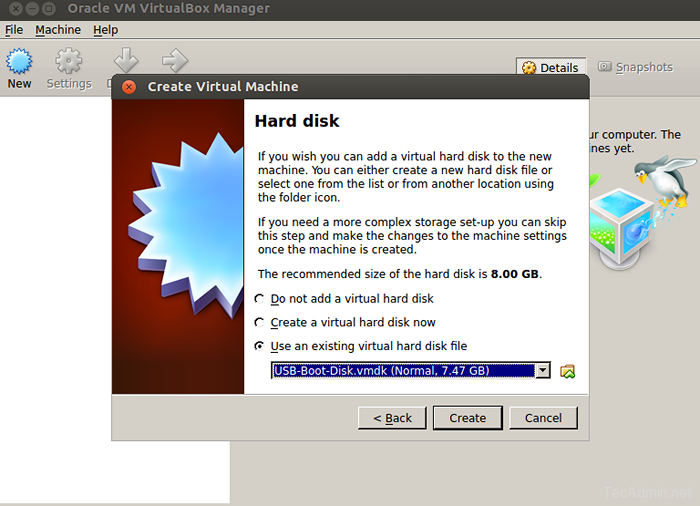
En esta etapa, su máquina virtual se ha creado con éxito. Ahora seleccione la máquina virtual recién creada y haga clic en el botón Inicio. Esto arrancará su máquina virtual
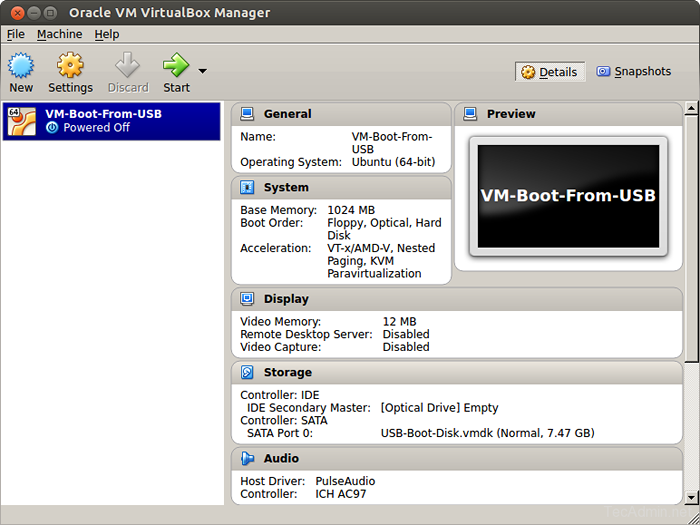
Si todo va bien, verá opciones de arranque en esta etapa como la captura de pantalla debajo. Puede seleccionar instalar Ubuntu o cualquier otra opción según su elección. Por defecto, se iniciará como medios en vivo
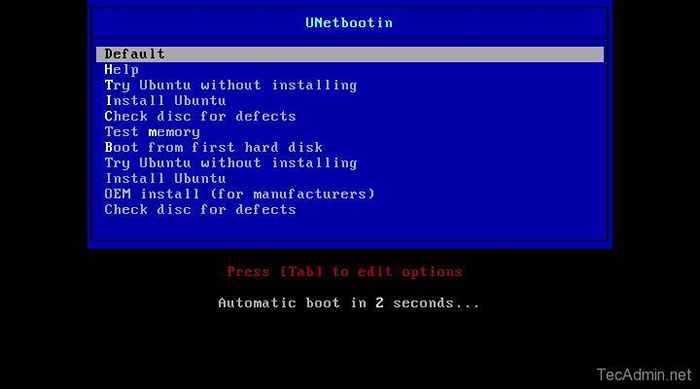
El arranque en vivo predeterminado tendrá lugar y verá la pantalla como a continuación. Desde donde también puede instalar el sistema operativo de forma permanente. O puede seleccionar instalar ubuntu en la pantalla de arriba para iniciar la instalación.
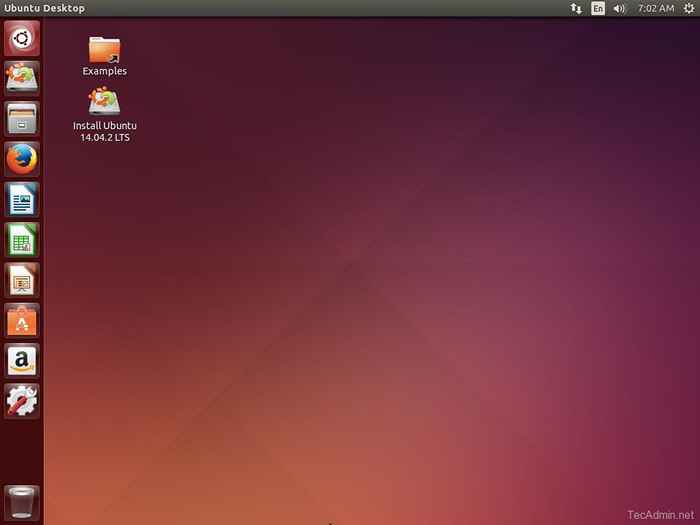
Para instalarlo, haga clic permanentemente en Instalar Ubuntu y complete el Asistente de instalación para finalizar la instalación de Ubuntu en su sistema.

