Cómo traer de vuelta el mezclador de volumen clásico en Windows 11/10
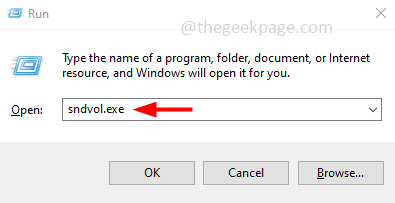
- 4589
- 526
- Sr. Eduardo Menchaca
El nuevo control de volumen se parece a una barra de deslizamiento horizontal donde puede ajustar el aumento y la disminución del volumen. Si desea recuperar el control de volumen antiguo que es vertical, puede hacerlo en unos pasos. En este artículo, veamos cómo recuperar el clásico mezclador de volumen en Windows 10
Tabla de contenido
- Método 1: use el atajo de la barra de tareas
- Método 2: Uso del registro
- Método 3: Acceda al mezclador de volumen desde la bandeja del sistema
Método 1: use el atajo de la barra de tareas
Paso 1: abra el indicador de ejecución usando Windows + R llaves juntas
Paso 2: Tipo sndvol.exe En el mensaje de ejecución y presione ingresar. Esto abrirá la ventana del mezclador de volumen
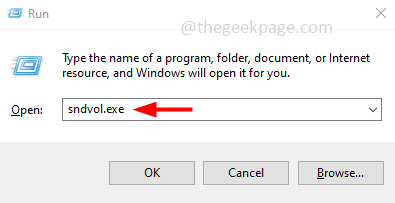
Paso 3: en la barra de tareas, botón derecho del ratón En el ícono del altavoz de volumen
Paso 4: Luego, desde la lista aparecida, haga clic en pin a la barra de tareas
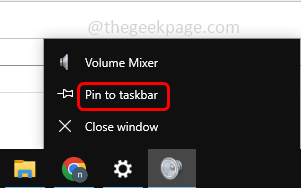
Paso 5: Ahora, cuando hace clic en el icono de altavoz de volumen cubierto, puede acceder al mezclador de volumen clásico cada vez que lo necesite desde su atajo en la barra de tareas.
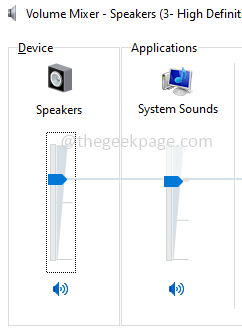
Método 2: Uso del registro
Paso 1: abra el indicador de ejecución usando Windows + R llaves juntas
Paso 2: Tipo regedit.exe En el mensaje de ejecución y presione ingresar
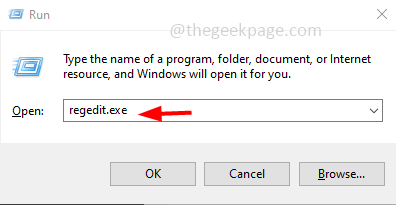
Paso 3: Se abrirá una ventana de control de la cuenta de usuario, haga clic en Sí. Esto abrirá el editor de registro de Windows
Paso 4: Navegue a la siguiente ruta
HKEY_LOCAL_MACHINE \ Software \ Microsoft \ Windows NT \ CurrentVersion
Paso 5: Botón derecho del ratón en Versión actual carpeta y de la lista Haga clic en Nuevo
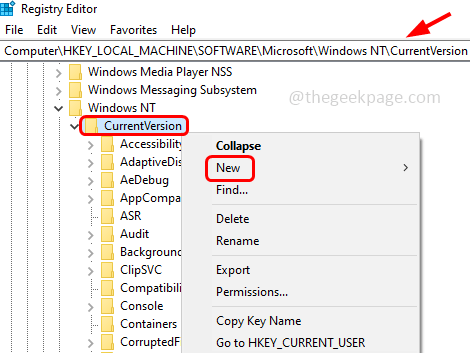
Paso 6: Desde la lista de Fly Out, haga clic en llave
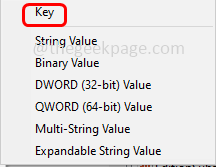
Paso 7: Nombra la carpeta como Mtcuvc
Paso 8: Seleccionar la carpeta creada Mtcuvc haciendo clic en él
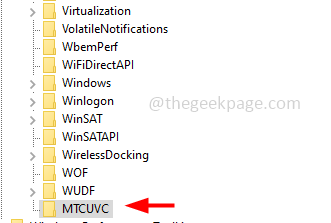
Paso 9: en el lado derecho, botón derecho del ratón en el espacio vacío y haga clic en Nuevo
Paso 10: Luego, desde la lista aparecida, haga clic en Valor dWord (32 bits)
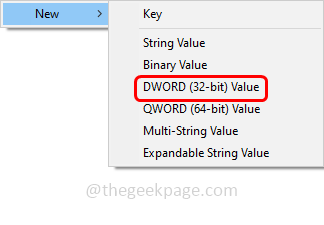
Paso 11: nombre el valor como EnableMTCUVC
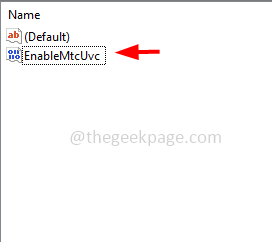
Paso 12: Haga doble clic en EnableMTCUVC y establecer sus datos de valor en 0
Paso 13: para guardar los cambios, haga clic en OK
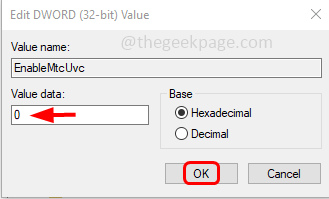
Paso 14: Reanudar el sistema y luego haga clic en el icono del altavoz para ver el viejo mezclador de volumen.
Método 3: Acceda al mezclador de volumen desde la bandeja del sistema
Paso 1: haga clic en el enlace GitHub y descargue el ClassicVolumemixer.exe Archivo haciendo clic en él
Paso 2: Una vez que haga clic en el archivo exe, se descargará
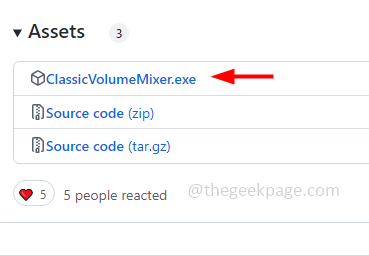
Paso 3: Abra el indicador de ejecución usando Windows +R llaves juntas
Paso 4: Tipo Shell: inicio y golpear ingresar
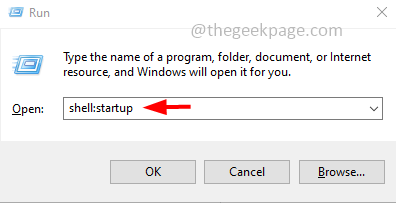
Paso 5: En la carpeta de inicio abierta, pegue el archivo descargado ClassicVolumemixer.exe
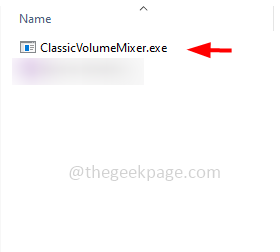
Paso 6: cierre el explorador de archivos y Reanudar el sistema
Paso 7: Una vez reiniciado, encontrará un nuevo icono de altavoz en la bandeja del sistema. Ahí es cuando haga clic en la marca de flecha en la esquina inferior derecha en la barra de tareas, encontrará un icono de altavoz llamado Classic Volumer Mequer
Paso 8: puede hacer clic en el icono para usarlo.
Eso es todo! Espero que este artículo sea útil. Gracias!!
- « Cómo habilitar la función Dibujar con Touch en Microsoft Word
- Falta la aplicación de correo en la pantalla de inicio del iPhone [resuelto] »

