Cómo traer de vuelta la barra de herramientas superior de Chrome en Windows 10
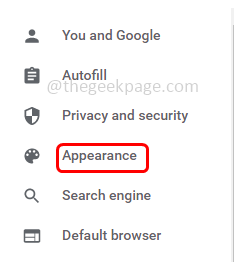
- 2814
- 398
- Berta Solano
En el navegador Chrome, la barra de herramientas superior incluye los marcadores, extensiones, etc. para un acceso rápido y fácil. Si lo ha ocultado accidentalmente o de alguna manera si ha desaparecido y desea traerlo de vuelta, entonces es simple. A veces, si está trabajando en el modo de pantalla completa, entonces, de forma predeterminada, la barra de herramientas desaparece. Del mismo modo, en este artículo, hay pasos sencillos para restaurarlos, así que pase por este artículo para no hacer la barra de herramientas en Chrome.
Tabla de contenido
- Método 1: Restaurar la barra de herramientas con la opción de marcador
- Método 2: Recupere la barra de herramientas con extensiones de Chrome
- Método 3: Recupere la barra de herramientas a través del modo de pantalla completa
- Método 4: Haz el escaneo de virus
- Método 5: Vuelva a instalar Google Chrome
- Método 6: intente usar otro navegador
Método 1: Restaurar la barra de herramientas con la opción de marcador
Paso 1: Abra el Cromo navegador
Paso 2: Tipo Configuración de Chrome: // en la barra de búsqueda y golpear ingresar
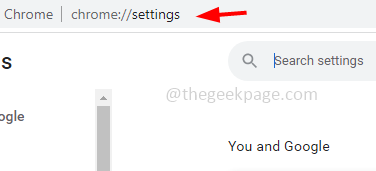
Paso 3: a la izquierda, haga clic en Apariencia
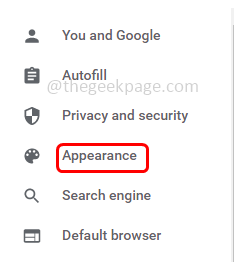
Paso 4: a la derecha, permitir el Mostrar marcadores Bar opción haciendo clic en la barra de alternativa a su lado
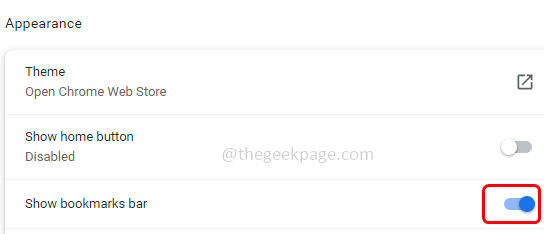
Paso 5: también permitir el Mostrar botón de Inicio opción haciendo clic en la barra de alternativa a su lado. Luego verifique si el problema está resuelto.
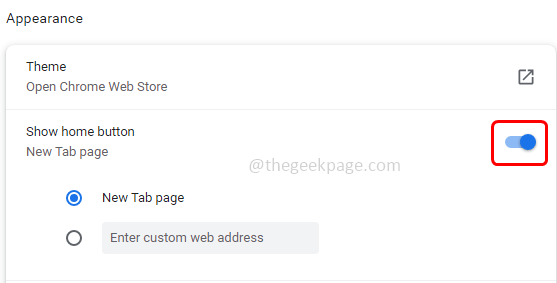
Método 2: Recupere la barra de herramientas con extensiones de Chrome
Si son extensiones ocultas y desea recuperarlas, siga los pasos a continuación
Paso 1: abra el navegador Chrome y haga clic en el tres dotas En la esquina superior derecha del navegador
Paso 2: en la lista aparecida, haga clic en más herramientas
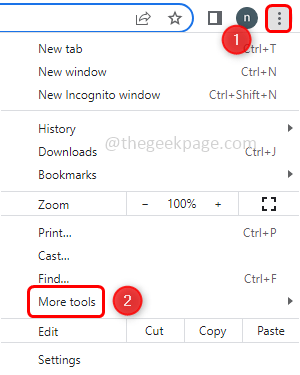
Paso 3: Desde la opción Fly Out, haga clic en extensiones
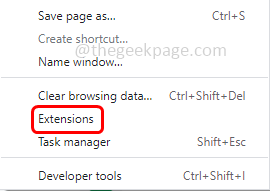
Paso 4: En la lista de extensiones, seleccione la que desea desanimar y permitir el palanca bar presente en él.
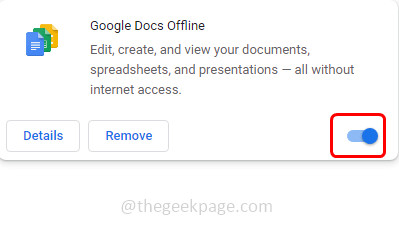
Método 3: Recupere la barra de herramientas a través del modo de pantalla completa
Si está utilizando el modo de pantalla completa, entonces, de forma predeterminada, la barra de herramientas estará oculta. Entonces, para salir de la pantalla completa Presione F11 Desde tu teclado.
Método 4: Haz el escaneo de virus
Algunas veces si la computadora se ve afectada con malware o virus, las funcionalidades no funcionarán como se esperaba. También lo hace un escaneo de virus. Puede usar el software antivirus para escanear la computadora. Existen diferentes software antivirus disponible en el mercado como Bitdefender Antivirus, Total AV, etc.
Método 5: Vuelva a instalar Google Chrome
Paso 1: abra la configuración de Windows usando Windows + I llaves juntas
Paso 2: haga clic en Aplicaciones
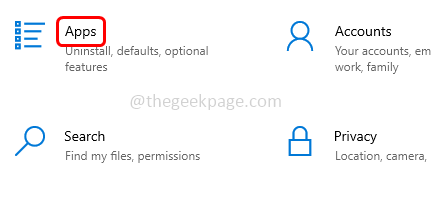
Paso 3: En las aplicaciones y características, busque Google Chrome y haga clic en él
Paso 4: luego haga clic en desinstalar botón para desinstalar el cromado
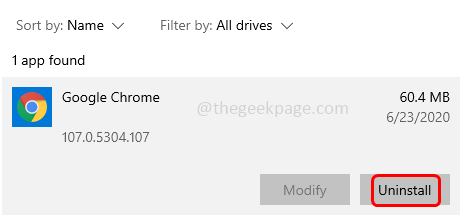
Paso 5: Vaya al sitio web de Chrome
Paso 6: haga clic en Descargar Chrome botón
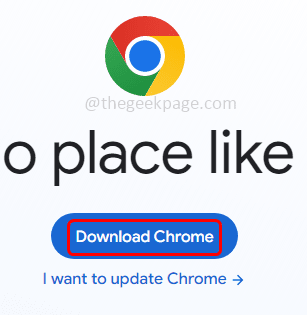
Paso 7: una vez descargado, instalar y úsela. Luego verifique si el problema se resuelve.
Método 6: intente usar otro navegador
Incluso después de probar todas las soluciones si todavía se enfrenta al problema, intente usar diferentes navegadores aparte de Chrome. Los navegadores como Firefox, Edge, Opera, etc. pueden ayudar. Puede descargar la última versión del sitio web de sus fabricantes e instalarlos.
Eso es todo! Espero que este artículo sea útil. Háganos saber cuál del método anterior funcionó para usted. Gracias!!
- « Medios de whatsapp descargados que no se muestran en la galería de dispositivos Android
- Cómo habilitar el audio espacial en el video de su iPhone »

