Cómo navegar fuera de línea en Google Chrome sin Internet
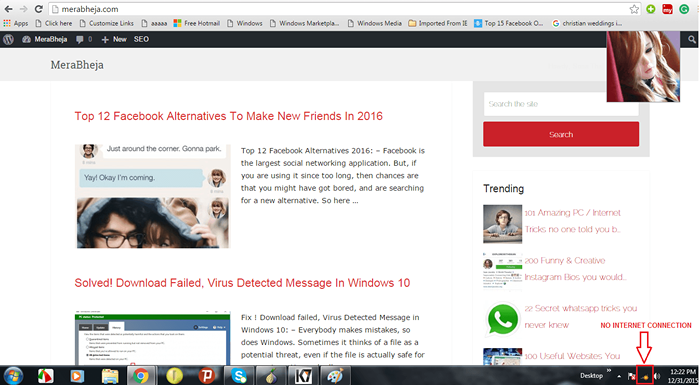
- 1974
- 617
- Claudia Baca
Cómo navegar fuera de línea en Google Chrome incluso sin Internet: - Cuando tienes una conexión a Internet perfectamente fuerte, todo está bien por recorrer. Pero, ¿qué pasa si está en un lugar donde no hay conectividad a Internet, como tal vez en un vuelo?? Todo lo que necesita hacer es navegar por las cosas que una vez que ha navegado, lea algunas citas o algo así. Pero dado que no hay conectividad a Internet, estás bastante indefenso. Pero eres, realmente? No exactamente. Siempre hay una solución a cada problema, ¿no?? Internet Explorer y Mozilla Firefox ya tienen la opción de navegación fuera de línea habilitada. Puedes hacer lo mismo para Google Chrome también. La navegación fuera de línea realmente guarda las copias en caché de los sitios web, de modo que pueda acceder a los sitios incluso cuando no hay conexión a Internet. Siga leyendo, para aprender cómo habilitar la función de navegación fuera de línea en su Google Chrome para navegar en cualquier momento que desee, incluso sin conexión a Internet.
Recomendado: Use Gmail fuera de línea incluso sin conexión de datos
PASO 1
- En primer lugar, lanzar Google Chrome Al hacer doble clic en su icono. Ahora escriba o copie-Paste "Chrome: // Flags" en la barra de búsqueda como se muestra en la captura de pantalla. Golpear Ingresar, Una vez que estés listo.
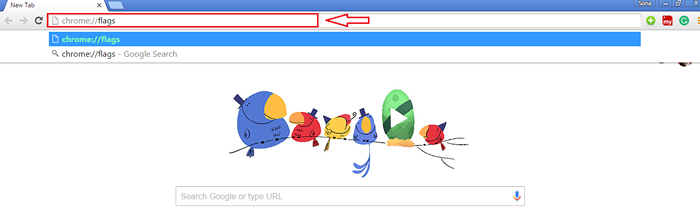
PASO 2
- Esto da como resultado el lanzamiento de la página de las banderas de Google Chrome con un mensaje de advertencia.
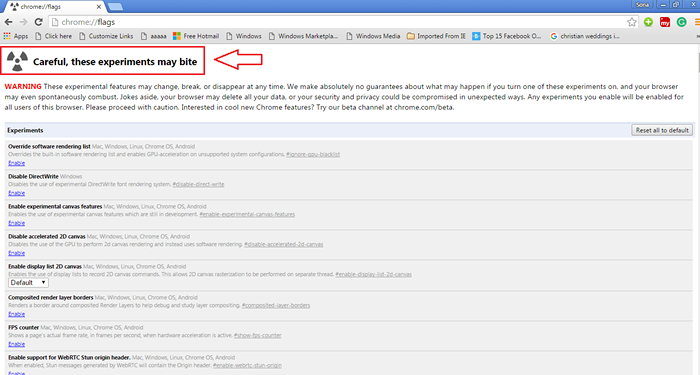
PASO 3
- Ahora, desplácese hacia abajo para encontrar una opción nombrada Habilitar Mostrar botón de copia guardada O simplemente puede presionar CTRL+F juntos y escribir la consulta de búsqueda Habilitar Mostrar botón de copia guardada Para encontrar la opción sin mucha dificultad.
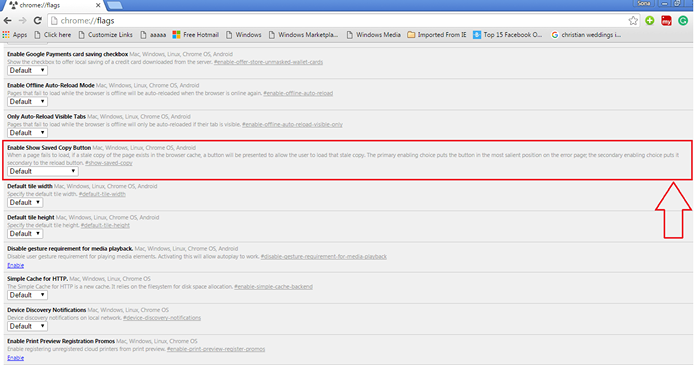
ETAPA 4
- Desde el menú desplegable de Habilitar Mostrar botón de copia guardada, Elija y haga clic en Habilitar: primario. Esto le permitirá tener acceso a una copia de caché guardada de una página web cuando no esté conectado a Internet a través de un botón llamado Mostrar copia guardada.
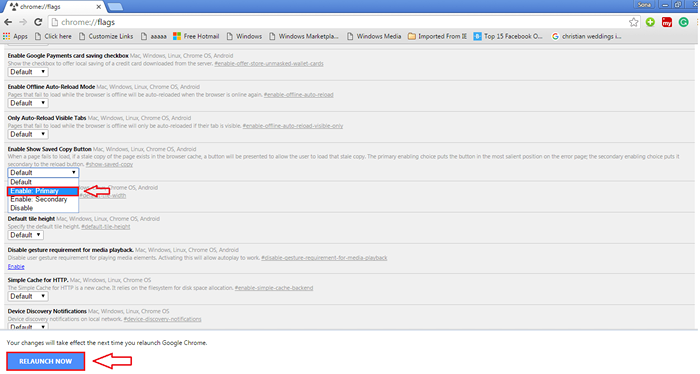
Paso 5
- Ahora, si está conectado a Internet, desconecte. Como a continuación, puede escribir la URL de cualquiera de las páginas web que haya visitado después de haber encendido el Habilitar Mostrar botón de copia guardada opción. Por supuesto, como de costumbre, ya que no estás conectado a Internet, Google Chrome le dirá que no puede acceder a la página web. Pero a diferencia de lo habitual, ahora verás un botón azul llamado Mostrar copia guardada Si tienes un vistazo. Haga clic en él para acceder a la copia en caché del sitio web.
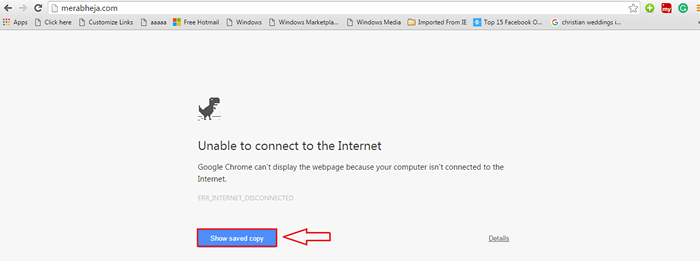
Paso 6
- Ahí está, ahora puede ver la página web como si realmente esté conectado a Internet.
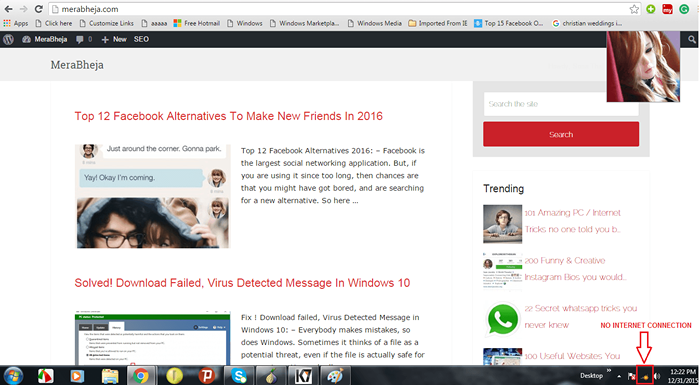
Eso es todo. Estás listo para ir. Diviértete navegando fuera de línea, sin gastar ni un centavo. Espero que hayas encontrado el artículo útil.
- « Cómo deshabilitar / habilitar notificaciones push en Google Chrome
- Las 12 mejores alternativas de Facebook para hacer nuevos amigos »

