Cómo comprar aplicaciones en la tienda de Windows sin contraseña
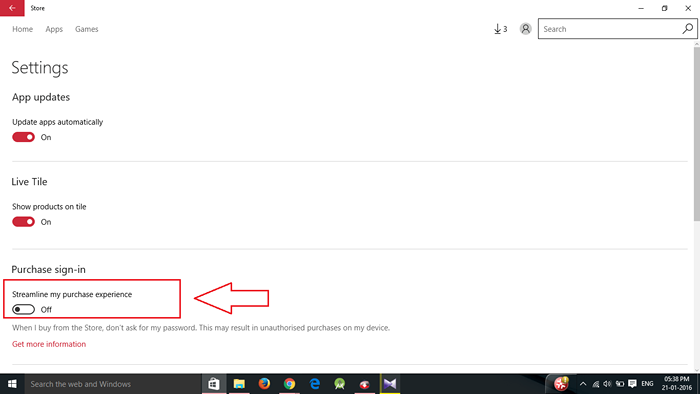
- 3807
- 1029
- Sra. Lorena Sedillo
Cómo comprar aplicaciones en la tienda de Windows sin contraseña: -Se está a la altura de la compra de mucho contenido digital de su Tienda de Windows. Haces clic en el botón Comprar tu juego favorito y sí, se te pide que ingreses la contraseña de tu cuenta de Microsoft. Bueno, es la primera vez, así que sí, está bien. Todavía no has terminado con las compras. Hace clic en el botón Comprar del próximo programa y allí está nuevamente! Vuelva a ingresar su contraseña para almacenar? Hmm, no! La captura de pantalla que se da a continuación es un ejemplo de la ocurrencia de este problema.
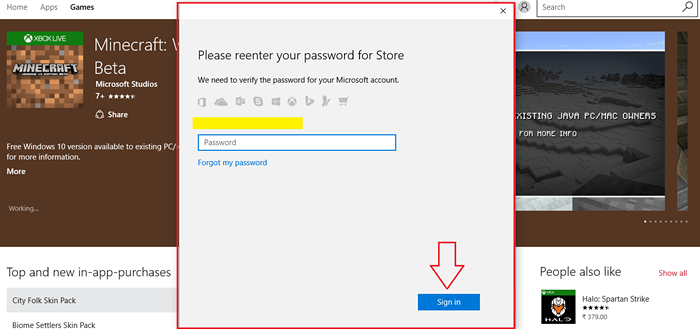
Nada puede ser más molesto que tener que volver a ingresar la contraseña de su cuenta de Microsoft cada vez que intente comprar algo en el Tienda de Windows aplicación, especialmente si eres un comprador frecuente. ¿Se puede evitar esto?? Por supuesto que sí, para eso estamos aquí. Siga leyendo, para aprender cómo deshacerse de este molesto problema que consume la mayor parte de su tiempo cuando menos quiere que.
Lea también: -
- Cómo ver el historial de compras de Windows Store
- Cómo usar la tienda Windows 10 con otra cuenta
PASO 1
- Lanzamiento Tienda de Windows Aplicación haciendo clic en el Almacenar icono como se muestra en la captura de pantalla a continuación o puede buscarlo en el cuadro de búsqueda y iniciarlo.
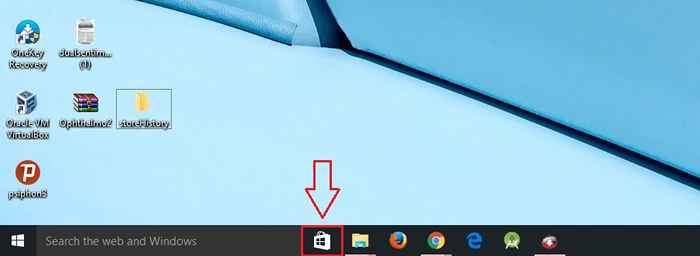
PASO 2
- Deja el Tienda de Windows lanzamiento de la aplicación. Podría tomar un momento.
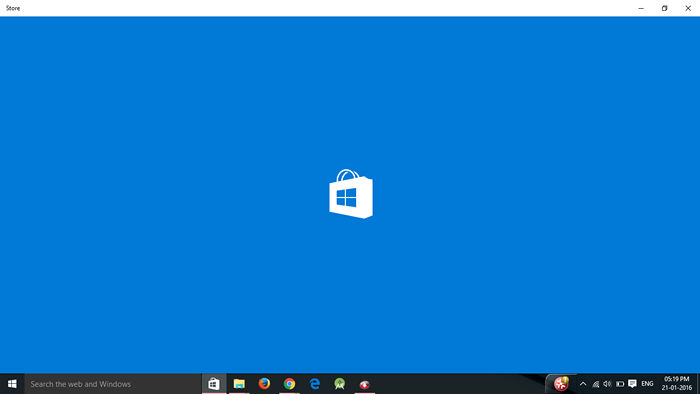
PASO 3
- Ahora desde la parte superior del Tienda de Windows Ventana, encuentre su foto de perfil y haga clic en ella. Si no ha configurado ninguna foto de perfil, será el icono de perfil clásico. Se expande un menú. Encontrar Ajustes desde el menú y haga clic en él.
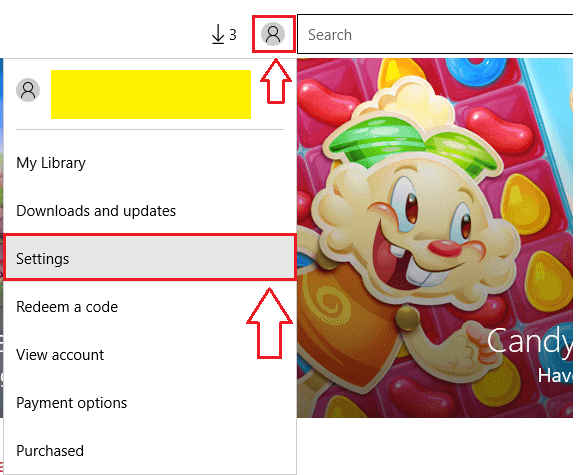
ETAPA 4
- Ahora una nueva ventana para Ajustes se abre. Busque una sección titulada Iniciar sesión de compra. Aquí es donde puede deshabilitar ingresar la contraseña de Microsoft cada vez que compra algo en la tienda. Para eso, gire el botón de palanca correspondiente a Racionalizar mi experiencia de compra APAGADO.
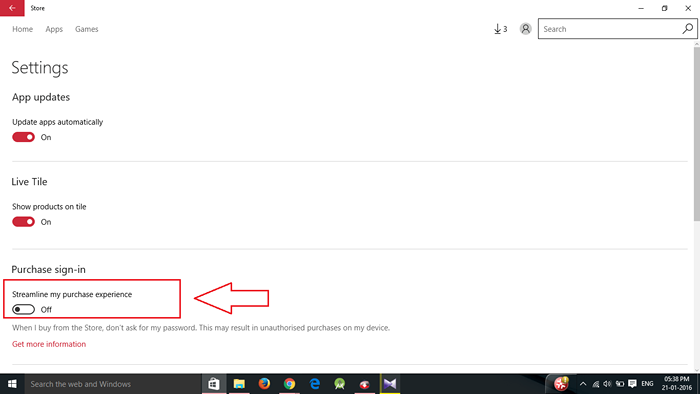
Paso 5
- Dale un momento para cargar.
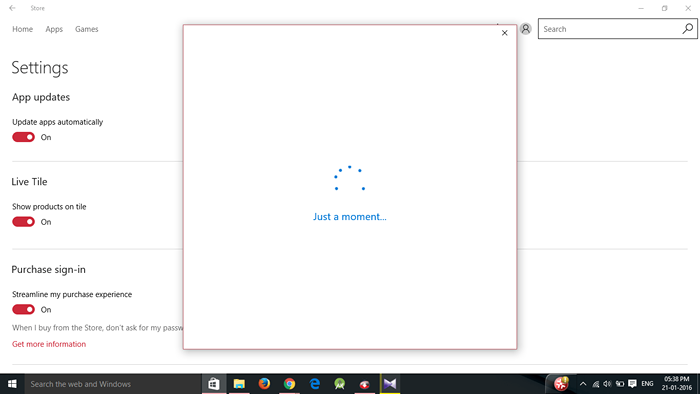
Paso 6
- Bueno, esta es la última vez. Su cuenta de usuario de Microsoft se seleccionará automáticamente. Solo tienes que ingresar la contraseña por última vez. Y luego todo terminará para siempre.
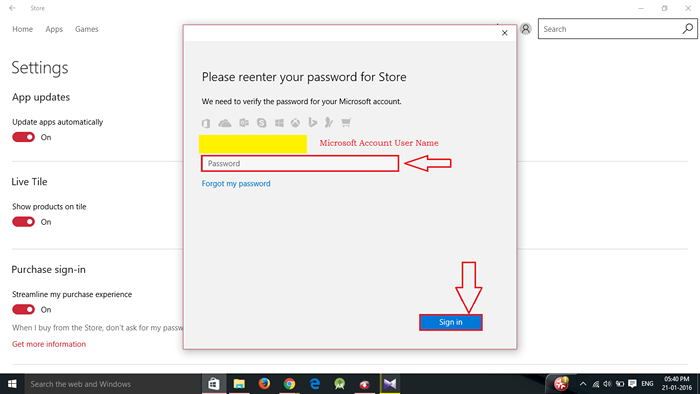
Eso es todo. Ahora puedes comprar tantas aplicaciones o juegos de tu cuenta Tienda de Windows sin ingresar la contraseña cada vez. De hecho es útil. Solo pruébalo y sabrás. Espero que te hayas divertido leyendo el artículo y espero que la solución te haya funcionado.
- « Los 20 mejores sitios web de descarga de software gratuito en la Tierra
- Cómo ver el historial de compras de Windows Store »

