Cómo cambiar una carta de unidad en Windows
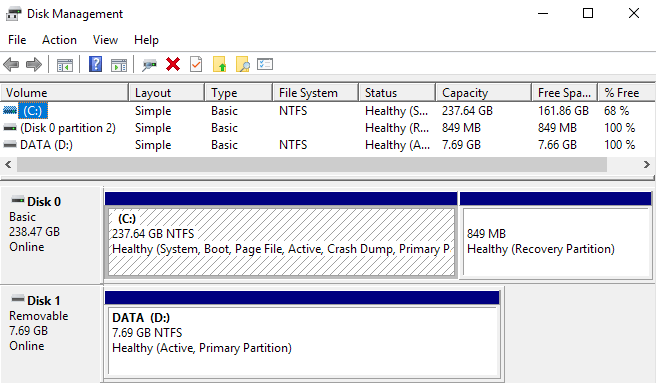
- 2157
- 594
- Jaime Delgadillo
Una tarea que probablemente tenga que realizar varias veces en Windows es cambiar la letra de la unidad para un disco duro externo, unidad de red asignada o unidad de DVD. A veces, cuando enchufa una unidad flash USB, no se le asigna automáticamente una carta de unidad y es posible que no aparezca en su computadora.
En ese tipo de casos, debe cambiar la letra de la unidad para el dispositivo y normalmente aparecerá de inmediato. En este artículo, le mostraré cómo cambiar la letra de la unidad de estos dispositivos usando la GUI y también a través del símbolo del sistema.
Tabla de contenidoCambiar carta de unidad a través de la gestión del disco
Puede abrir la administración de disco en una PC con Windows haciendo clic derecho en el Computadora o Esta PC icono en el escritorio y eligiendo Administrar o haciendo clic en el inicio y la escritura disco.MSC.
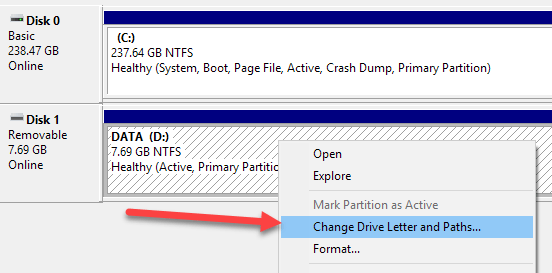
Una ventana aparecerá con la letra de unidad actual, si hay una y un par de opciones. Aquí quieres hacer clic en Cambiar.
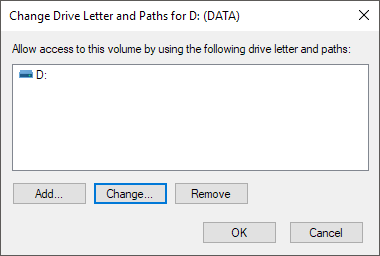
A continuación, elegirá la nueva carta de unidad de la lista desplegable. Puedes elegir de las letras A a Z.
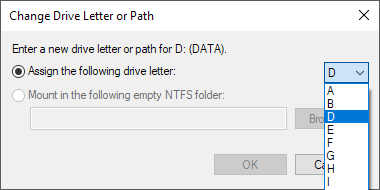
Eso es todo. Haga clic en Aceptar para cerrar todos los cuadros de diálogo y la unidad ahora debería aparecer en Windows con la nueva carta de unidad. Si tiene problemas para usar la interfaz GUI o simplemente se siente más cómodo usando el símbolo del sistema, lea las instrucciones a continuación sobre cómo usar diskpartpar.
Use diskpart para asignar letra de unidad
Si necesita cambiar o asignar una letra de unidad a través del símbolo del sistema, debe usar el comando diskPart. He escrito un poco sobre cómo usar diskpart, que es realmente útil para muchas tareas de gestión de disco.
Para comenzar, abra un símbolo del sistema de administrador en Windows haciendo clic en Inicio, escribiendo CMD y luego hacer clic derecho y elegir Ejecutar como administrador.
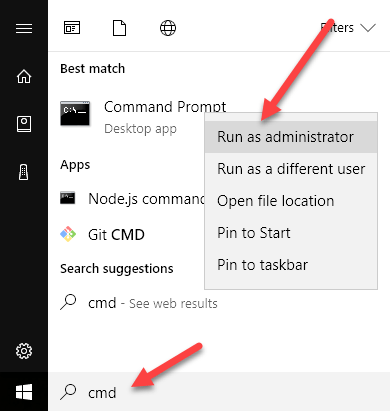
Ahora escriba los siguientes comandos, cada uno seguido por el Ingresar llave.
Diskpart List Volume Seleccione Volumen X Asignar letra = x
Arriba, reemplazará X con el número de volumen en la lista que corresponde a la unidad que desea cambiar y con la letra que desea asignar a la unidad. Aquí están los comandos que ejecuté para una unidad USB externa:
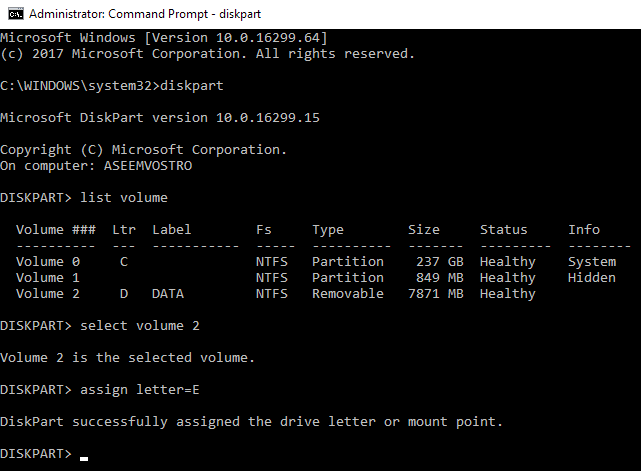
También notarás que bajo el Tipo columna, las unidades externas aparecerán como Retirable. Esa es una buena manera de verificar antes de seleccionar un volumen. También puede averiguar qué unidad es correcta al mirar el tamaño y también mirar el Información columna. El volumen 0 en mi caso es la partición del sistema, por lo que no me gustaría meterme con eso por accidente.
En general, es un proceso bastante simple y espero que no te encuentres con ningún problema. Sin embargo, hay momentos en que las cosas no funcionan correctamente. A continuación se presentan algunas razones posibles.
Solución de problemas No puede cambiar la letra de la unidad en Windows
Un problema que he visto es que la opción Cambiar letra de la unidad es simplemente atenuada. Esto puede ocurrir por algunas razones. Una de las razones principales es que el volumen no está formateado en formato de grasa o NTFS. Por ejemplo, si adjunta un disco desde una computadora Mac, no podrá cambiar la carta de la unidad a menos que formatee la unidad en un formato compatible.
Otra razón es si la unidad está configurada como de solo lectura. Si es así, tendrá que buscar en Google los pasos para cambiar la unidad para permitir el acceso de lectura/escritura.
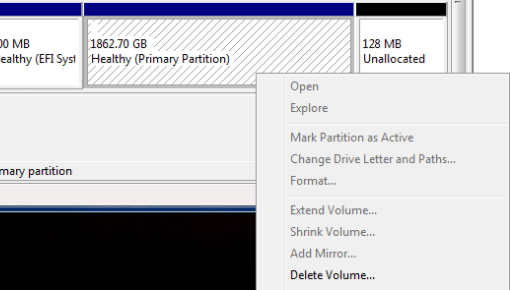
Además, si no necesita ninguno de los datos sobre el volumen en cuestión, una solución simple es eliminar el volumen, que normalmente nunca se anota. Una vez que elimine el volumen, puede hacer clic derecho nuevamente y crear un nuevo volumen simple. Ahora podrás cambiar la carta de unidad.
Asegúrese de leer mis otros consejos sobre cómo ocultar la unidad en Windows y cómo asignar una carpeta a una letra de unidad en Windows. Si tiene alguna pregunta, no dude en comentar. Disfrutar!
- « Cómo verificar si Windows 7 es genuino?
- IE Imprimir Vista previa en blanco o no Impresión en Windows 7 y Vista »

