Cómo cambiar y personalizar el tema de Outlook para sus correos electrónicos
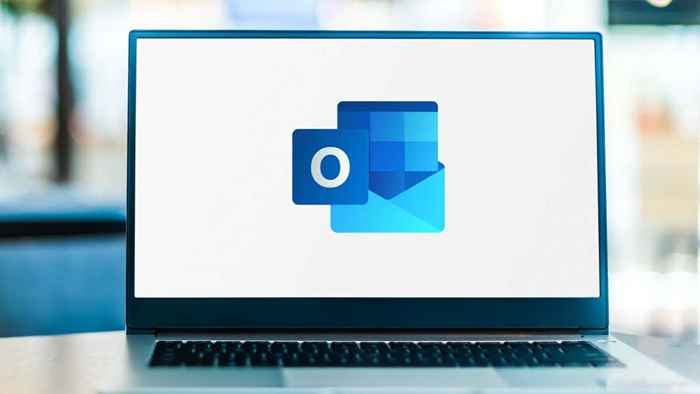
- 1336
- 340
- Berta Solano
Si desea arreglar sus correos electrónicos, puede usar un tema de Microsoft Outlook. A veces llamado "papelería", un tema puede incluir estilos de fuentes, colores, fondos e imágenes que puede personalizar si lo desea.
Puede elegir un tema que se aplique a todos los correos electrónicos nuevos que compone para una forma simple de hacer que sus mensajes sean más atractivos. Una vez que aplique uno, puede cambiar fácilmente el tema de Outlook para un solo mensaje o simplemente eliminarlo.
Tabla de contenido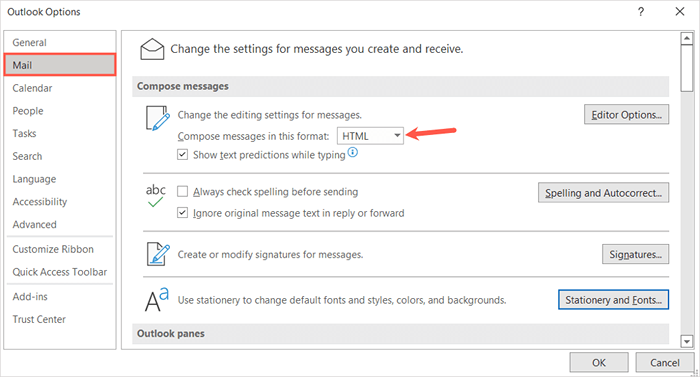
Aplicar un tema de correo electrónico predeterminado en Outlook
Ya sea que desee un fondo brillante con varios colores, color de fondo sutil con fuentes relajantes, o incluso un tema oscuro o negro, tiene mucho que elegir en Outlook.
- Abra Outlook y seleccione Archivo> Opciones.
- En la ventana Opciones de Outlook, elija el correo a la izquierda.
- En el lado derecho a continuación, componen los mensajes, seleccione el botón Papelería y Fonts.
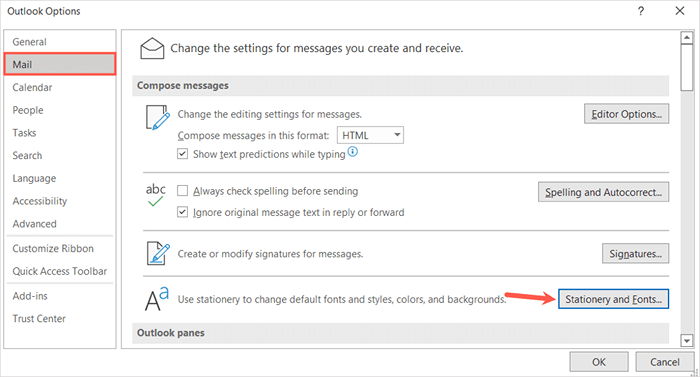
- En la próxima ventana emergente, confirme que está en la pestaña Papelería personal.
- Seleccione el tema en el tema superior, debajo o de papelería para un nuevo mensaje de correo electrónico HTML.
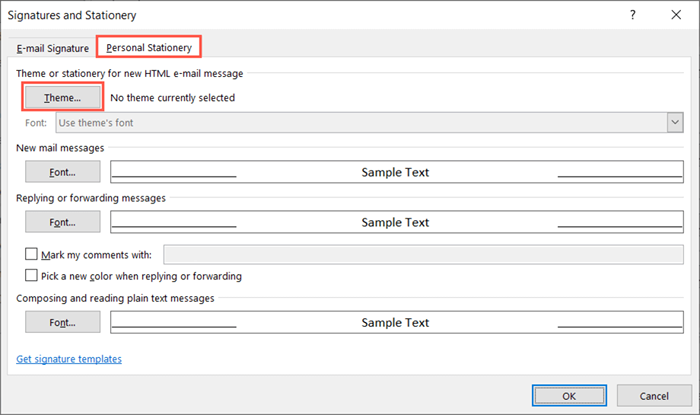
- Verás una gran colección de temas a lo largo del lado izquierdo. Elija uno para ver una vista previa de la derecha.
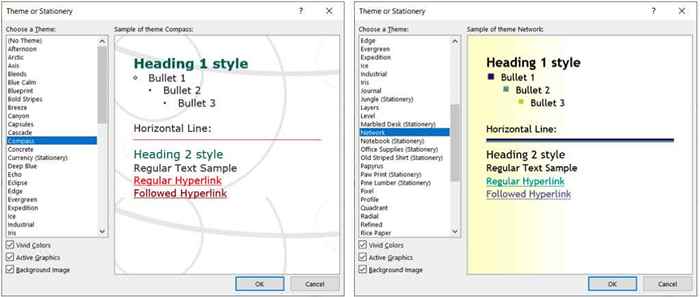
- En la parte inferior izquierda, debajo de los temas, verá tres opciones que puede ajustar. Estos incluyen colores vívidos, gráficos activos e imagen de fondo. Marque o no marque una casilla de verificación para ver la vista previa con o sin esa característica.
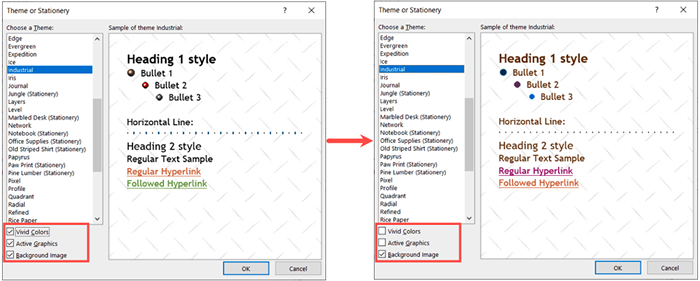
- Cuando encuentre el tema que desea y ha ajustado esas opciones adicionales, manténgalo seleccionado y elige OK en esa ventana y las siguientes dos.
Personalizar un tema de correo electrónico de Outlook
Por defecto, nuevos mensajes, respuestas y reenvíos usan la fuente del tema. Sin embargo, puedes cambiarlos si quieres.
En la ventana de firmas y papelería, seleccione el cuadro desplegable de fuente y elija una de las siguientes.
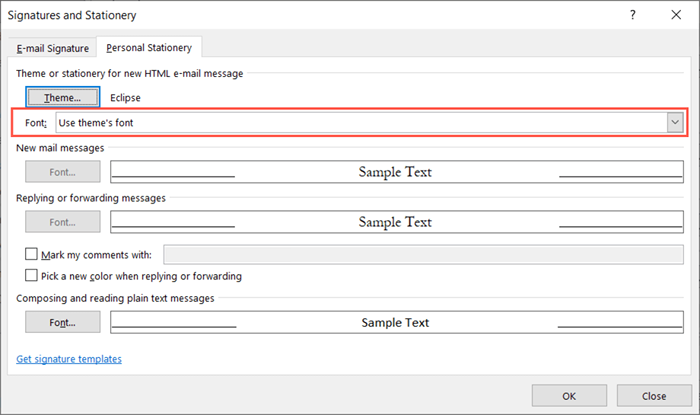
Usa mi fuente para respuestas y delanteros
Si elige usar mi fuente al responder y reenviar mensajes, el botón de fuente está disponible en la sección de mensajes de respuesta y reenvío.
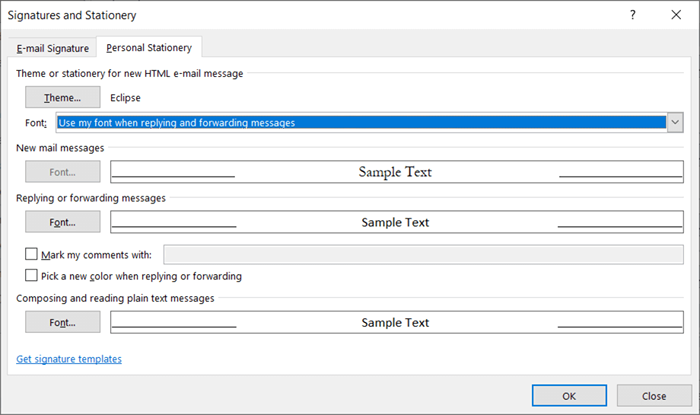
Seleccione ese botón, elija la fuente que desea usar y presione OK.
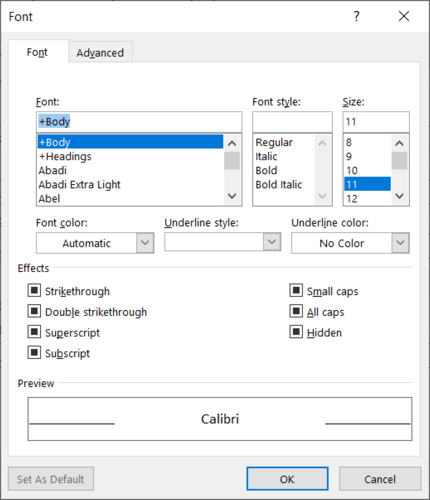
Opcionalmente, puede marcar la configuración para elegir un nuevo color al responder o reenviar. Esta configuración cambia automáticamente el color de la fuente cuando responde o reenvía un mensaje.
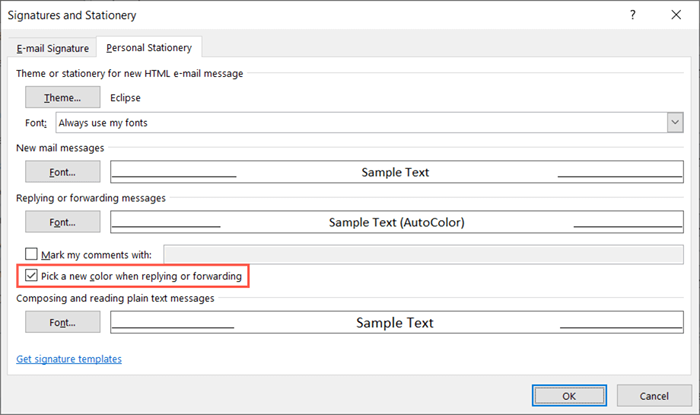
Siempre usa mis fuentes
Si elige siempre, use mis fuentes en su lugar, los botones de fuentes para nuevos mensajes de correo y los mensajes de respuesta y reenvío están disponibles.
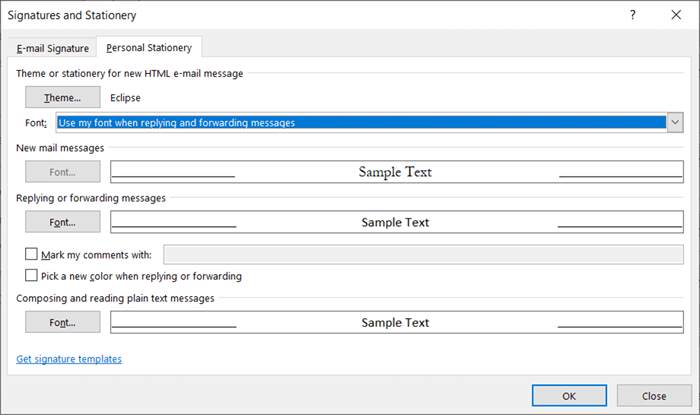
Seleccione el botón para la fuente de mensaje que desea cambiar, elija la nueva y presione OK.
Eliminar un tema de correo electrónico de Outlook predeterminado
Si decide más adelante que desea eliminar un tema que haya solicitado, volverá a la misma área de las opciones de Outlook y cambiará la configuración predeterminada del tema.
- Abra Outlook y seleccione Archivo> Opciones.
- En la ventana de opciones, elija el correo a la izquierda.
- En el lado derecho, seleccione el botón Papelería y las fuentes.
- En la próxima ventana emergente, confirme que está en la pestaña Papelería personal.
- Seleccione el tema en el tema superior, debajo o de papelería para un nuevo mensaje de correo electrónico HTML.
- En la parte superior de la lista de temas, seleccione (sin tema) y presione OK en esa ventana y los posteriores.
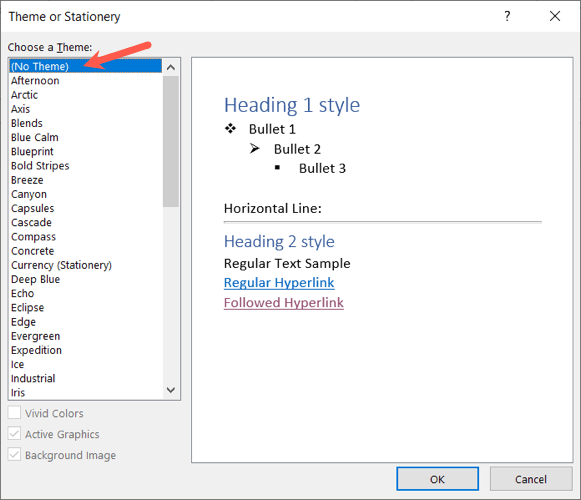
Aplicar o eliminar un tema de un solo correo electrónico
Tal vez prefiera elegir un tema sobre la marcha, dependiendo del tipo de correo electrónico que esté componiendo, o simplemente elimine el tema predeterminado que ha establecido. Puedes hacer ambas cosas por un solo correo electrónico.
Cambiar el tema de Outlook
- Para elegir un tema para un correo electrónico en particular, vaya a la pestaña Inicio de Outlook.
- Seleccione el nuevo menú desplegable de elementos, mueva su cursor al mensaje de correo electrónico y elija más papelería en el menú emergente.
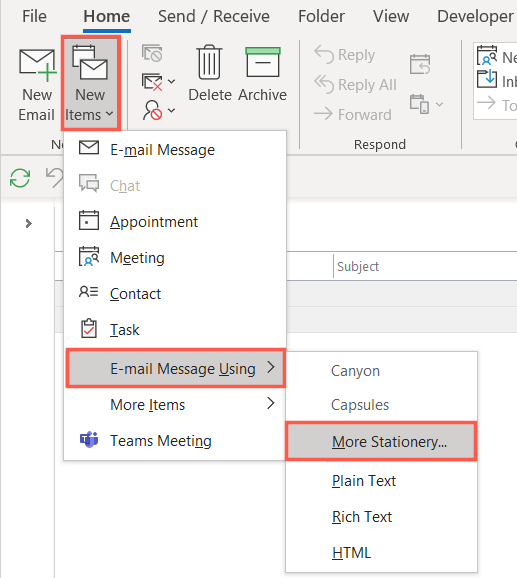
NOTA: Verá cualquier tema reciente que haya utilizado en el emergente como opciones seleccionables.
- Elija el tema que desea usar en la ventana emergente, opcionalmente marque o desmarque los colores, gráficos y cuadros de imagen, y seleccione OK OK.
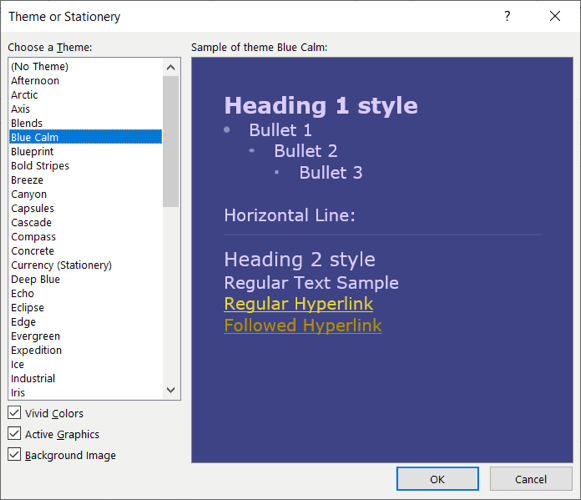
Luego verá el nuevo tema en la ventana de mensajes de composición.
Eliminar el tema de Outlook
Si solo desea eliminar un tema que ha aplicado de forma predeterminada de un nuevo mensaje, también puede hacerlo en la pestaña Inicio.
Seleccione el menú desplegable de los nuevos elementos, mueva su cursor al mensaje de correo electrónico usando y elige texto sencillo, texto enriquecido o HTML según su preferencia.
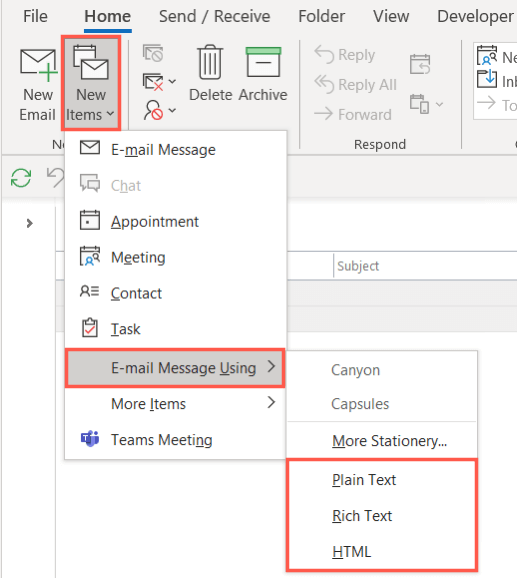
Luego verá que su nuevo correo electrónico aparece sin un tema y el fondo blanco original.
Ya sea que desee un color de tema estacional, uno para que coincida con su industria o simplemente un atractivo esquema de color, puede elegir y cambiar un tema de correo electrónico de Outlook fácilmente. Para obtener más información, mire nuestro tutorial sobre cómo agregar una firma en Outlook.

