Cómo cambiar el aviso de bash

- 1327
- 70
- Alejandro Duran
El "aviso de bash" en la interfaz de línea de comandos es ese poco de texto que precede a sus comandos. Por lo general, es el nombre de usuario seguido del nombre de host en la mayoría de los sistemas, por lo que la sintaxis puede verse algo así como usuario@linuxconfig $ Por ejemplo. Basta, por decir que el indicador de la línea de comando BASH predeterminado en muchos sistemas de Linux es bastante mínimo.
Como veremos en este artículo, se puede cambiar fácilmente modificando la fiesta Ps n variables, y podemos incluir información como el tiempo de visualización, la carga, el número de usuarios que usan el sistema, tiempo de actividad y más. En este tutorial, verá cómo arreglar su solicitud de bash con colores e información adicional sobre un sistema Linux.
En este tutorial aprenderás:
- ¿Qué son las variables de shell PS1 y PS2?
- Cómo crear indicaciones de shell personalizadas
- ¿Cuáles son los personajes que podemos usar para personalizar un indicador de shell?
 Cómo cambiar el aviso de bash
Cómo cambiar el aviso de bash | Categoría | Requisitos, convenciones o versión de software utilizada |
|---|---|
| Sistema | Cualquier distribución de Linux |
| Software | Cáscara |
| Otro | Conocimiento mínimo del caparazón de la fiesta. Acceso privilegiado a su sistema Linux como root o a través del sudo dominio. |
| Convenciones | # - requiere que los comandos de Linux dados se ejecuten con privilegios raíz directamente como un usuario raíz o mediante el uso de sudo dominiops - Requiere que los comandos de Linux dados se ejecuten como un usuario regular no privilegiado |
Variables rápidas de Bash
Al igual que todo lo demás en un sistema de Linux, también se puede personalizar la solicitud de bash también. Podemos realizar la tarea cambiando los valores de Bash
PS1, PS2, PS3, y PS4 variables. Para mantener las cosas simples, este artículo se preocupará solo con los dos primeros. Utilizar el eco Comando ver sus valores actuales: $ echo "Bash PS1 Variable:" $ ps1 $ echo "variable de ps2 bash:" $ ps2
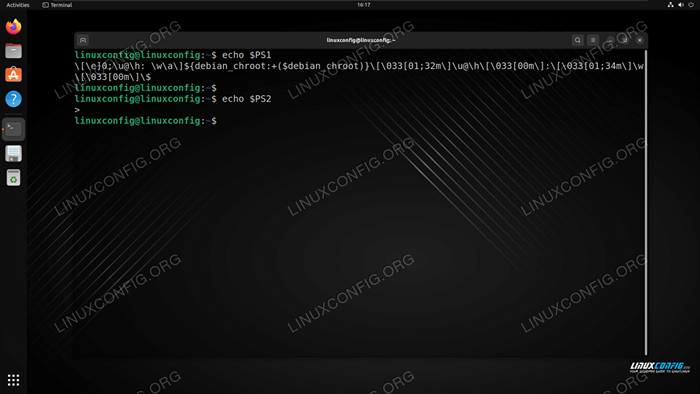 Aviso de Bash PS1 y PS2
Aviso de Bash PS1 y PS2 Bash Variable rápida de PS1
PS1 es la variable inmediata principal. El nuestro es actualmente:
\ [\ e] 0; \ u@\ h: \ w \ a \] $ debian_chroot:+($ debian_chroot) \ [\ 033 [01; 32M \] \ u@\ h \ [033 [00m \]: \ [\ 033 [01; 34M \] \ w \ [\ 033 [00m \] \ $
Esto se ve un poco confuso, porque mucho solía establecer los colores que ves en la captura de pantalla de arriba. La conclusión aquí es el uso de los personajes de Bash especiales \ u (usuario), \ H (nombre de host), y \ W (Directorio de trabajo actual). Estos tipos de caracteres son los que nos permiten mostrar información personalizada que cambiará con las circunstancias en la solicitud de bash. Más de ellos se cubrirán a continuación.
Bash Variable rápida de PS2
PS2 La variable de shell bash es el aviso secundario, y generalmente se establece en >. Este mensaje se muestra si el shell espera alguna entrada del usuario, por ejemplo, si está utilizando comillas y olvida cerrarlas.
$ echo "texto con citas faltantes>
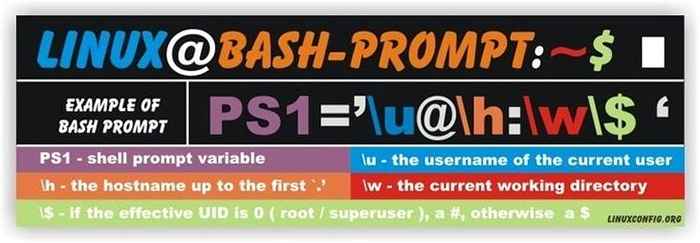 Diagrama de inmediato de Linux Bash
Diagrama de inmediato de Linux Bash Bash Pronto caracteres especiales
La solicitud de bash se puede personalizar utilizando caracteres especiales. Aquí hay una visión general rápida de los personajes más utilizados y su significado:
| Personaje especial de Bash | Explicación del personaje especial bash | Personaje especial de Bash | Explicación del personaje especial bash |
|---|---|---|---|
| \a | un personaje de campana ascii (07) | \d | la fecha en el formato de "fecha de mes de lunes a viernes" (E.gramo., "Tue 26 de mayo") |
| \] | Termine una secuencia de caracteres no impresos | \mi | Un personaje de escape ASCII (033) |
| \ H | el nombre de host hasta el primero '.' | \ H | el nombre de host |
| \ j | el número de trabajos gestionados actualmente por el shell | \ l | el nombre de base del nombre del dispositivo terminal de la cubierta |
| \norte | nueva línea | \ r | retorno de carro |
| \s | el nombre del shell, el nombre de base de $ 0 (la parte después de la final barra oblicua) | \ t | La hora actual en el formato de 24 horas: MM: SS |
| \ T | La hora actual en HH de 12 horas: MM: Formato SS | \@ | la hora actual en formato de 12 horas AM/PM |
| \A | La hora actual en formato HH de 24 horas: MM | \ u | el nombre de usuario del usuario actual |
| \ V | La versión de Bash (E.gramo., 2.00) | \ V | El lanzamiento de Bash, Versión + Patchelvel (E.gramo., 2.00.0) |
| \ W | el directorio de trabajo actual | \ W | El nombre de base del directorio de trabajo actual |
| \! | El número de historia de este comando | \# | El número de comando de este comando |
| ps | Si el UID efectivo es 0, un #, de lo contrario A $ | \ nnn | el personaje correspondiente al número octal nnn |
| \\ | una barra de chaqueta | \ [ | Comience una secuencia de caracteres que no se imprimen, que podrían usarse para incorporar un secuencia de control terminal en el aviso |
| \ D formato | el formato se pasa a strftime (3) y el resultado se inserta en la cadena rápida; Un formato vacío da como resultado un tiempo específico de locales representación. Se requieren los aparatos ortopédicos | ||
Personalización rápida de Bash
Después de que un usuario inicia sesión en el sistema, las variables de entorno de usuario se inicializan desde varios archivos:
/etc/perfilo/etc/bashrc(Sistema amplio)~/.bash_profile,~/.bash_login,~/.perfil,~/.bashrco~/.bash_logout(usuario específico)
Es importante saber que todas las variables de entorno de usuarios tienen un tiempo de vida igual a la sesión terminal. Cuando se cierra la sesión terminal, las variables del usuario, incluidas las variables de shell de Bash, definidas durante una sesión terminal, se reducen y se redefinen nuevamente cuando se crea una nueva sesión de terminal.
En las secciones a continuación, definiremos dos variables para probar esta declaración.
Personalización de la variable bash instrucciones paso a paso
Ahora editaremos el ~/.bashrc Archivo de configuración para mostrar una solicitud de bash personalizada. Como se mencionó anteriormente, deberemos iniciar sesión en nuestra sesión de terminal actual e volver a iniciar sesión para notar que los cambios entran en vigencia o simplemente usar el fuente Comando como se muestra a continuación.
- Use nano o algún otro editor de texto para editar el
~/.bashrcarchivo. Alternativamente, podemosecola nueva configuración de solicitación de shell en el archivo.$ echo "ps1 = 'mi nuevo mensaje bash@\\ t: \\ w \\ $'" >> ~/.bashrc
- Hacer que los cambios entren en vigencia con lo siguiente
fuentedominio.$ fuente ~/.bashrc
- Ahora deberías ver el nuevo aviso:
Mi nuevo mensaje BASH@16: 42: 58: ~ $
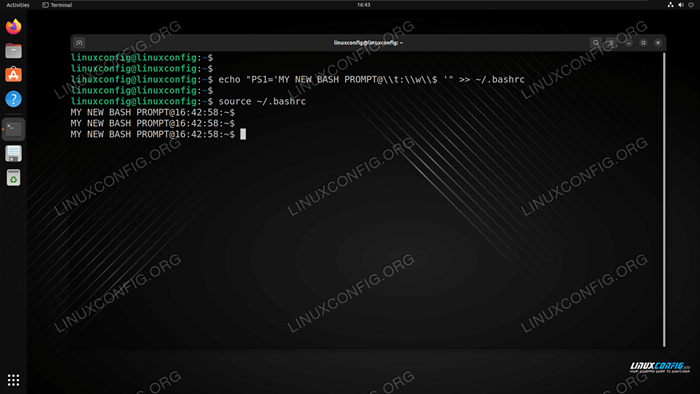 Información bash personalizada en Linux
Información bash personalizada en Linux
Cambiar los colores indicadores de primer plano y de fondo bash
Consulte la tabla a continuación para obtener varios colores utilizados para cambiar el fondo y el primer plano de la carcasa de Bash:
| Color | Número de primer plano | Número de fondo |
|---|---|---|
| Negro | 30 | 40 |
| Rojo | 31 | 41 |
| Verde | 32 | 42 |
| Marrón | 33 | 43 |
| Azul | 34 | 44 |
| Púrpura | 35 | 45 |
| Cian | 36 | 46 |
| Gris claro | 37 | 47 |
Para cambiar el color de su solicitud de bash, se usa la siguiente sintaxis:
Exportar ps1 = '\ [\ e [CODIGO DE COLORm \] [ejemplo] \ [\ e [0m \] $ '
\mi[= Marca el comienzo de un mod de colorColorma= El número de color deseado, seguido demetro\ E [0m= Marca el final de un mod de color
Algunos ejemplos, usando esta sintaxis, se pueden ver a continuación.
Ejemplos de inmediato de Bash
- Un mensaje de Bash Red:
exportar ps1 = "\ e [31m [ejemplo] \ e [0m $"
- Un mensaje de Purple Bash:
Exportar ps1 = "\ e [35m [ejemplo] \ e [0M $"
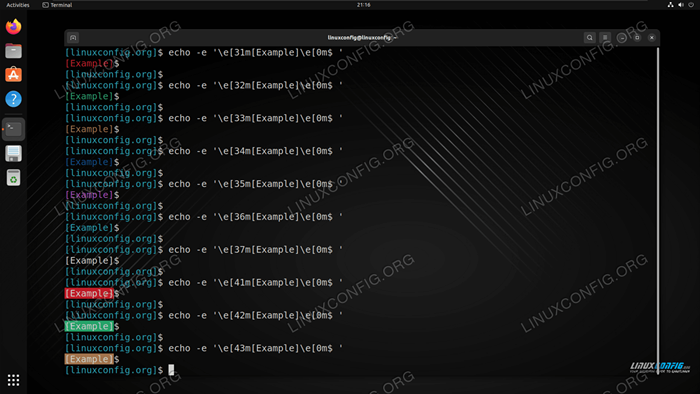 Varios ejemplos de información bash en Linux. Adaptarse según sea necesario para satisfacer sus necesidades
Varios ejemplos de información bash en Linux. Adaptarse según sea necesario para satisfacer sus necesidades - Muestre la hora actual en la solicitud de bash:
exportar ps1 = "\ u@\ h \ t: \ $"
- Esta solicitud de bash muestra el número actual de archivos y directorios en el directorio actual.
exportar ps1 = "\ u@\ h [\ $ (ls | wc -l)]: \ $"
Pensamientos de cierre
En este tutorial, vimos cómo cambiar la solicitud de bash en la interfaz de la línea de comandos en un sistema Linux. No solo puede hacer que nuestro terminal de línea de comando se vea mucho mejor, sino que también podemos usar los caracteres especiales de Bash para mostrar mucha información útil. Siéntase libre de adaptar algunos de nuestros ejemplos a sus propias necesidades, para que pueda obtener una buena información sobre la información con algo de información útil al mismo tiempo.
Tutoriales de Linux relacionados:
- Cómo usar el comando de tiempo de actividad en Linux
- ¿Con qué frecuencia tiene que reiniciar su servidor de Linux??
- Cosas para instalar en Ubuntu 20.04
- Una introducción a la automatización, herramientas y técnicas de Linux
- Mastering Bash Script Loops
- Cosas que hacer después de instalar Ubuntu 20.04 fossa focal Linux
- Mint 20: Mejor que Ubuntu y Microsoft Windows?
- Sistema colgado de Linux? Cómo escapar a la línea de comando y ..
- Comandos básicos de Linux
- Cómo cambiar el nombre de host en Linux
- « Introducción a las funciones de orden superior en JavaScript
- Introducción a la API de eBay con Python obteniendo claves y acceder al sandbox - Parte 1 »

