Cómo cambiar la fuente en Windows 10
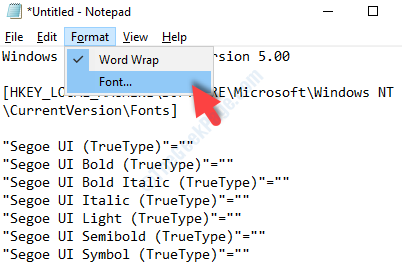
- 4323
- 532
- Sr. Eduardo Menchaca
El sistema operativo Windows 10 viene con una fuente predeterminada de la interfaz de usuario de Segoe, ya que lamentablemente lo hace con la posibilidad de cambiar la fuente a través del panel de control o la configuración de personalización, como en las versiones anteriores.
Es natural que desee cambiar las fuentes del sistema operativo a uno de su elección para que pueda aplicarse al explorador de archivos, un cuadro de mensaje, barras de título, menús y más. Desafortunadamente, Windows 10 dejó de ofrecer esa función que lo dejó preguntándose cómo cambiar la fuente.
Sin embargo, la buena noticia es que aún puede cambiar la fuente del sistema predeterminada en su PC con Windows 10 haciendo algunos cambios en el registro.
Veamos como.
Solución: Uso del código de registro en el bloc de notas
Antes de hacer cualquier modificación al Registro Asegúrese de crear una copia de seguridad para los datos del registro. Esto lo ayudará a restaurar cualquier pérdida de datos mientras realiza los cambios.
Paso 1: presione el Win + R teclas en tu teclado (juntos) para abrir el Ejecutar comando. Ahora, escriba Bloc en el cuadro de búsqueda y presione Ingresar a abrir Bloc.
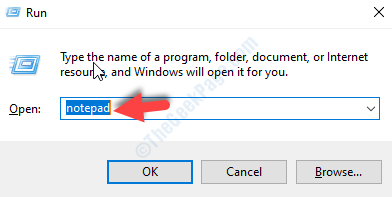
Paso 2: Copie el siguiente código de registro y péguelo en el Bloc que se abre:
Editor de registro de Windows Versión 5.00 [HKEY_LOCAL_MACHINE \ Software \ Microsoft \ Windows NT \ CurrentVersion \ Fonts] "SEGOE UI (TrueType)" = "" "Segoe ui Bold (TrueType)" = "" "Sogoe Ui Bold italic (TrueType)" = "" "Segoe UI Italic (TrueType)"="" "Segoe UI Light (TrueType)"="" "Segoe UI Semibold (TrueType)"="" "Segoe UI Symbol (TrueType)"="" [HKEY_LOCAL_MACHINE\SOFTWARE\Microsoft\Windows Nt \ currentVersion \ fontsubstitutes] "segoe ui" = "fuente deseada"
Asegúrese de reemplazar el Fuente deseada (resaltado) con la fuente a la que desea cambiarla. Por ejemplo, queremos cambiar la fuente a Georgia (dentro de las citas), por lo que el código al final se verá así:
"Segoe ui" = "Georgia"
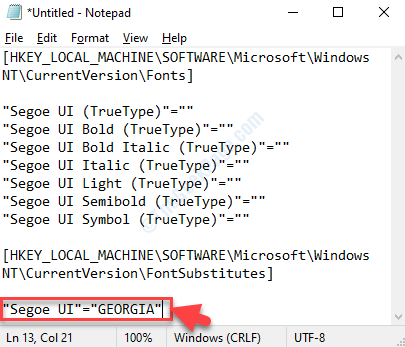
*Nota: Para verificar cómo se verá la fuente del sistema final, siga el proceso como se muestra hacia el final del artículo.
Paso 3: Ahora, haga clic en el Archivo opción en la parte superior y seleccione Guardar como Desde el menú.
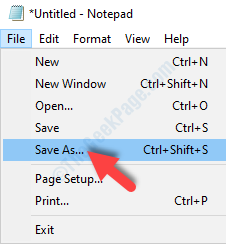
Etapa 4: A continuación, seleccione Escritorio como ubicación, e ir a Nombre del archivo y nombrarlo cualquier cosa según su elección seguida de .regular Al final, pero dentro de las cotizaciones dobles.
Por ejemplo, lo llamamos como, "Cambiar la fuente del sistema predeterminada.Reg ".
Dejar el Guardar como tipo campo tal como es, es decir, como Documentos de texto (*.TXT) y golpear el Ahorrar boton de abajo.
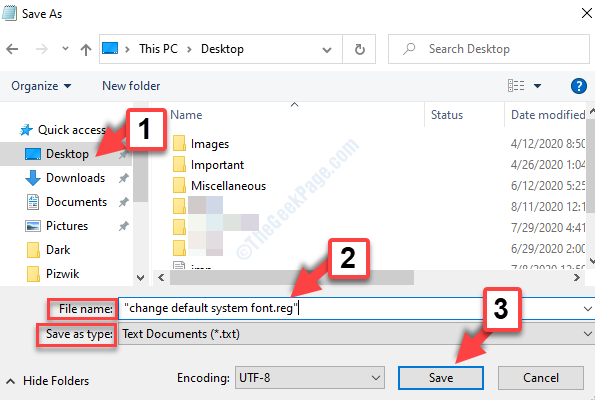
Paso 5: Ahora, ve a los guardados .regular Archivo en el escritorio, haga doble clic para ejecutarlo y haga clic en Sí sobre el UAC aviso para continuar. Prensa Sí nuevamente en el siguiente mensaje para confirmar hacer los cambios.
Eso es todo. Entonces, así es como puede cambiar la fuente del sistema predeterminada en su PC con Windows 10 a través del registro.
Cómo verificar qué fuente desea usar como fuente del sistema
Paso 1: Ahora, en el Bloc, Vaya a la opción de formato en la parte superior. Haga clic en él y seleccione Fuente Desde el menú.
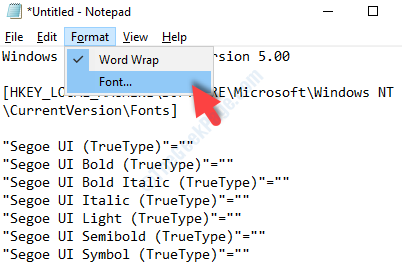
Etapa 4: Luego, en el Fuente Cuadro de diálogo, seleccione su fuente deseada debajo del Fuente Sección y verifique cómo se ve en la muestra a continuación.
Aquí revisamos el Georgia fuente. Puedes verificar tu fuente deseada.
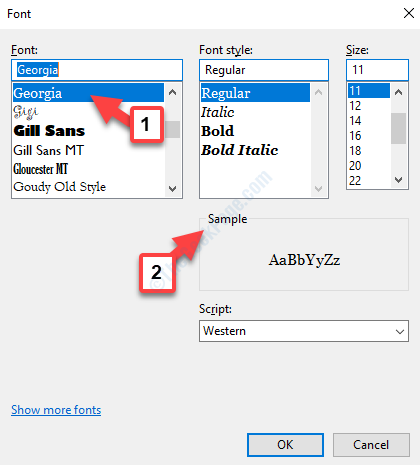
Esto lo ayudará a saber cómo se verá la fuente del sistema una vez cambiado a su fuente deseada.
- « Windows Firewall no puede reconocer una red de dominio en Windows 10 Fix
- Escaneo del sistema en IRQL elevado IRQL capturado El controlador de descarga del controlador de descarga corrección »

