Cómo cambiar el nombre de host en Linux
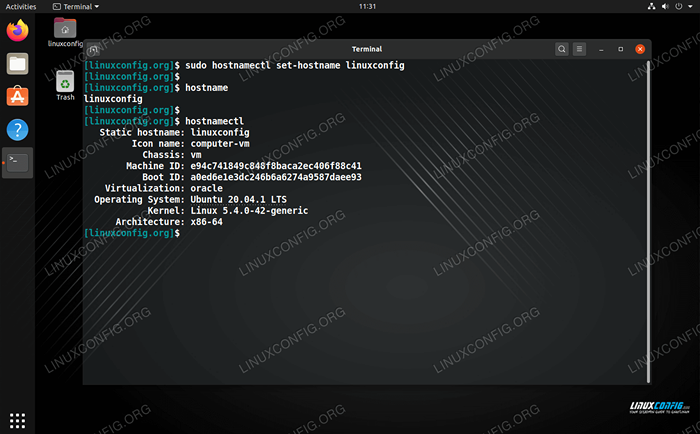
- 4358
- 912
- Alejandro Duran
El nombre de host de un sistema Linux es importante porque se usa para identificar el dispositivo en una red. El nombre de host también se muestra en otros lugares destacados, como en el mensaje terminal. Esto le da un recordatorio constante del sistema con el que está trabajando. Es un ahorro de la vida real cuando administra múltiples sistemas a través de SSH y esos terminales de línea de comandos comienzan a combinarse en su mente.
Por supuesto, las direcciones IP se usan cuando los dispositivos necesitan comunicarse entre sí, pero pueden cambiar con frecuencia. Los nombres de host nos dan una forma de saber con qué dispositivo estamos interactuando en la red o físicamente, sin recordar un montón de números que están sujetos a cambios. Por lo tanto, es importante que su sistema tenga un nombre de host que lo ayude a identificarlo rápidamente. Por ejemplo, el "servidor de copia de seguridad" es mucho más informativo que el "servidor2."
En esta guía, le mostraremos cómo cambiar el nombre de host en Linux. Esto se puede hacer a través de la línea de comandos o desde la GUI, y mostraremos los métodos para ambos. Si no puede identificar fácilmente el propósito de un sistema desde el nombre de host, es hora de cambiarlo.
En este tutorial aprenderás:
- Cómo cambiar el nombre de host desde la línea de comandos
- Cómo cambiar el nombre de host de GNOME GUI
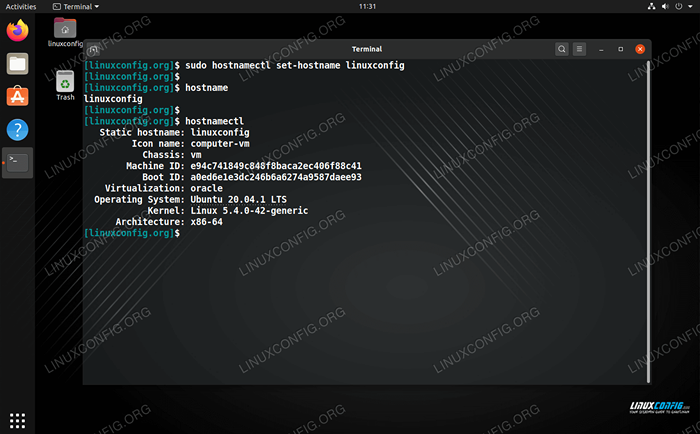 Cambiar el nombre de host en Linux
Cambiar el nombre de host en Linux | Categoría | Requisitos, convenciones o versión de software utilizada |
|---|---|
| Sistema | Cualquier distribución de Linux |
| Software | N / A |
| Otro | Acceso privilegiado a su sistema Linux como root o a través del sudo dominio. |
| Convenciones | # - requiere que los comandos de Linux dados se ejecuten con privilegios raíz directamente como un usuario raíz o mediante el uso de sudo dominiops - Requiere que los comandos de Linux dados se ejecuten como un usuario regular no privilegiado |
Cambiar el nombre de host desde la línea de comandos
El siguiente método funcionará en sistemas que usan Systemd (la mayoría de las distribuciones de Linux populares hoy en día). Si su sistema usa init, cubrimos un método separado en la siguiente sección.
- Primero, verifiquemos el nombre de host actual usando el
nombre de hostohostamectldominio.$ hostname Linux-server $ hostnamectl static host Name: Linux-Server Nombre del icono: Computer-VM Chassis: VM ID de máquina: E94C741849C848F8BACA2EC406F88C41 ID de arranque: 55F75333A0CB6448BA677772104481 Virtualización: ORACTU: ORACE: ORACE: Sistema de virtualización: Sistema de ORACACU: ORACE: ORACE: ORACE: ORACL.04.1 LTS Kernel: Linux 5.4.Arquitectura 0-42-Genérica: x86-64
Ambos comandos indican que nuestro nombre de host es
servidor de linux. - A continuación, cambie el nombre de host con el siguiente comando. En este ejemplo, cambiaremos nuestro nombre de host a
LinuxConfig.$ sudo hostnamectl set-hostname linuxconfig
Ejecute los comandos del paso 1 nuevamente para confirmar el nuevo cambio.
- Por último, edite el
/etc/huéspedesarchivo para reflejar el cambio. Por ejemplo:Cambia esto:
127.0.0.1 localhost 127.0.1.1 servidor de Linux
A esto:
127.0.0.1 localhost 127.0.1.1 LinuxConfig
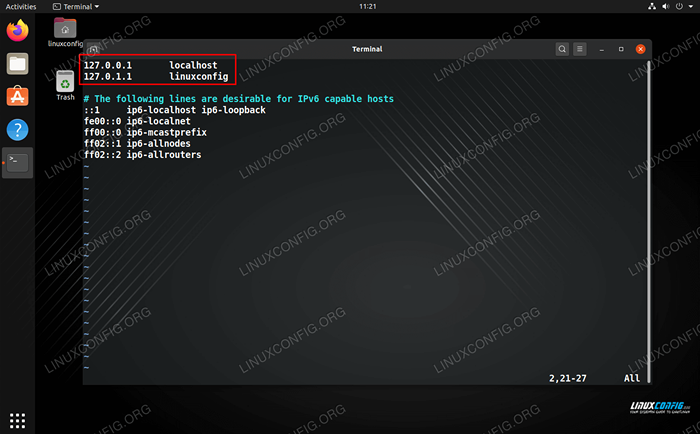 Edición del archivo de hosts
Edición del archivo de hosts
Eso es todo al respecto. Pero hay más métodos de línea de comando para cambiar el nombre de host que solo este. Cubrimos más a continuación.
Cambiar el nombre de host desde la línea de comandos (sistemas init)
Un método alternativo a las instrucciones anteriores es editar los siguientes dos archivos.
- Abierto
/etc/nombre de hostcon nano o su editor de texto preferido y cambia el nombre dentro de él.
$ sudo nano /etc /nombre de host
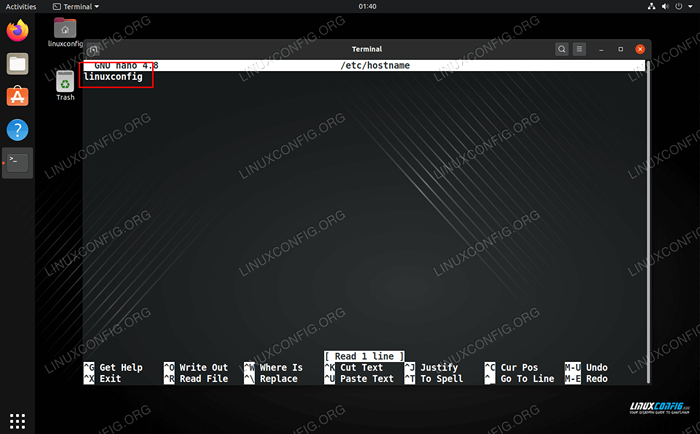 Editar el archivo /etc /hostname
Editar el archivo /etc /hostname - A continuación, abra el
/etc/huéspedesarchivo y cambiar el nombre allí también.$ sudo nano /etc /anfitriones
Cambiar el nombre de host desde la línea de comandos (comando hostname)
El último método para cambiar el nombre de host desde la línea de comandos es con el nombre de host dominio. En la mayoría de los entornos, esto solo cambia temporalmente el nombre y se revertirá una vez que se reinicie el sistema. Por ejemplo, para cambiar el nombre de host a LinuxConfig:
$ hostname linuxconfig
Verifique los cambios simplemente escribiendo nombre de host:
$ Nombre de host
Cambiar el nombre de host de GNOME GUI
Si está ejecutando el entorno de escritorio GNOME y no desea usar el método de línea de comando, siga los pasos a continuación.
- Comience por abrir el menú Configuración desde el lanzador de aplicaciones de GNOME.
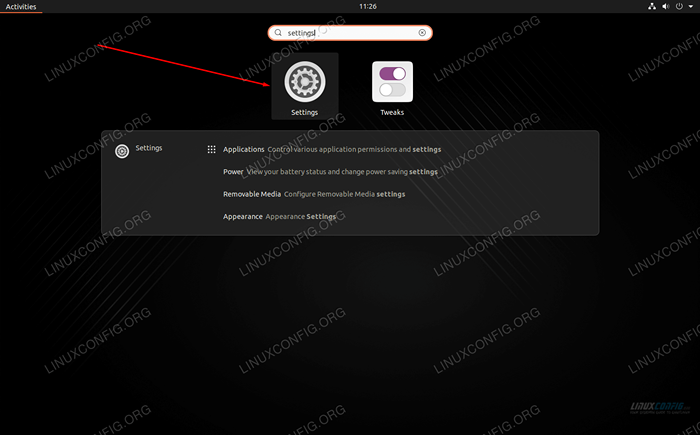 Abra el menú Configuración
Abra el menú Configuración - Haga clic en la pestaña Acerca de la parte inferior y luego haga clic en el nombre del dispositivo.
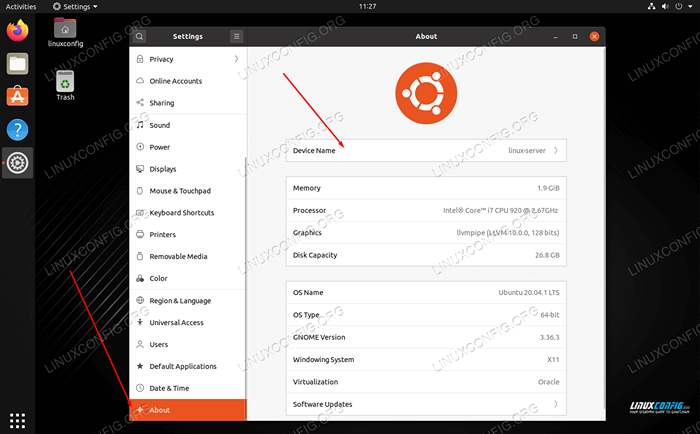 Cambiar el nombre del dispositivo (nombre de host) dentro de la pestaña Acerca de
Cambiar el nombre del dispositivo (nombre de host) dentro de la pestaña Acerca de - Escriba su nuevo nombre de host deseado y haga clic en Cambiar el nombre para finalizar los cambios.
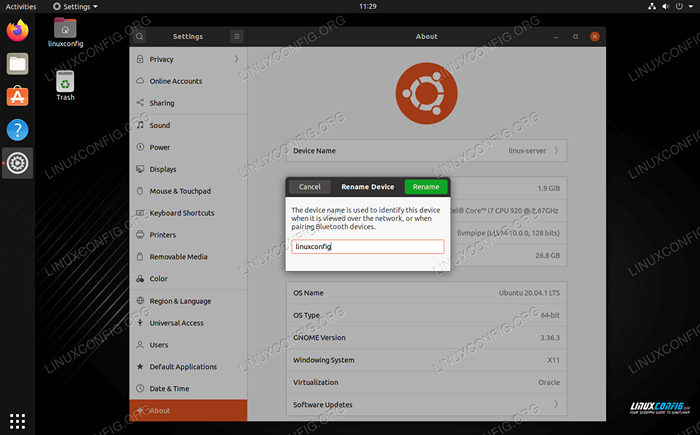 Cambiar el nombre del dispositivo
Cambiar el nombre del dispositivo
Conclusión
En esta guía, vimos varios métodos para cambiar el nombre de host de un sistema Linux a través de la línea de comandos y la GUI. También aprendimos sobre la importancia de elegir un nombre de host aplicable para ayudar en la fácil identificación de un sistema. Los administradores pueden usar estos métodos para garantizar que tengan una red de dispositivos con nombre adecuado.
Tutoriales de Linux relacionados:
- Cosas para instalar en Ubuntu 20.04
- Cosas que hacer después de instalar Ubuntu 20.04 fossa focal Linux
- Cómo cambiar el nombre de host en Debian Linux
- Archivos de configuración de Linux: los 30 principales más importantes
- Cambiar el nombre de host en Almalinux
- Una introducción a la automatización, herramientas y técnicas de Linux
- Cosas que hacer después de instalar Ubuntu 22.04 Jellyfish de Jammy ..
- Cómo verificar la duración de la batería en Ubuntu
- Cosas para instalar en Ubuntu 22.04
- Mint 20: Mejor que Ubuntu y Microsoft Windows?
- « Cómo instalar Notepad ++ en Linux
- Cómo usar NGINX para redirigir todo el tráfico de HTTP a HTTPS »

