Cómo cambiar el color, el tamaño y el estilo del puntero del mouse en Windows 11

- 2527
- 642
- Carmen Casillas
¿Qué pasaría si pudiera cambiar el color, el diseño y el tamaño del puntero del mouse mundano que usa todos los días mientras trabaja en su PC o la computadora portátil?? Idea interesante ¿No es?? Bueno, Windows 11 también ofrece esa opción y los cambios que puede hacer son bastante interesantes. Windows 11 permite cambiar todo el esquema de puntero del mouse, que incluye la opción de cambiar el color, el tamaño y el estilo del puntero del mouse en su PC con Windows 11.
Lo mejor de todo es que también puedes agregar una sombra al puntero y agregar punteros personalizados, y hacer las cosas más interesantes. Por lo tanto, puede cambiar el estilo del cursor normal a un icono de lápiz o un icono de flecha, magnificar el tamaño e incluso el color del puntero. Pero, si está perplejo sobre cómo cambiar el esquema de puntero del mouse o agregar un icono de cursor personalizado, lo guiaremos a través del proceso. Veamos cómo:
Tabla de contenido
- Cómo cambiar el esquema de puntero del mouse en Windows 11
- Cómo cambiar el color y el tamaño del pinter del mouse en Windows 11
- Cómo crear un puntero de mouse personalizado en Windows 11
Cómo cambiar el esquema de puntero del mouse en Windows 11
Siga las instrucciones a continuación para cambiar el estilo, el color y el tamaño del cursor del mouse en su PC con Windows 11:
Paso 1: Ir a Comenzar, Haga clic derecho en él y seleccione Ajustes Desde el menú contextual.
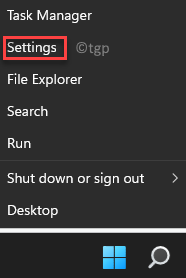
Paso 2: En el Ajustes Ventana, haga clic en el Bluetooth y dispositivos opción a la izquierda.
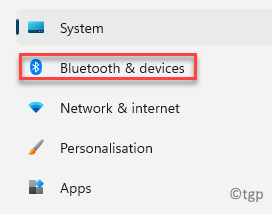
Paso 3: Ahora, viaja al lado derecho de la ventana desplázate hacia abajo un poco y haga clic en Ratón.

Etapa 4: Luego, en el Ratón Ventana de configuración, en el lado derecho, desplácese hacia abajo y debajo del Configuración relacionada Sección, haga clic en Configuración adicional del mouse opción.

Paso 5: Abrirá el Propiedades del ratón cuadro de diálogo.
Aquí, seleccione el Puntería pestaña y ve a la Esquema sección.
Seleccione un esquema de su elección del desplegable debajo de él.
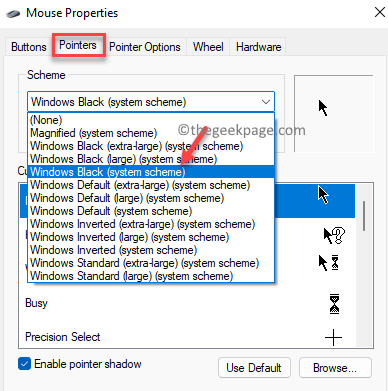
Paso 6: También puede seleccionar un cursor personalizado del Personalizar sección.
Si desea mejorar aún más el cursor, puede verificar la casilla al lado de Habilitar la sombra de puntero en el fondo.
Prensa Aplicar y luego DE ACUERDO Para guardar los cambios y salir.
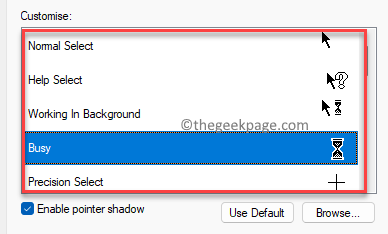
Ahora debería tener un cursor basado en su preferencia.
Cómo cambiar el color y el tamaño del pinter del mouse en Windows 11
Además, es posible que también desee personalizar aún más el cursor del mouse en función de su preferencia y mejorar su aspecto usando un color diferente aparte del blanco o negro, o hacerlo más grande o más pequeño en tamaño. Veamos cómo cambiar el color y el tamaño del cursor:
Paso 1: presione el Ganar + yo llaves juntas en su PC para abrir el Ajustes ventana.
Paso 2: En el Ajustes La aplicación, en el lado izquierdo del panel, haga clic en Bluetooth y dispositivos opción.
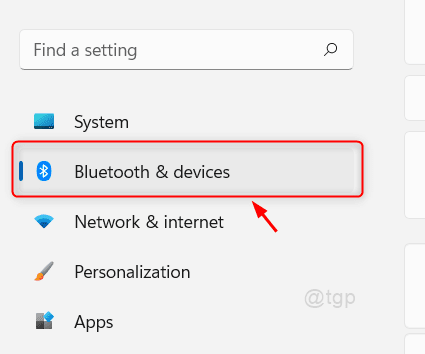
Paso 3: Ahora, en el lado derecho del panel, seleccione Ratón.

Etapa 4: En la siguiente ventana, navegue hacia el lado derecho y debajo del Configuración relacionada Sección, haga clic en Puntero del ratón.
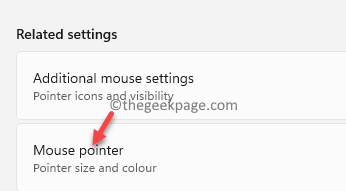
Paso 5: También puede seleccionar un estilo diferente para el cursor del Estilo de puntero del ratón sección.
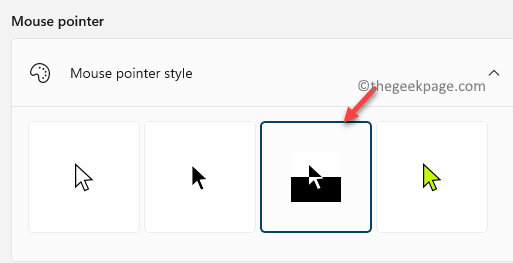
Paso 6: Ve a la Tamaño campo y mover el control deslizante hacia la derecha para aumentar el tamaño del cursor del mouse o hacia la izquierda para disminuir el tamaño del cursor del mouse.
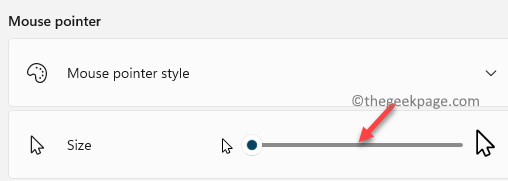
Entonces, desde aquí, puede modificar el estilo, el tamaño y otras configuraciones para el puntero del mouse en su PC con Windows 11.
Cómo crear un puntero de mouse personalizado en Windows 11
Sin embargo, si no está satisfecho con los esquemas de puntero del mouse disponibles en la configuración del mouse, también puede navegar desde los punteros de mouse incorporados de Windows o agregar un puntero de mouse personalizado totalmente nuevo de su elección. Veamos cómo:
Paso 1: Hacer clic derecho en Comenzar y seleccionar Ajustes Desde el menú.
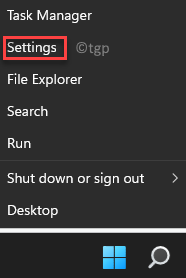
Paso 2: En el Ajustes aplicación, vaya al lado izquierdo del panel y seleccione el Bluetooth y dispositivos opción.
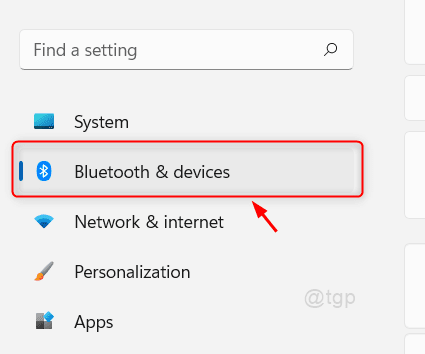
Paso 3: Ahora, navegue hacia el lado derecho y haga clic en el Ratón opción.

Etapa 4: En el Configuración del mouse ventana, vaya al lado derecho, desplácese hacia abajo hacia abajo y seleccione Configuración adicional del mouse bajo el Configuración relacionada sección.

Paso 5: En el Propiedades del ratón Cuadro de diálogo que se abre, ve al Puntería pestaña.
Ahora, seleccione un esquema del desplegable en el Esquema sección.
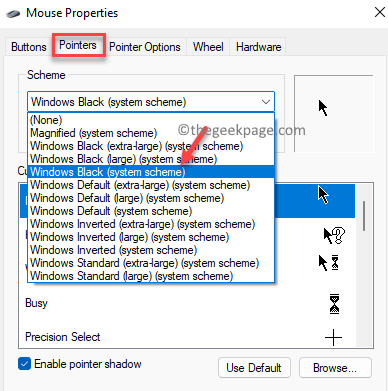
Paso 6: A continuación, haga clic en el Navegar botón en el lado derecho de la ventana.
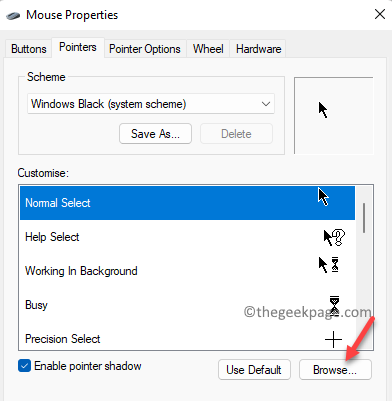
Paso 7: Abrirá el Navegar Ventana con una lista de todos los cursores disponibles en el Explorador de archivos.
Seleccione un cursor de su elección y presione Abierto.
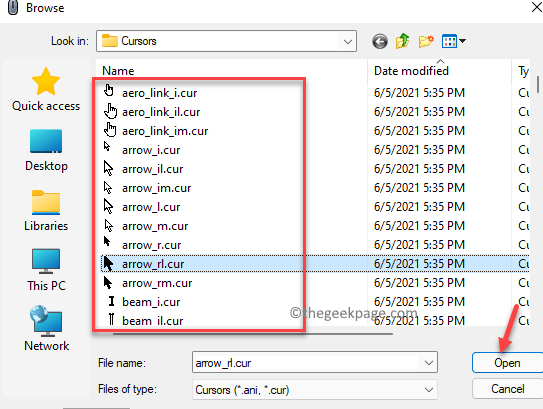
*Nota - También puede seleccionar cursores animados como el Aero_Busy o Aero_Working.
Además, para cambiar a más íconos del cursor, repita el Pasos 5 a través de 7.
Paso 8: Ahora, cuando regresas al Propiedades del ratón Ventana, haga clic en el Guardar como botón debajo del Esquema campo.
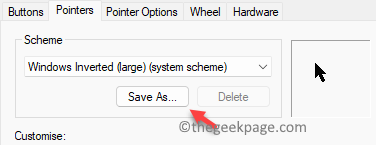
Paso 9: Ahora verás el Esquema de guardar inmediato.
En el Guardar este esquema de cursor Como campo, escriba el nombre deseado para su esquema seleccionado y luego presione DE ACUERDO.
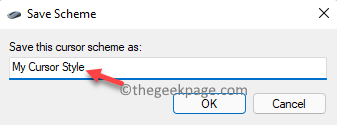
Paso 10: Prensa Aplicar y luego DE ACUERDO Para aplicar los cambios y salir.
Ahora tendrá un cursor de mouse totalmente nuevo de su elección y, por lo tanto, cómo puede crear un cursor de mouse personalizado en su PC con Windows 11.
- « Cómo solucionar el límite de tiempo para iniciar sesión se alcanzó en Outlook
- Cómo arreglar Combase.DLL Falta Error en Windows 11/10 »

