Cómo cambiar la ubicación de carpeta de captura de pantalla predeterminada en Windows 11
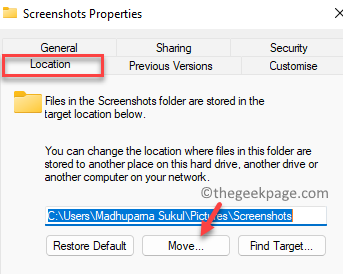
- 2437
- 65
- Claudia Baca
Windows 11 viene con una herramienta de captura de pantalla incorporada llamada Tool Snipping que lo ayuda con la mayoría de la tarea básica de recompra de imágenes. Por lo tanto, es posible que no necesite una herramienta de terceros a menos que la necesite para características adicionales. Es una herramienta inteligente que te ayuda a tomar una captura de pantalla de usar una sola clave.
Windows también viene con una carpeta de captura de pantalla predeterminada. Por defecto, las imágenes de captura de pantalla se guardan en la carpeta de capturas de pantalla en su cuenta de usuario y la ruta es C: \ Users \ UserName \ Pictures ruta. Sin embargo, si cree que esta es una ruta más larga, entonces toma un puede cambiar la ubicación de esta carpeta de captura de pantalla predeterminada a una diferente, para un acceso rápido.
Esta publicación lo llevará a través de cómo cambiar la ubicación de captura de pantalla predeterminada en Windows 11, así como cómo volver a la ubicación original.
Cómo cambiar la ubicación de carpeta de captura de pantalla predeterminada en Windows 11?
Este método lo ayudará a cambiar la ubicación de la carpeta de captura de pantalla predeterminada a la de su elección en su PC con Windows 11. Veamos cómo:
Paso 1: presione el Ganar + e teclas simultáneamente en su teclado para abrir el Explorador de archivos ventana.
Paso 2: En el Explorador de archivos Ventana, navegue a la ruta de abajo:
C: \ users \%userProfile%\ Pictures
Esto te llevará directamente al Fotos Carpeta en la ubicación de su perfil de usuario.
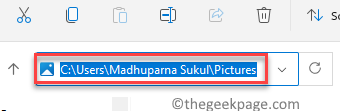
Paso 3: Ahora, en el Fotos carpeta, haga clic con el botón derecho en el Capturas de pantalla carpeta.
Seleccionar Mostrar más opciones Desde el menú.
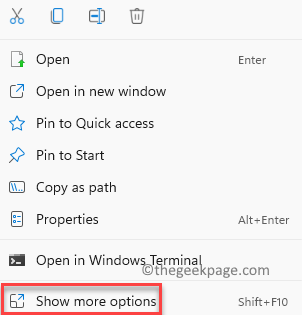
Etapa 4: A continuación, seleccione Propiedades desde el menú contextual que aparece.
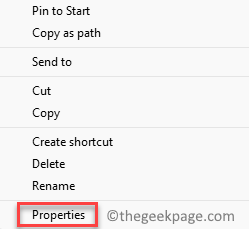
Paso 5: En el Propiedades de capturas de pantalla Cuadro de diálogo, seleccione el Ubicación pestaña.
Aquí, haga clic en Mover.
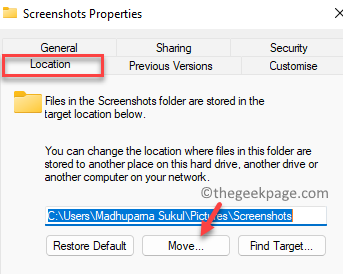
Paso 6: Abrirá el Seleccione un destino ventana, donde puede seleccionar la carpeta donde desea mover el Capturas de pantalla carpeta y cambiar su ubicación predeterminada.
Por ejemplo, seleccionamos el Imágenes carpeta aquí. Puede seleccionar cualquier carpeta de su elección.
Clickea en el Seleccione la carpeta boton de abajo.
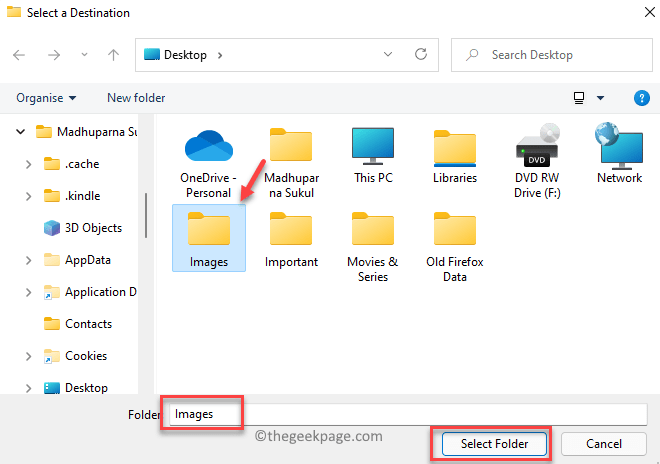
Paso 7: Una vez seleccionado, volverá al Propiedades de capturas de pantalla ventana.
Prensa Aplicar.
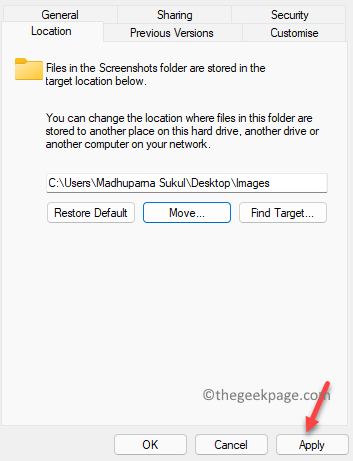
Paso 8: Ahora verá un aviso de confirmación - Mover carpeta, preguntándote " ¿Desea mover todos los archivos desde la ubicación anterior a la nueva ubicación??".
Seleccionar Sí Para confirmar la acción.
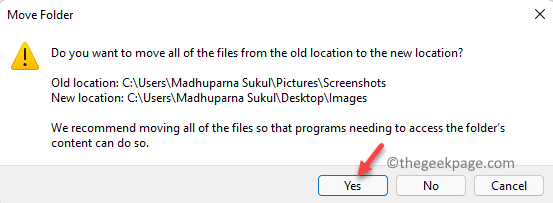
Paso 9: Prensa DE ACUERDO en el Propiedades de capturas de pantalla Ventana para guardar los cambios y salir.
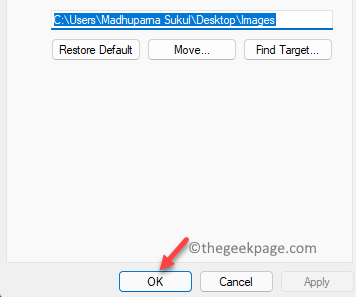
Ahora ha cambiado correctamente la ubicación de la carpeta de captura de pantalla predeterminada.
Cómo volver a la ubicación de carpeta de captura de pantalla predeterminada en Windows 11?
Sin embargo, si en una fecha posterior, desea volver a la ubicación de carpeta de captura de pantalla predeterminada en su PC con Windows 11, siga las instrucciones a continuación:
Paso 1: presione el Ganar + e claves de atajo para abrir el Explorador de archivos ventana y luego navegue a la carpeta a la que movió el Capturas de pantalla carpeta en el método anterior.
Por ejemplo, habíamos seleccionado el Imágenes carpeta en el método anterior.
Paso 2: Ahora, haga clic derecho en el Imágenes carpeta y haga clic en Mostrar más opciones.
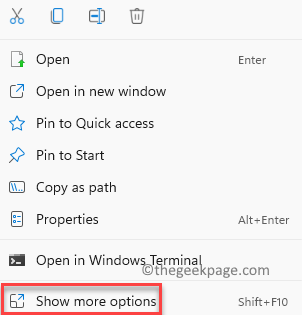
Paso 3: En el siguiente menú, haga clic en Propiedades.
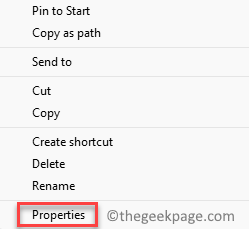
Etapa 4: Ahora, en el Propiedades Cuadro de diálogo, navegue al Ubicación pestaña y luego presione el Restaurar predeterminado botón.
Prensa Aplicar Para guardar los cambios.
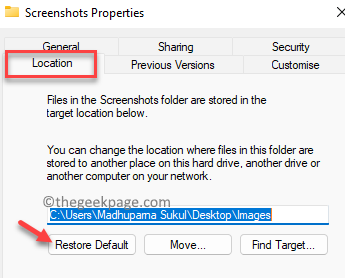
Paso 5: Ahora verás el Crear carpeta inmediato.
Prensa Sí Para confirmar la acción.
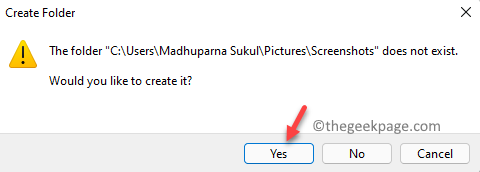
Paso 6: Volverás a ver el Mover carpeta avisar que te pregunta "¿Desea mover todos los archivos desde la ubicación anterior a la nueva ubicación??".
Aquí, haga clic en el Sí botón una vez más para finalmente confirmar la acción.
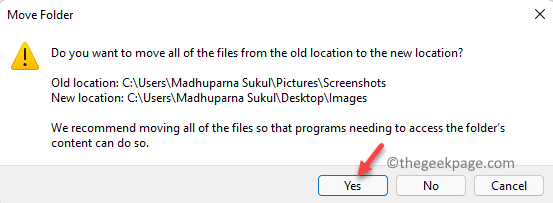
Paso 7: Volverás al Propiedades de la imagen ventana.
Aquí, presione DE ACUERDO Para aplicar los cambios finalmente y salir.
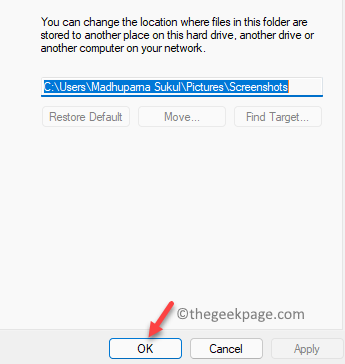
Ahora debería ver sus capturas de pantalla en la ubicación original, es decir, en la carpeta de capturas de pantalla como antes.
- « Cómo habilitar o deshabilitar la función de autocorrección en el teclado táctil en Windows 11
- Cómo encontrar el tamaño de las carpetas en Windows 11 »

