Cómo cambiar la zona horaria en el servicio de aplicaciones de Azure
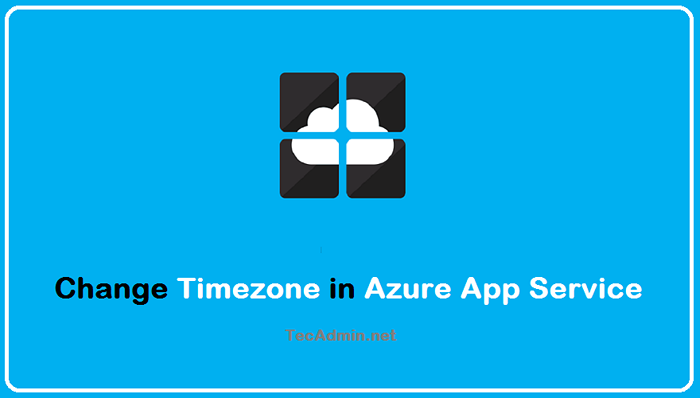
- 4510
- 468
- Alejandro Duran
La zona horaria juega un papel importante para las aplicaciones cruciales del tiempo. En ese caso, debe tener que establecer una zona horaria adecuada para el sistema operativo en ejecución. Uno de nuestros usuarios preguntó sobre la configuración de la zona horaria en Azure App Services.
En este tutorial, aprenderá cómo establecer la zona horaria para una aplicación que se ejecuta en Servicios de aplicaciones de Azure. Todas las capturas de pantalla de este tutorial están hechas para el servicio de aplicaciones de Azure basado en Windows.
Identificar el sistema operativo
Puede configurar fácilmente el servicio de aplicación Timáone en Windows utilizando variables de entorno, pero la configuración es diferente para un servicio de aplicaciones alojado en Linux o Windows.
Para identificar el tipo de sistema operativo, siga:
- Inicie sesión en el portal de Azure
- Abra el servicio de aplicaciones de Azure
- Ir a la consola
- En la ventana de la consola obtendrá un mensaje de Windows o un shell de Linux.
Encuentra la zona horaria
Las plataformas de Windows y Linux siguieron algunos formatos de cadena diferentes para diferentes 2 zonas horarias. Por lo tanto, primero debe encontrar la cadena correcta para la zona horaria requerida en función del tipo de servicio del servicio de aplicación Azure: para encontrar la cadena Sigue:
- Servicio de aplicaciones basado en Windows - Abra una terminal de PowerShell en un sistema de Windows y ejecute el siguiente comando. Enumerará la zona horaria.
Get -childitem -path 'hklm: \ software \ Microsoft \ Windows nt \ currentVersion \ time zones' | Select-object pschildname
- Servicio de aplicaciones basado en Linux - Visite https: // en.Wikipedia.org/wiki/list_of_tz_database_time_zones
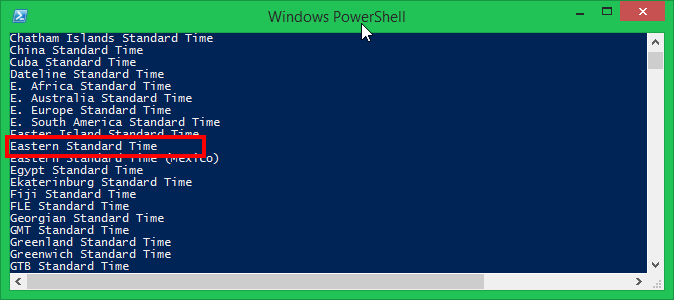 Lista de zona horaria para el entorno de Windows
Lista de zona horaria para el entorno de WindowsCambiar la zona horaria en el servicio de aplicaciones de Azure
Ahora, realice los siguientes pasos y configure la configuración de la aplicación con el nombre y el valor correctos.
- Inicie sesión en el portal de Azure
- Abrir servicio de aplicaciones de Azure
- En la barra lateral izquierda, haga clic en Configuración En Configuración.
- Haga clic en "+ Configuración de aplicación nueva"
- Establezca las variables de entorno según el tipo de sistema operativo:
- Para el servicio de servicio de la aplicación de Windows Nombre y valor como:
Nombre = sitio web_time_zone
Valor = hora estándar del este - Para el tipo de servicio de la aplicación Linux Nombre y valor como:
Nombre = TZ
Valor = América/new_york
- Para el servicio de servicio de la aplicación de Windows Nombre y valor como:
- Hacer clic De acuerdo
- Haga clic en Guardar para confirmar y guardar el cambio.
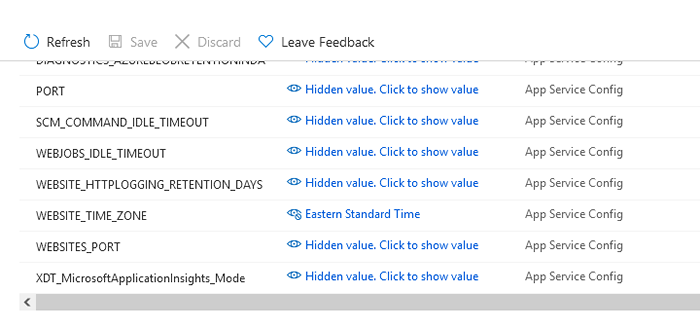 Configuración de la zona horaria de un servicio de aplicaciones de Azure
Configuración de la zona horaria de un servicio de aplicaciones de AzureEso es todo. Ha cambiado la zona horaria del servicio de aplicaciones de Windows Azure con éxito.
Verificar la zona horaria
Ahora, asegúrese de que la zona horaria se aplique correctamente al servicio de aplicaciones de Azure. Abra la consola de aplicaciones y verifique la fecha y hora actuales del servicio. Haga coincidir la fecha y hora actuales con la hora real de la zona horaria configurada.
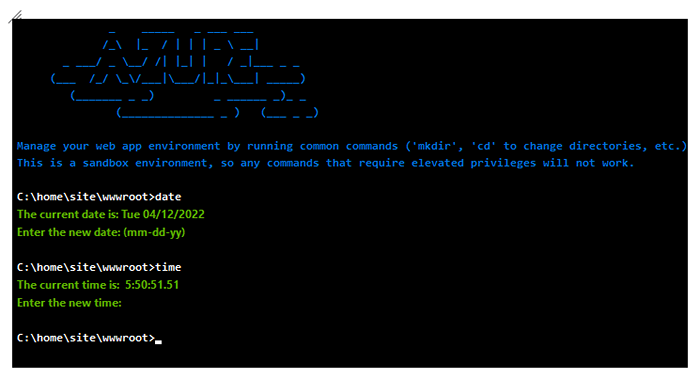 Verifique la fecha y hora actuales en el servicio de aplicaciones de Azure
Verifique la fecha y hora actuales en el servicio de aplicaciones de AzureConclusión
En este tutorial, ha aprendido a configurar la zona horaria de un servicio de aplicación en ejecución en la plataforma de nube de Azure. Ahora, todas las actividades de fecha y tiempo relacionadas con el tiempo utilizarán la nueva zona horaria como predeterminada para ese servicio de aplicaciones de Azure.

