Cómo cambiar Desactivar el disco duro después del tiempo de inactividad en Windows 11

- 2186
- 462
- Claudia Baca
Si bien los discos duros están más fácilmente disponibles en estos días y son mucho más rápidos, todavía terminan atrayendo mucha potencia, especialmente en las computadoras portátiles. El disco duro que consume más energía, finalmente termina agotando la batería de su computadora portátil antes de lo que debería, y por lo tanto, los usuarios prefieren apagar el disco duro después del tiempo de inactividad. Esta característica se introdujo en la opción de administración de energía en Windows 10 que ayuda a ahorrar la duración de la batería de su computadora portátil.
Si bien puede haberse habilitado automáticamente en sistemas con un plan de potencia de equilibrio o plan de ahorro de energía, también puede activar esta función, manualmente. Esto apagará el disco duro siempre que su PC esté en estado inactivo para el período de tiempo seleccionado. Esto, a su vez, usará automáticamente menos energía y, por lo tanto, ahorra la duración de la batería de su computadora portátil. Sin embargo, esto puede conducir al comienzo retrasado del disco duro cuando desea usar su PC de regreso y se da cuenta de que, de repente, debe despertarse y comenzar a trabajar.
Sin embargo, no hay informes a partir de ahora de ningún efecto adverso de esta característica en el rendimiento de la PC y, por lo tanto, puede desactivar el disco duro después de la opción de tiempo de inactividad. Sin embargo, a veces, es posible que también desee cambiar el tiempo para esta característica, eso es cambiar el disco duro de desactivar después del tiempo de inactividad, por ejemplo, de 10 minutos a 20 minutos. En ese caso, puede seguir los métodos que le mostramos aquí.
Método 1: a través de opciones de energía
Este método le ayuda a desactivar el disco duro después del tiempo de inactividad en Windows 11 a través de las opciones de alimentación en el panel de control. Desde la misma ubicación también puede cambiar el disco duro después del tiempo de inactividad. Veamos cómo:
Paso 1: presione el Win + R llaves juntas en su PC para abrir el Ejecutar comando ventana.
Paso 2: En la ventana Ejecutar comando, escriba Powercfg.CPL En el campo de texto y presione Enter para abrir la ventana Opciones de energía en el panel de control.

Paso 3: En la ventana del panel de control, navegue hacia el lado derecho y vaya al planes de energía.
Aquí, haga clic en el Configuración del plan de cambio enlace junto a Tu plan de energía activo en tu sistema.
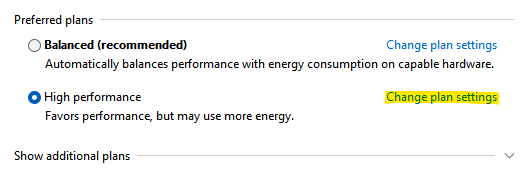
Paso 4: En la ventana siguiente (Editar configuración del plan), vaya a la parte inferior de la ventana y haga clic en Cambiar la configuración de potencia avanzada.
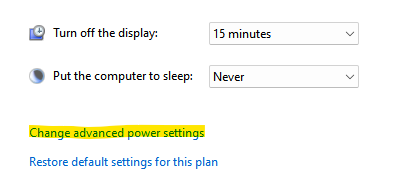
Paso 5: abrirá la ventana Opciones de energía.
Aquí, en la pestaña Configuración avanzada, vaya a la lista y expanda el Disco duro opción.
Ahora, haga clic para expandir el Apague el disco duro después opción.
A continuación, cambie el tiempo para el campo On Battery y también para el campo enchufado.

Una vez hecho, presione Aplicar y luego DE ACUERDO Para guardar los cambios y salir.
Cierre la ventana del panel de control y ahora, el disco duro debe apagarse para el tiempo que ha establecido después del tiempo de inactividad.
Método 2: a través del símbolo del sistema
Sin embargo, si cambia, apague el disco duro después del tiempo de inactividad de una manera mucho más rápida, puede usar el símbolo del sistema. Siga las instrucciones a continuación para realizar los cambios a través de la línea de comando:
Paso 1: vaya a comenzar, haga clic con el botón derecho y seleccione Ejecutar.
Paso 2: abrirá la ventana Ejecutar comando.
En el campo de búsqueda, escriba CMD y presione el Ctrl + Shift + Enter claves simultáneamente para abrir la ventana del símbolo del sistema con los derechos de administración.
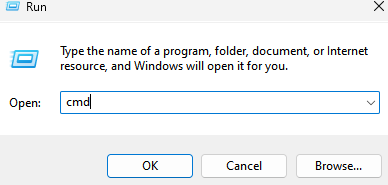
Paso 3: En la ventana del símbolo del sistema elevado, ejecute el siguiente comando y presione Enter:
PowerCFG -Change -Disk Timeout -DC 0
Ahora, reemplace 0 con la cantidad de minutos que desea que el disco duro se desactive después del tiempo de inactividad.
Paso 4: Ahora, ejecute el siguiente comando en el símbolo del sistema y presione Entrar:
PowerCFG -Change-Disk Timeout-AC-0
Reemplace 0 con el número de minutos que desea que el disco duro se desactive después del tiempo de inactividad
Una vez hecho, cierre la ventana del símbolo del sistema, reinicie su PC y ahora, la próxima vez que su PC esté inactiva, el disco duro se apagará por el tiempo especificado.
- « Cómo ver dispositivos ocultos en el administrador de dispositivos en Windows 11 o 10
- Cómo mostrar notificaciones en la pantalla de bloqueo en Windows 11 »

