Cómo cambiar los tiempos de pantalla de bloqueo de Windows 10
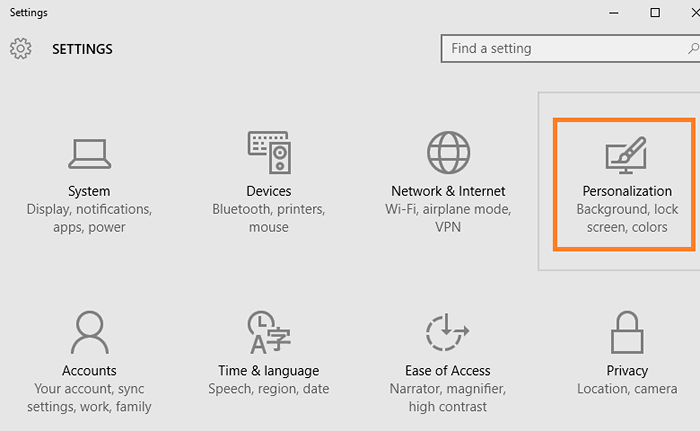
- 2401
- 234
- Norma Sedillo
Windows, por defecto, bloquea la pantalla mostrando un pantalla de pantalla o apagando la pantalla. Este es un buen método para asegurar su PC cuando está fuera por un cierto período de tiempo. No apaga su computadora cada vez que la deja. Digamos que dejó su computadora y olvida regresar durante unas horas. En este tiempo, otra persona puede acceder a sus archivos y datos muy fácilmente en ausencia de bloqueo de pantalla. Dado que la pantalla se bloquea, cualquiera que presente su PC tendrá que llenar la contraseña o el PIN.
Lea también: - Cómo deshabilitar permanentemente la pantalla de bloqueo en Windows 10
El único problema es el momento del bloqueo. Dado que el tiempo predeterminado se establece generalmente de 5 minutos, se bloquea el tiempo y puede molestar a algunos usuarios, que no quieren ingresar la contraseña cada vez que quieran acceder a su PC. La posible solución es aumentar el tiempo de apagar la pantalla.
Cómo cambiar la configuración de tiempo de la pantalla de bloqueo
Paso 1 - Haga clic en la tecla Windows en la parte inferior izquierda extrema de su pantalla y luego haga clic en ajustes.
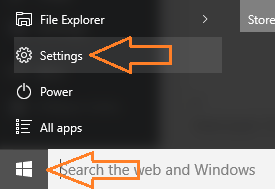
Paso 2 - Haga clic en Personalización en la ventana de ajuste.
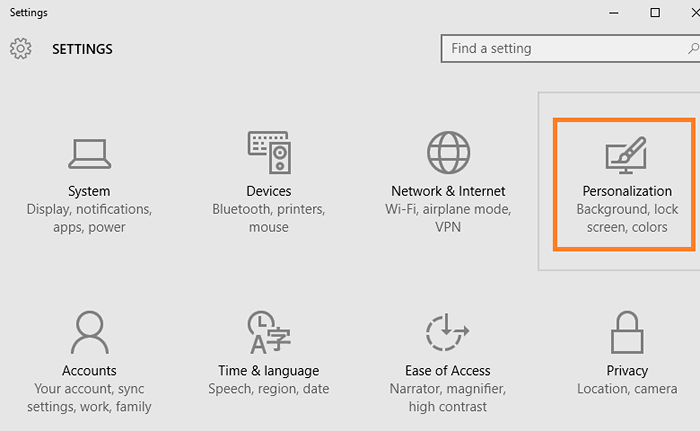
Paso 3 - Ahora, en el menú izquierdo, haga clic en Bloquear pantalla. Después de ese desplazamiento hacia abajo en el lado derecho y haga clic en Configuración de tiempo de espera de pantalla.
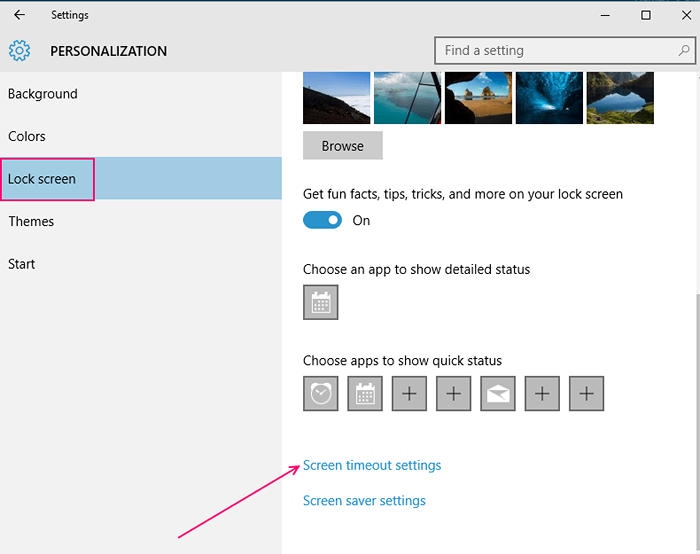
Etapa 4 - Ahora, en la siguiente pantalla, cambie la configuración de tiempo a un nivel superior. Si desea deshabilitarlos, elija nunca del menú desplegable.
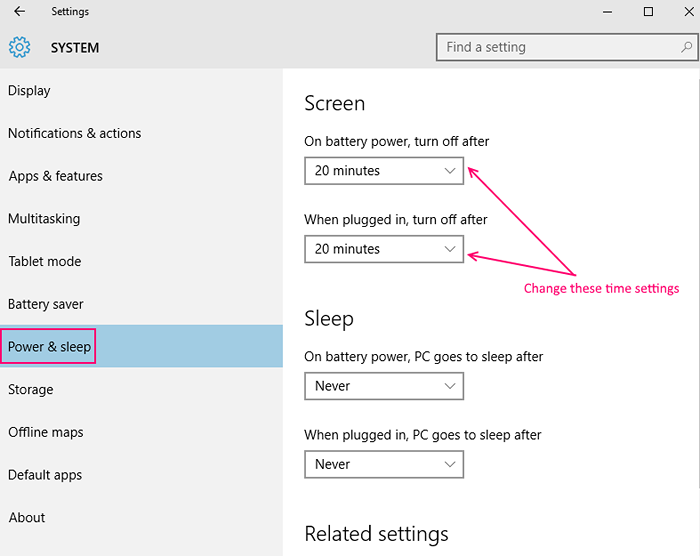
Metodo alternativo
Paso 1 - Presione la tecla Windows + X para abrir el menú a la izquierda y luego haga clic en Panel de control.
Paso 2 - Buscar opciones de energía en el cuadro de búsqueda. Luego haga clic en opciones de poder de los resultados obtenidos.
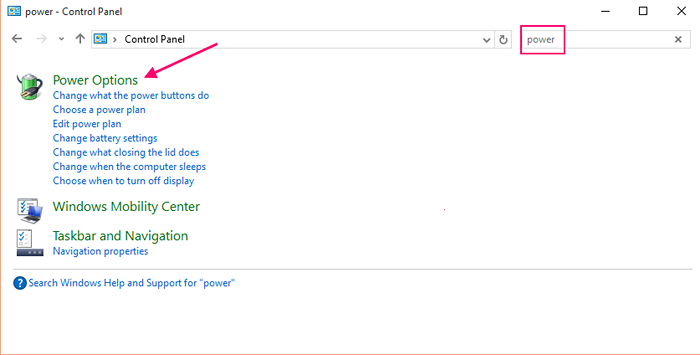
Paso 3 - Ahora, una vez que llegue a la ventana de opción de alimentación, simplemente haga clic en la configuración del plan de cambio de su plan actual que se selecciona.
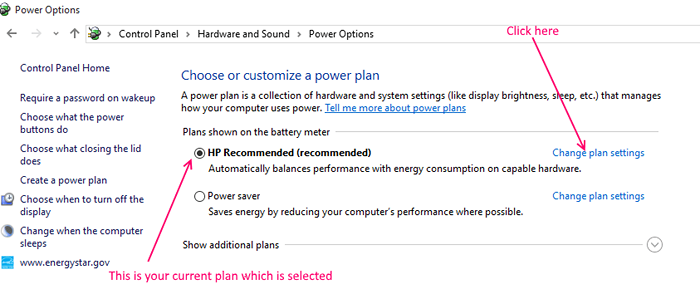
Etapa 4 - Ahora, haga clic en Seleccionar del desplegable el tiempo y cámbielo a su intervalo de tiempo deseado. También puede seleccionar Never como configuración para deshabilitar por completo esta función.
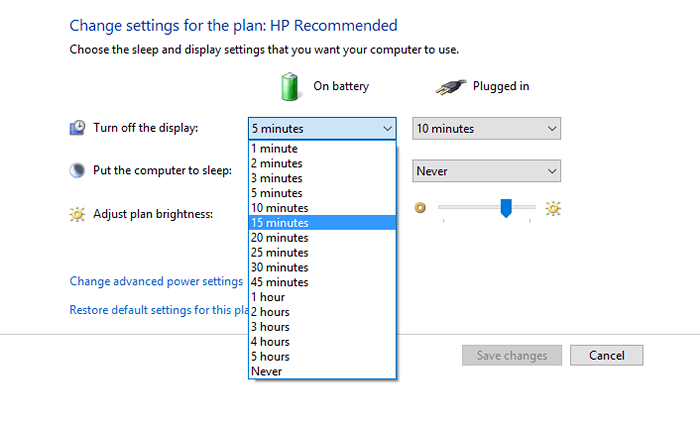
Paso 6 - Hacer configuraciones similares tanto para la batería como para la opción enchufada. Del mismo modo, cambie la computadora en forma de sueño también según su deseo. Finalmente, haga clic en Guardar cambios.
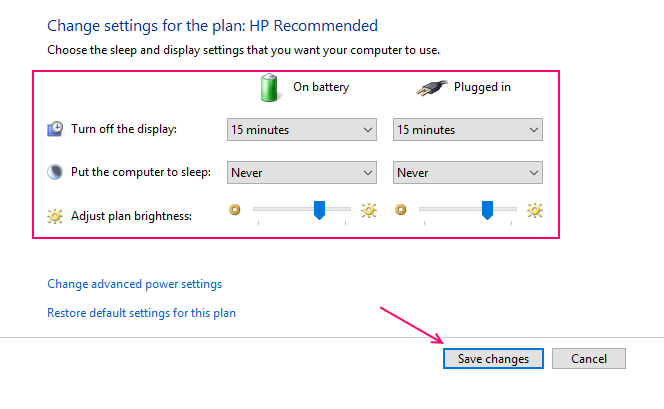
- « Cómo apagar los sitios sugeridos en Firefox
- 3 mejores herramientas gratuitas para detener la función de espía de Windows 10 »

