Cómo cambiar el menú de inicio de Windows 10 al estilo de Windows 7
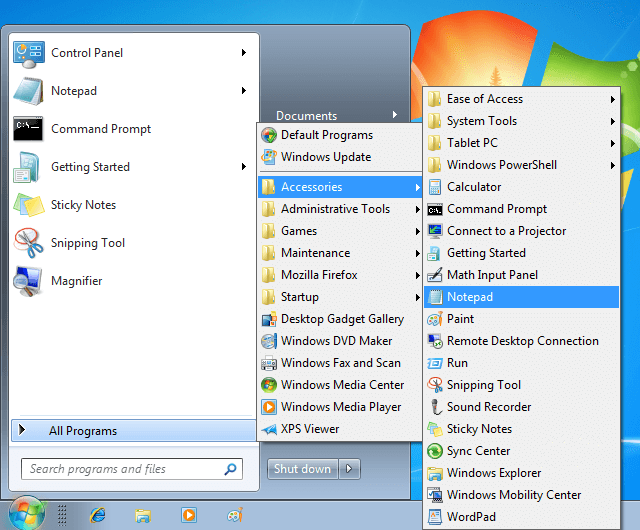
- 841
- 141
- Sr. Eduardo Menchaca
Todos tendemos a aburrirnos con el aspecto de nuestra interfaz de usuario de vez en cuando, y preferimos personalizarla, a nuestra manera. Algunos de nosotros usamos temas, algunos de nosotros usaremos herramientas, widgets y tal vez fondos de pantalla, a algunas personas les gusta personalizar la pantalla de arranque, otras simplemente quieren usar una utilidad que oculta todo y crea un aspecto minimalista. Al final, todos personalizamos la interfaz de usuario de nuestro sistema operativo a nuestro gusto.
Windows 10 ofrece poco para personalizar de forma predeterminada. Pero siempre se puede encontrar herramientas y utilidades para lograr la experiencia deseada. Todos hemos cambiado en un momento u otro en nuestras vidas cambió el aspecto del botón de inicio, los fanáticos de Counter Strike eligieron establecerlo como Crosshair, los fanáticos de Punisher colocaron un cráneo, había infinitas posibilidades, y si no pudiste personalizar Su botón de inicio antes, puedes hacerlo ahora.
La herramienta más utilizada para esto, el cambiador de botones de inicio, lamentablemente aún no se ha actualizado, al escribir este artículo. Muchos de ustedes pueden estar acostumbrados a usar esta herramienta para cambiar el aspecto de su botón de inicio. Pero hay otras herramientas que pueden usar para personalizar el botón Inicio.
Muchas herramientas populares y pagas incluyen el inicio 10 y el startisback++. Estos son muy fáciles de usar pero lamentablemente, requieren que pague un cargo nominal por su software. Pero hay herramientas gratuitas por ahí que puede usar para cambiar el aspecto del botón de inicio de Windows 10, como el shell clásico.
Classic Shell es un software gratuito que, entre otras tareas, también se puede usar para personalizar el aspecto del botón de inicio en su Windows 10. Si algunos de ustedes están familiarizados con Classic Shell, no necesita activar el menú de inicio de Classic Shell, para personalizar el aspecto del botón de inicio.
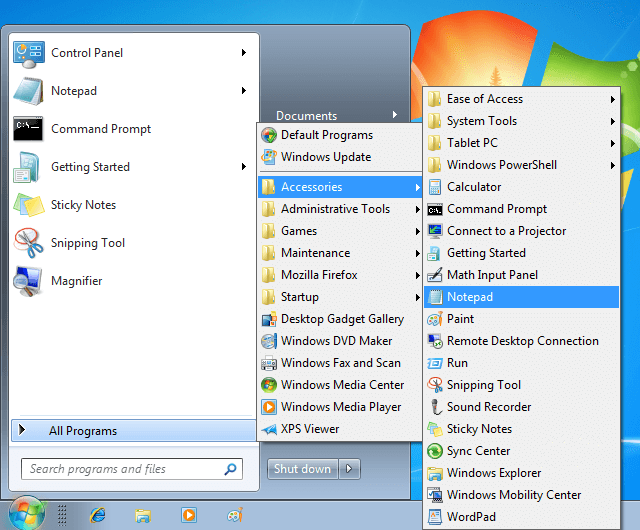
Nota: Necesitará una conexión a Internet para descargar Classic Shell.
Siga estos simples pasos para personalizar el aspecto de su botón de inicio en Windows 10.
1- Visite la página - www.vía clásica.neto
2- Haga clic en Descargar ahora, en el medio de la página y espere a que finalice su descarga.
3- Una vez que termine la descarga, ejecute la configuración.
4- Seleccione la configuración personalizada y desmarque todas las opciones excepto
Menú de shell clásico y actualización clásica en la siguiente ventana.
5- Sigue los pasos de instalación y espere a que la instalación complete.
6- Una vez completado, Classic Shell se ejecutará automáticamente y se abrirá en una ventana.
7- En la pestaña Estilo de menú de inicio, el estilo de Windows7 se seleccionará de forma predeterminada.
Nota: Puede usar un shell clásico a su gusto y cambiar el estilo de menú de inicio como desee . Para cambiar el botón de inicio, siga desde el paso 9.
8- Cambie a la configuración básica haciendo clic en ella y configure las siguientes opciones de la siguiente manera-
~ Haga clic izquierdo se abre- Menú de inicio de Windows
~ Shift + Haga clic en Open- Windows Inicio Menú
~ Key Windows se abre- Menú de inicio de Windows
~ Tecla de Shift + Windows se abre- Menú de inicio de Windows
Nota: No haga clic en el botón Aceptar todavía
9- Vuelve a la pestaña de estilo de menú de inicio.
10- marque la casilla que dice reemplace el botón de inicio en las opciones de menú de inicio.
11- Ahora haga clic en la tercera alternativa, que dice personalizado.
12- Debajo, verá un cuadro que diga la imagen de selección, haga clic en ella.
13- ahora navegue a la ubicación donde ha almacenado la imagen que desea reemplazar el botón de inicio con.
14- Seleccione la imagen y haga clic en Aceptar.
15- Finalmente, haga clic en Aceptar para aplicar todas las configuraciones y cerrar el shell clásico.
Ahora habrá personalizado el botón de inicio a su preferencia, espero que lo disfrute 🙂
- « Arreglar ! Haga clic aquí para ingresar sus notificaciones de repetición de credenciales más recientes
- 5 Alternativa de WhatsApp menos conocida para Android »

