Cómo cambiar el diseño de su teclado en Windows 11

- 648
- 68
- Norma Sedillo
Saber cómo cambiar los diseños de teclado es esencial si su computadora tiene varios teclados o escribe varios idiomas. También es posible que deba cambiar el diseño de su teclado si se intercambian algunas teclas o dejar de funcionar correctamente.
Este tutorial cubre cuatro formas de cambiar el diseño del teclado en las computadoras de Windows 11. También aprenderá a agregar y eliminar los diseños de teclado en su PC con Windows.
Tabla de contenido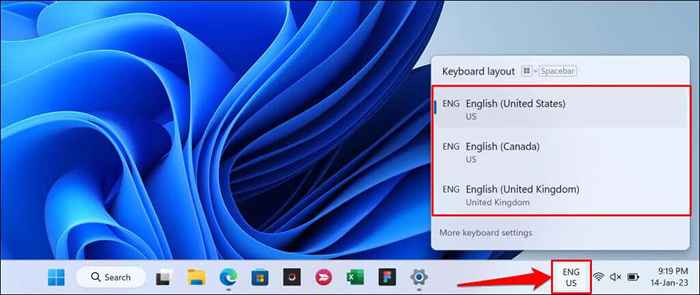
No puedo encontrar la barra de idiomas en la bandeja del sistema de su PC? Vaya a Configuración> Tiempo e idioma> Typing> Configuración avanzada del teclado y desmarque Use la barra de idiomas de escritorio cuando esté disponible. Que se harán la barra de idiomas y la acoplará a la bandeja del sistema.
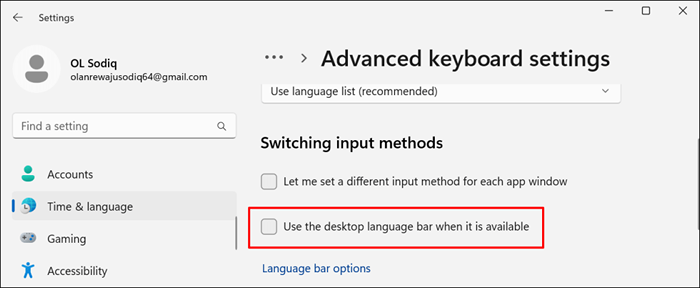
Cambiar el diseño del teclado usando atajos de teclado
Windows 11 tiene varias teclas de acceso rápido para cambiar los diseños de teclado. Use estas teclas de acceso rápido si cambia rutinariamente los diseños o idiomas del teclado mientras escribe.
Presionando la tecla Windows + Barra espaciadora cambia el diseño de su teclado en Windows 11. Debería ver que su diseño de teclado cambie en la bandeja del sistema de la barra de tareas.
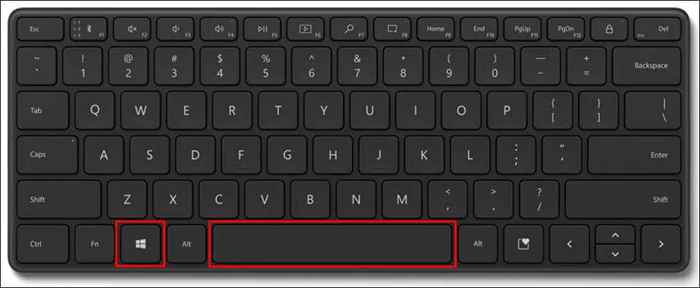
Alternativamente, presione y mantenga presionada la tecla Windows y presione la tecla Barra espacial. Mantenga presionado la tecla Windows y seleccione un diseño de teclado preferido con su cursor de mouse/panel táctil.
También puede usar la combinación de tecla ALT + Shift izquierda para cambiar el diseño del teclado de su computadora.
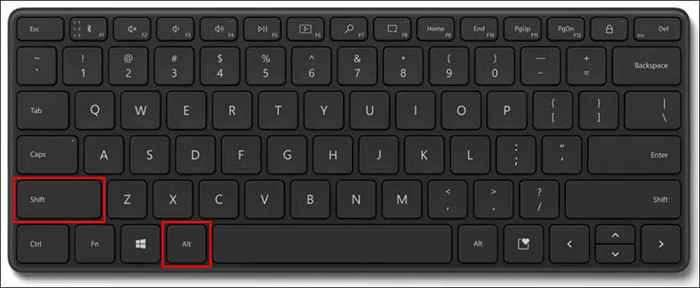
Ctrl + Shift es otro atajo para cambiar el diseño del teclado en los dispositivos Windows 11.
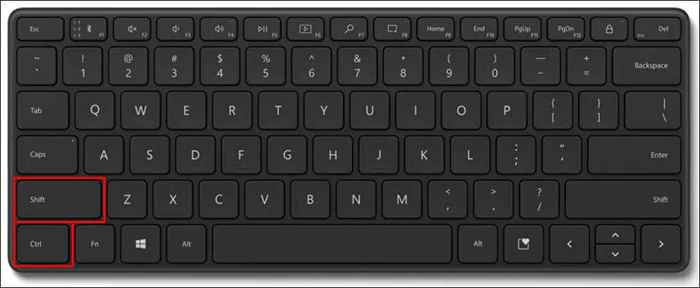
Cambiar el diseño del teclado táctil
Cambiar el diseño del teclado táctil es fácil si usa una tableta Windows 11 o una PC con pantalla táctil.
Toque la abreviatura del lenguaje en la esquina inferior derecha y elija un nuevo diseño en la lista.
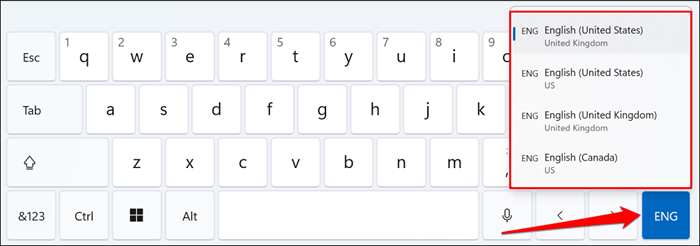
Cambiar el diseño del teclado a través de la configuración de Windows
Abra la aplicación Configuración (Key Windows + I) y siga los pasos a continuación para cambiar el diseño de su teclado.
- Seleccione el tiempo y el idioma en la barra lateral y seleccione escribir.
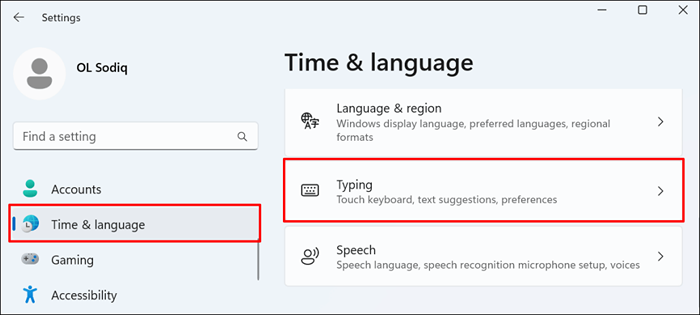
- Desplácese hacia abajo en la página y seleccione Configuración avanzada del teclado.
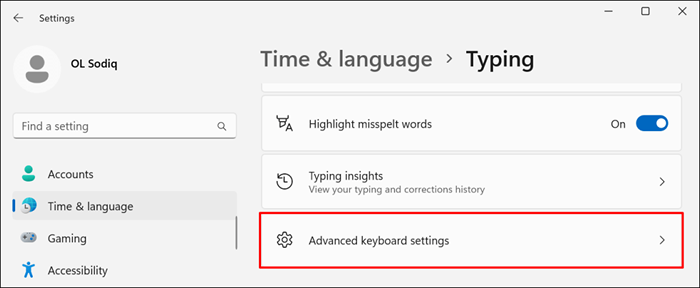
- Abra el menú desplegable Usar la lista de idiomas y elija el diseño del teclado o el método de entrada deseado.
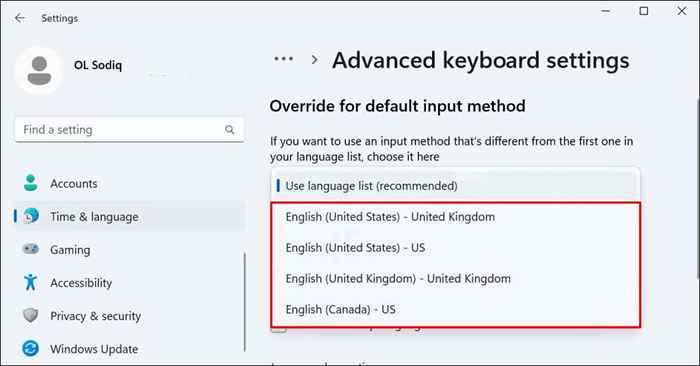
El nuevo método de entrada se convierte inmediatamente en el diseño predeterminado del teclado para su computadora. Puede cambiar su método de entrada predeterminado en cualquier momento.
Agregue o elimine los diseños de teclado en Windows 11
¿Tu teclado tiene un diseño desconocido?? ¿Quieres agregar diseños secundarios a tu teclado?? Siga las instrucciones a continuación para agregar o eliminar los diseños de teclado en su PC.
- Abra la aplicación Configuración, seleccione tiempo e idioma en la barra lateral, y seleccione Langauge y región.
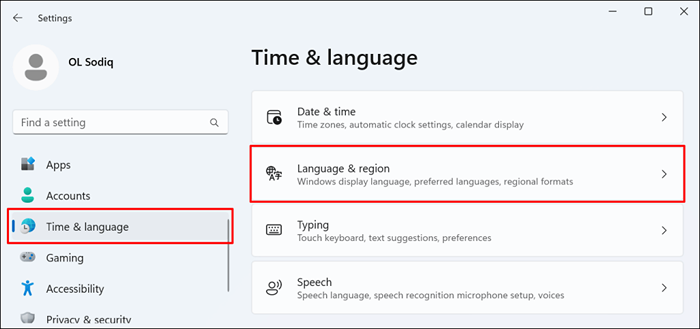
- Seleccione el icono de tres puntos en un idioma en la sección "Idioma" y seleccione Opciones de idioma.
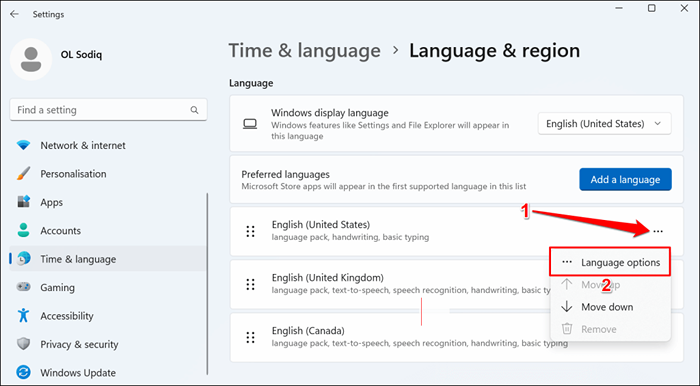
Encontrará todos los teclados instalados para el idioma seleccionado en la sección "teclados".
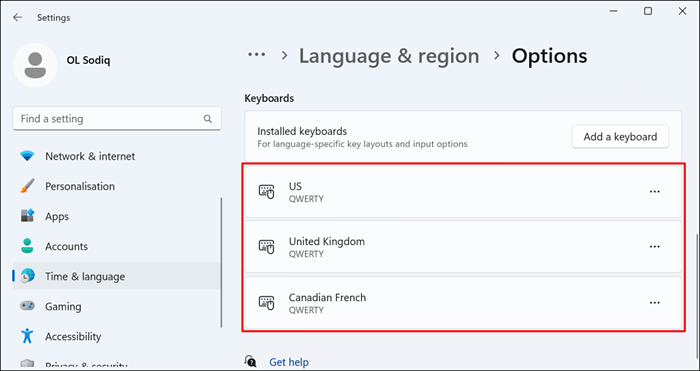
- Seleccione el botón Agregar un teclado para agregar un nuevo diseño de teclado al idioma.
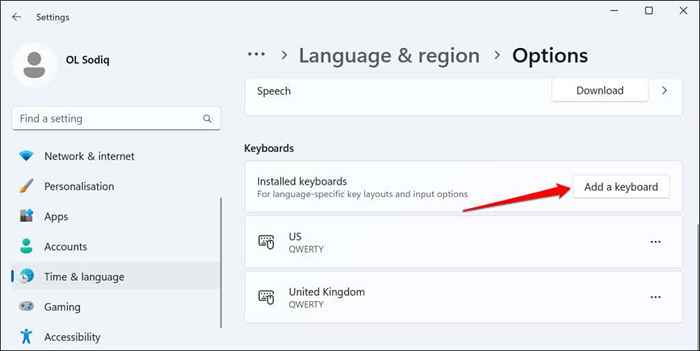
- Desplácese por la lista y seleccione el diseño del teclado que desea agregar.
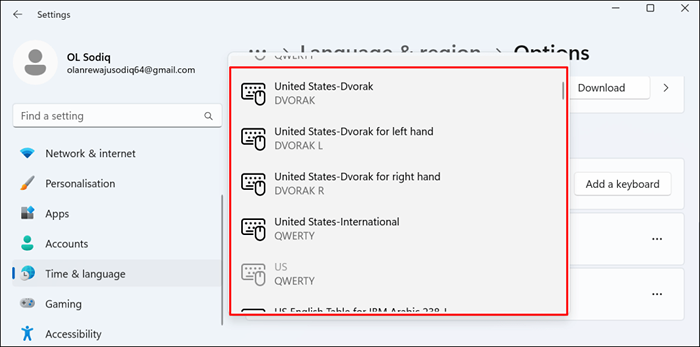
- Para eliminar un teclado, seleccione su icono de menú de tres puntos y elija Eliminar.
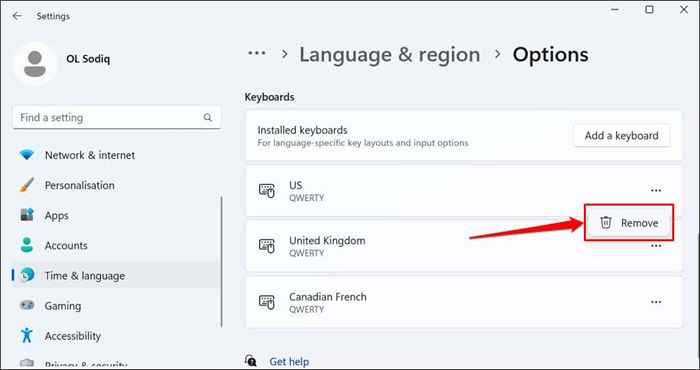
Cambiar a diferentes diseños de teclado
Windows 11 ofrece opciones flexibles para cambiar los diseños de teclado. Use los métodos anteriores para cambiar los teclados en aplicaciones, incluso en la pantalla de inicio de sesión. Reinicie su computadora o actualice su sistema operativo si tiene problemas para cambiar, agregar o eliminar diseños de teclado.

