Cómo verificar el tiempo de interés de la computadora en Windows
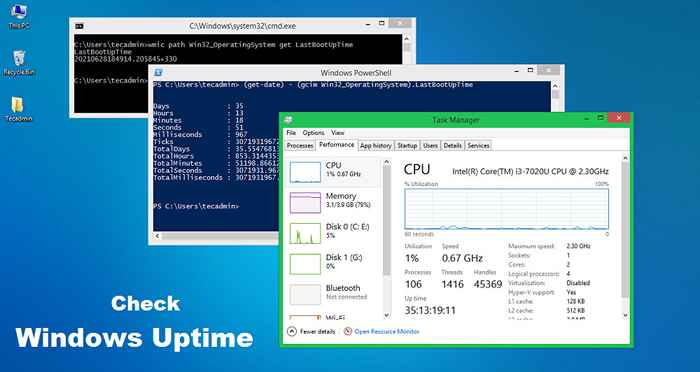
- 3236
- 493
- Claudia Baca
El tiempo de actividad de la computadora se refiere a cuánto tiempo ha estado en funcionamiento un sistema sin ningún apagado o reinicio. El tiempo de actividad de la computadora nos ayuda a encontrar el último reinicio de cualquier sistema. Esto puede ser útil de muchas maneras, como la resolución de problemas o secuencias de comandos, etc. En este tutorial, discutiremos tres formas de verificar el tiempo de actividad de cualquier máquina o servidor de Windows.
1. Cómo verificar el tiempo de interés de Windows con el administrador de tareas
Un administrador de tareas es un programa de computadora utilizado para verificar el proceso y los servicios que se ejecutan y sus detalles. También puede encontrar detalles sobre la utilización de recursos como la memoria y los usos de CPU en tiempo de ejecución. Esta es también una forma rápida y preferida para que los usuarios de Windows encuentren tiempo de actividad de la computadora.
- Inicie sesión en su sistema de Windows.
- Haga clic derecho en la barra de tareas y haga clic en el Administrador de tareas para iniciar.
- Haga clic en "Más detalles", si el administrador de tareas se abrió en la vista compacta.
- Ir a la pestaña de rendimiento
- En la sección CPU, encontrará tiempo de actividad de la computadora como la captura de pantalla a continuación
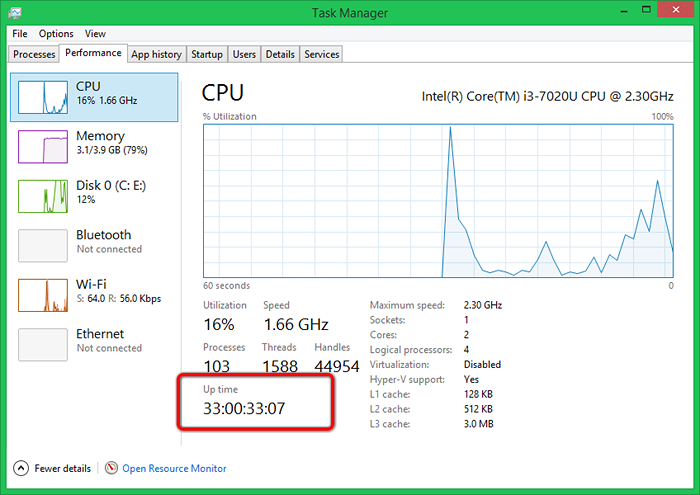
Según la captura de pantalla anterior, esta computadora ha aumentado de 33 días y 33 minutos.
2. Verifique el tiempo de depósito de la computadora con el símbolo del sistema
También puede encontrar el tiempo de actividad de Windows con las opciones de línea de comandos. Aquí discutiremos los dos comandos que proporcionan los detalles de tiempo de actividad.
A. Usando el comando WMIC:
WMIC (Comando de interfaz de administración de Windows) es una utilidad de línea de comandos simple que proporciona información sobre el sistema en ejecución. Con la ayuda de este comando, podemos encontrar el último tiempo de arranque.
WMIC Path Win32_OperatingSystem obtiene LastBootupTime
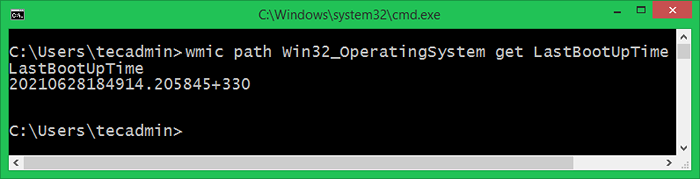
B. Uso del comando SystemInfo:
El información del sistema El comando muestra una lista de detalles sobre su sistema operativo, software de computadora y componentes de hardware. También puede verificar el valor "tiempo de arranque del sistema" para obtener el tiempo de actividad de la computadora.
SystemInfo | Encuentra "Tiempo de arranque del sistema"
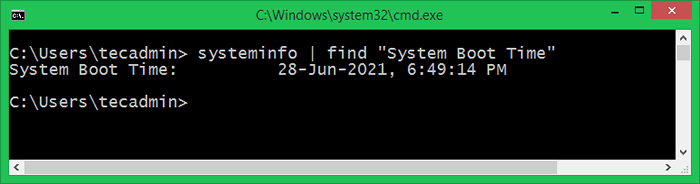
3. Cómo verificar el tiempo de interés de Windows con PowerShell
Inicie una ventana de PowerShell y escriba el siguiente comando para encontrar la última hora de reinicio del sistema actual.
Get -CimInstance -ClassName Win32_OperatingSystem | Seleccione LastBootupTime
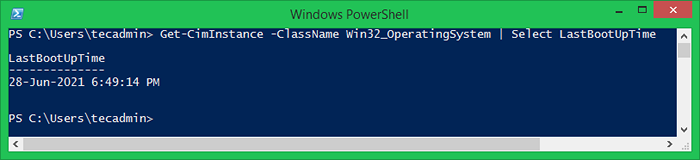
También puede ver el tiempo de actividad de la computadora en la cantidad de días, horarios y minutos. Ejecutar el siguiente comando a continuación y verificar los resultados.
(Get -Date) - (GCIM win32_operatingsystem).LastBootuptime
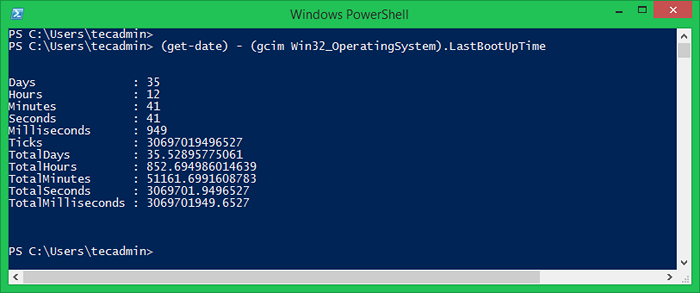
También puede almacenar la salida de los comandos anteriores a una variable. Que puede ser útil para fines de secuencias de comandos. El siguiente comando almacenará todos los valores en la variable "tiempo de actividad".
$ endtime = (get -date) - (GCIM win32_operatingsystem).LastBootuptime
A continuación, extraiga solo los valores específicos e imprímalos en la pantalla.
Describe la salida "El tiempo de actividad de Windows es >> $ ($ tiempo de actividad.días) días, $ ($ tiempo de actividad.Horas) horas y $ ($ tiempo de actividad.Minutos) minutos "
Salida: el tiempo de actividad de Windows es >> 35 días, 12 horas y 46 minutos
Conclusión
En este tutorial, ha aprendido varios métodos para verificar el tiempo de actividad de Windows. Esta guía cubre los 3 métodos como el administrador de tareas, el símbolo del sistema y PowerShell para obtener tiempo de actividad de la computadora.

