Cómo verificar el uso del disco por carpeta en Linux
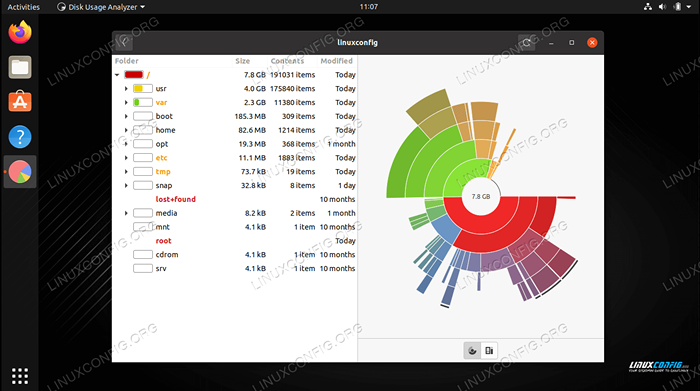
- 3549
- 764
- Alejandro Duran
Cuando se trata de ordenar su disco duro en Linux, ya sea para liberar el espacio o para volverse más organizado, es útil identificar qué carpetas están consumiendo la mayor cantidad de espacio de almacenamiento.
En esta guía, le mostraremos cómo verificar el uso del disco por carpeta en Linux, a través de métodos de línea de comandos como de GUI.
En este tutorial aprenderás:
- Cómo verificar el uso del disco con
duEjemplos de comando - Cómo verificar el uso del disco con el analizador de uso de disco Utilidad GUI
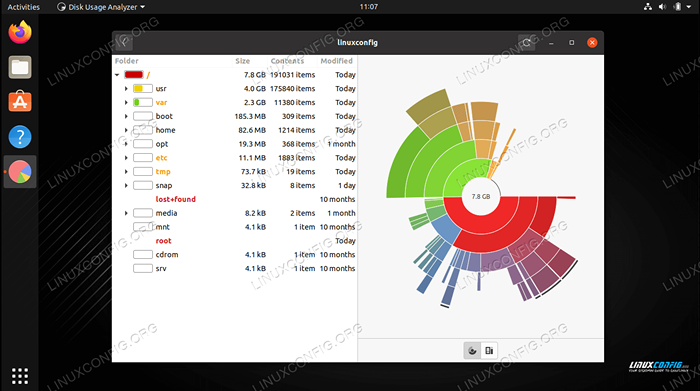 Verificación de uso de disco por carpeta en Linux
Verificación de uso de disco por carpeta en Linux | Categoría | Requisitos, convenciones o versión de software utilizada |
|---|---|
| Sistema | Cualquier distribución de Linux |
| Software | Du, analizador de uso de disco |
| Otro | Acceso privilegiado a su sistema Linux como root o a través del sudo dominio. |
| Convenciones | # - requiere que los comandos de Linux dados se ejecuten con privilegios raíz directamente como un usuario raíz o mediante el uso de sudo dominiops - Requiere que los comandos de Linux dados se ejecuten como un usuario regular no privilegiado |
Verifique el uso del disco por carpeta a través de la línea de comandos
Las utilidades de línea de comandos DF y DU son las dos mejores herramientas que tenemos para medir el consumo de disco en Linux. Para verificar el uso del disco por carpeta, el du El comando es particularmente útil.
Al correr du Sin ninguna opción adicional, tenga en cuenta que verificará el uso total del disco de cada subdirectorio, individualmente. Dependiendo de qué tan profunda sea la estructura de su carpeta, esto podría ser una cantidad masiva de directorios, y su terminal será enviado por correo electrónico con mucha salida.
En el siguiente ejemplo, ejecutamos du en un directorio lleno de archivos ISO de Linux, pero es solo un directorio de profundidad. Agradeceremos el -H Opción (legible humana) para que sea más fácil ver qué tipo de espacio están consumiendo estos directorios.
$ du -h 11g ./Almalinux 671m ./Arch Linux 14g ./Centos 349m ./Debian 1.9G ./Fedora 415m ./GENTOO 6.5G ./Kali Linux 9.4G ./Ubuntu 44g .
Podemos ver que la carpeta Almalinux está usando 11 GB, y la carpeta Debian solo está usando 349 MB. El total de todas estas carpetas es de 44 GB, como se indica en la última línea.
Veamos qué sucede si tenemos una estructura de carpeta más profunda.
671m ./Arch Linux 6.5G ./Basado en Debian/Kali Linux 9.4G ./Debian con sede/Ubuntu 17G ./415m con sede en Debian ./GENTOO 11G ./RHEL Based/Almalinux 14g ./RHEL Based/CentOS 1.9G ./Rhel con sede/Fedora 27g ./44G con sede en Rhel .
Como puede ver, los directorios "basados en Debian" y "basados en RHEL" tienen dos y tres subdirectorios, respectivamente. Esto nos da una mirada bastante granular a cuánto espacio está usando cada subdirectorio. Si tiene una estructura profunda, podemos usar el --Max-Depth = N bandera para contar du cuántos subdirectorios de profundidad debe atravesar.
du -h - -max -depth = 1 671m ./Arch Linux 17g ./415m con sede en Debian ./GENTOO 27G ./44G con sede en Rhel .
Para ordenar estos directorios por tamaño, facilitando la identificación de cuáles están consumiendo la mayor cantidad de espacio, podemos abordar nuestro du comandar al clasificar utilidad. Si estás usando el -H opción du, asegúrese de usarlo también clasificar.
$ du -h | sort -h 415m ./Gentoo 671m ./Arch Linux 1.9G ./Rhel con sede/Fedora 6.5G ./Basado en Debian/Kali Linux 9.4G ./Debian con sede/Ubuntu 11g ./RHEL Based/Almalinux 14g ./RHEL/CENTOS 17G ./27G con sede en Debian ./44G con sede en Rhel . O: $ du -h --max -depth = 1 | sort -h 415m ./Gentoo 671m ./Arch Linux 17g ./27G con sede en Debian ./44G con sede en Rhel .
En estos ejemplos, hemos estado ejecutando du de nuestro directorio de trabajo actual. Tenga en cuenta que puede especificar cualquier directorio con el comando: no tiene que estar realmente en el directorio que está revisando.
$ du -h /home /linuxconfig
Si intentas correr du En su directorio raíz para ver espacio de almacenamiento en todo el disco, tenga en cuenta que deberá ejecutar ese comando con privilegios raíz y debe redirigir el error estándar a /dev/nulo Dado que obtendrá mucho spam de "permiso denegado" en su salida.
$ sudo du -h --max -depth = 1 / | sort -h 2> /dev /null
El du y clasificar Los comandos, junto con las opciones que hemos pasado, deberían ser suficientes para ayudarlo a verificar fácilmente el uso de disco por carpeta. También puede consultar nuestra guía sobre los directorios de listado por tamaño para obtener aún más ejemplos de línea de comandos.
Verifique el uso del disco por carpeta a través de GUI
A veces, es más fácil visualizar el uso de disco si usamos una utilidad GUI. Una de esas aplicaciones se llama analizador de uso de disco, pero puede no instalarse de forma predeterminada en su distribución de Linux. Use el comando apropiado a continuación para instalarlo con el Administrador de paquetes de su sistema.
Para instalar el analizador de uso de disco en Ubuntu, Debian y Linux Mint:
$ sudo apt install baobab
Para instalar analizador de uso de disco en CentOS, Fedora, Almalinux y Red Hat:
$ sudo dnf install baobab
Para instalar analizador de uso de disco en Arch Linux y Manjaro:
$ sudo Pacman -S baobab
Después de instalarlo, busque y abra la aplicación.
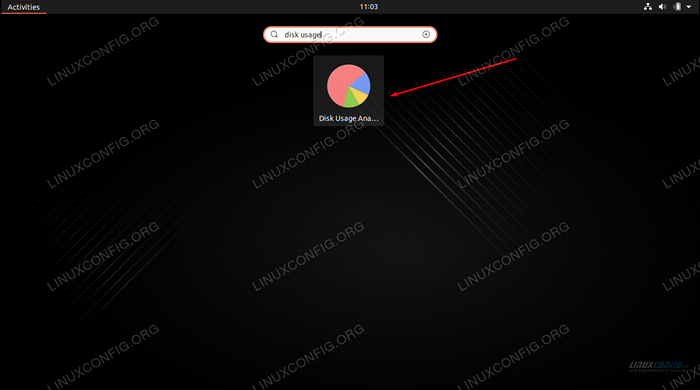 Analizador de uso de disco abierto desde el lanzador de aplicaciones
Analizador de uso de disco abierto desde el lanzador de aplicaciones Cuando se abra el programa, le preguntará si desea que escanee el directorio de inicio o un disco completo. También puede hacer clic en el menú Opciones (tres líneas apiladas) para la capacidad de escanear una carpeta particular.
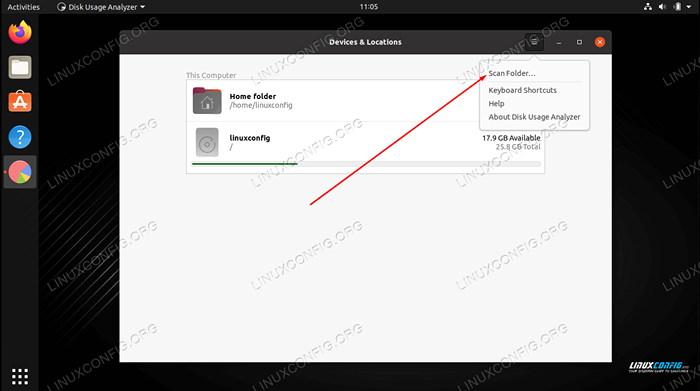 Elija escanear la carpeta de inicio, el disco completo o seleccionar un directorio en particular
Elija escanear la carpeta de inicio, el disco completo o seleccionar un directorio en particular Haga su selección y la utilidad comenzará a escanear para archivos. Una vez que termine de escanear para el contenido, le dará una lectura completa de cómo se distribuye su espacio de disco duro a varios directorios en su sistema. También hay una representación gráfica que puede mover el cursor del mouse para tener una idea aún mejor. Enumera los directorios por tamaño, por lo que puede determinar rápidamente qué está masticando la mayor cantidad de espacio en disco.
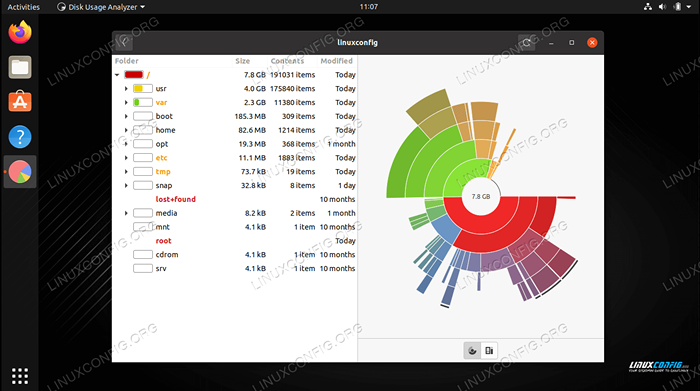 El analizador de uso de disco muestra cómo se está utilizando espacio de almacenamiento en diferentes directorios
El analizador de uso de disco muestra cómo se está utilizando espacio de almacenamiento en diferentes directorios Pensamientos de cierre
En esta guía, vimos cómo verificar el uso del disco duro por carpeta en Linux a través de ejemplos de línea de comandos y una aplicación GUI. Tanto la GUI como la línea de comandos pueden darnos un resumen rápido del uso de almacenamiento, o desgloses detallados de cómo se está utilizando espacio de almacenamiento en varios directorios de nuestro sistema.
Tutoriales de Linux relacionados:
- Cosas para instalar en Ubuntu 20.04
- Cosas que hacer después de instalar Ubuntu 20.04 fossa focal Linux
- Cómo imprimir el árbol de directorio usando Linux
- Cómo encontrar directorios más grandes en Linux
- Ubuntu 20.04 cheque de espacio en disco
- Cómo dividir la unidad USB en Linux
- Cómo particionar una unidad en Linux
- Ubuntu 22.04 cheque de espacio en disco
- Cosas que hacer después de instalar Ubuntu 22.04 Jellyfish de Jammy ..
- Cómo usar Google Drive en Linux
- « Cómo ejecutar la Raspberry Pi OS en una máquina virtual con QEMU y KVM
- Cómo obtener información de CPU en Linux »

