Cómo verificar si su PC con Windows tiene un chip TPM para la actualización de Windows 11
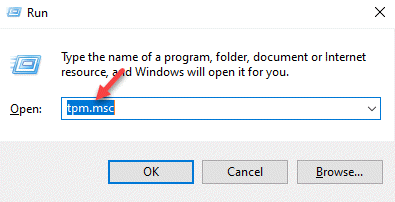
- 1865
- 238
- Sra. María Teresa Rentería
Con el anuncio de Windows 11 que se lanzará en la última mitad de este año, muchos usuarios de Windows están entusiasmados y automáticamente curiosos para averiguar si su PC de Windows tiene un chip TPM (Módulo de plataforma de confianza). Recientemente, Microsoft ha especificado algunos requisitos básicos de PC para la actualización de Windows 11 y uno de ellos es que la PC tenga TPM 2.0 chip y superior. Lo que significa que su sistema debe tener un TPM o F, ya está allí, debe haberse habilitado para instalar el sistema operativo Windows 11.
TPM es un chip Smally que viene incorporado con la placa base de la mayoría de las computadoras nuevas que proporciona seguridad al usuario y evita los ataques de los piratas informáticos. Ofrece un código especial (clave criptográfica) para mantener su PC protegida del uso no autorizado. Ahora, con el lanzamiento de Windows 11 Preview Build para aquellos que se han registrado en el programa Windows Insider, las personas tienen cada vez más curiosidad por instalar el sistema operativo y verificar cómo funciona. Sin embargo, dado que no todas las PC pueden tener el chip TPM o no estar habilitado, en primer lugar, necesitaría verificar si su PC tiene un chip TPM para la actualización de Windows 11. Aquí está cómo comprobar.
Tabla de contenido
- Método 1: Uso de TPM.MSC
- Método 2: Uso del administrador de dispositivos
- Método 3: Uso del símbolo del sistema
- Método 4: Uso de UEFI/BIOS
Método 1: Uso de TPM.MSC
Lo primero que puede probar es verificar si su PC admite un TPM y si lo hace, entonces cuál a través de la herramienta de administración de TPM. TIS es una de las formas básicas y más fáciles de averiguar si su computadora admite TPM. Veamos cómo encontrar si su PC con Windows tiene un chip TPM para la actualización de la ventana 11:
Paso 1: presione el Ganar + x teclas juntas en su teclado para abrir el menú.
Desde el menú contextual de clic derecho, seleccione Correr Para abrir el Ejecutar comando ventana.
Paso 2: En el campo de búsqueda, escriba TPM.MSC y golpear Ingresar Para abrir el Gestión del módulo de plataforma de confianza (TPM) En la computadora local consola.
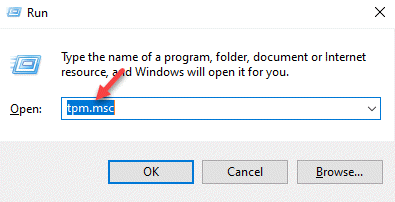
Esta es una herramienta incorporada del sistema operativo Windows 10.
Paso 3: El resultado se mostrará en la sección central de la ventana.
Si su PC no tiene un TPM o no está habilitado en el modo BIOS o UEFI, verá un mensaje que dice - TPM compatible no se puede encontrar.
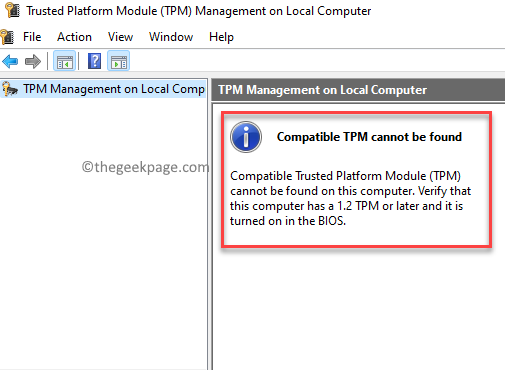
Sin embargo, si su PC tiene el TPM habilitado, el estado se mostrará - TPM está listo y mostrará sobre los detalles del fabricante de la TPM de la PC.
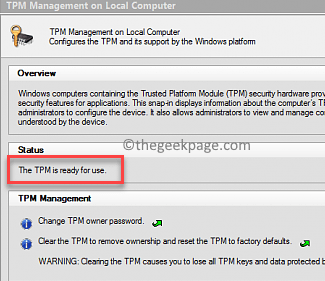
Además, si el Versión de especificación en la parte inferior derecha se shows como 2.0, Significa, TPM 2.0 está habilitado en su PC.
Método 2: Uso del administrador de dispositivos
El administrador de dispositivos es otra forma directa de verificar si su PC tiene un TPM o no. Veamos cómo verificar:
Paso 1: Haga clic con el botón derecho en el icono de Windows ubicado en el centro de la Barra de tareas y seleccionar Pesebre.
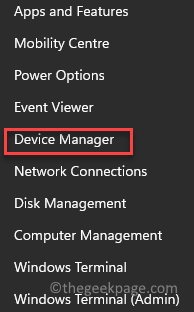
Paso 2: Esto abrirá el Administrador de dispositivos ventana.
Aquí, navegue al Dispositivos de seguridad sección, expandirlo y el Módulo de plataforma de confianza 2.0 El dispositivo debe estar en la lista.
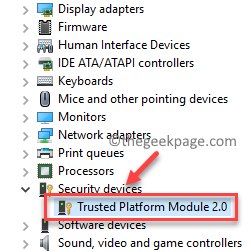
*Nota - Si no ves el Dispositivos de seguridad Opción, puede ir al Vista pestaña en la parte superior y seleccione Mostrar dispositivos ocultos para descubrir el Dispositivos de seguridad opción.
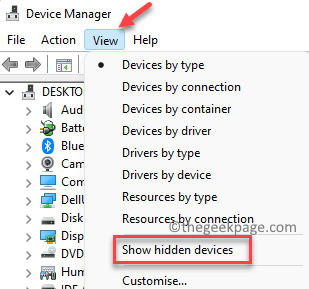
Método 3: Uso del símbolo del sistema
El uso del símbolo del sistema elevado es otro gran método para encontrar muchas cosas a través de los comandos que buscarlos manualmente. Veamos cómo verificar si su PC con Windows tiene chip TPM:
Paso 1: presione el Win + R teclas juntas en su teclado para abrir el Ejecutar comando ventana.
Paso 2: En el Ejecutar comando Campo de búsqueda, escriba CMD y presione el Ctrl + Shift + Enter teclas de acceso directo en su teclado para iniciar el Solicitante del sistema en modo administrador.
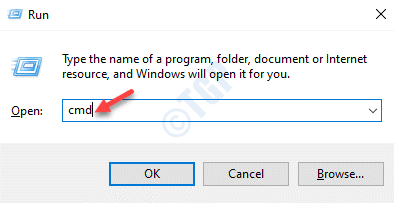
Paso 3: En el Solicitante del sistema Ventana, ejecute el siguiente comando y presione Ingresar:
Wmic /Namespace: \\ root \ cimv2 \ Security \ Microsofttpm ruta win32_tpm get * /format: textValuelist.XSL
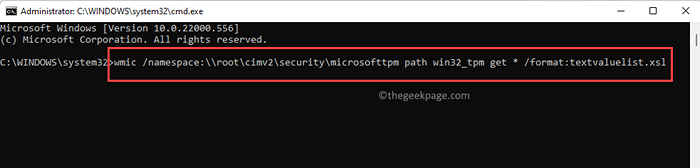
Ahora generará el resultado que mostrará el si el TPM está presente y habilitado.
Si su PC no tiene un TPM instalado, verá un mensaje - No hay instancias disponibles.
Método 4: Uso de UEFI/BIOS
Aunque es un poco complicado, este es uno de los mejores métodos para verificar si su PC tiene un TP instalado y si está habilitado. A veces, su PC puede tener un TPM, pero puede estar habilitado y, por lo tanto, los métodos anteriores pueden no ser capaces de detectar uno. Veamos cómo verificar si su PC tiene un chip TPM a través de la configuración de firmware o BIOS de UEFI:
Paso 1: presione el Ganar + yo teclas simultáneamente en su teclado para abrir el Ajustes aplicación.
Paso 2: En el Ajustes Ventana, haga clic en el Sistema opción en el lado izquierdo del panel.
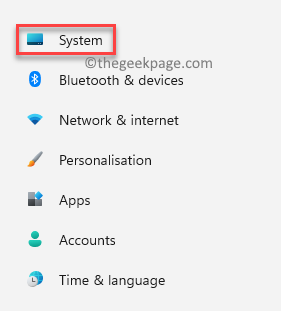
Paso 3: Ahora, vaya al lado derecho y haga clic en Recuperación.
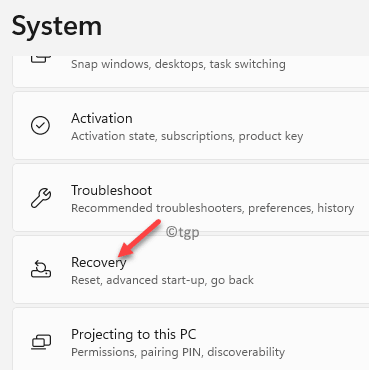
Etapa 4: Ahora, vuelva a verificar el lado derecho y en la parte inferior, en el Inicio avanzado Sección, haga clic en Reiniciar ahora.
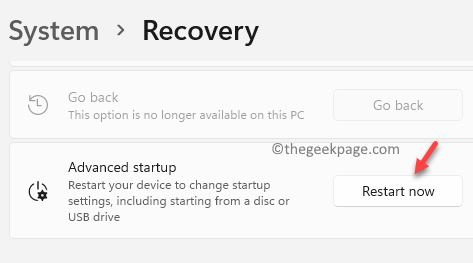
Paso 5: Su PC ahora se reiniciará directamente en el Modo de recuperación avanzado.
Aquí, sigue el camino Elige una opcion > Resolución de problemas .
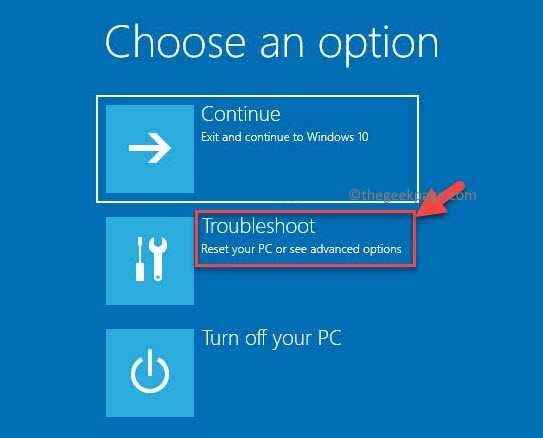
Paso 6: A continuación, haga clic en Opciones avanzadas.
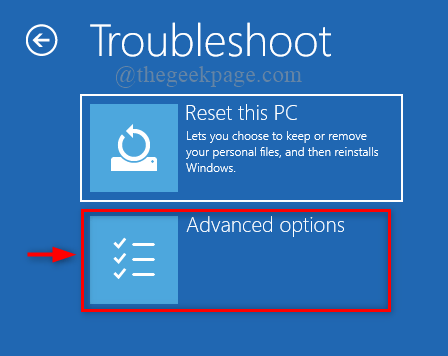
Paso 7: Ahora, en el Opciones avanzadas pantalla, seleccione Configuración de firmware de UEFI.
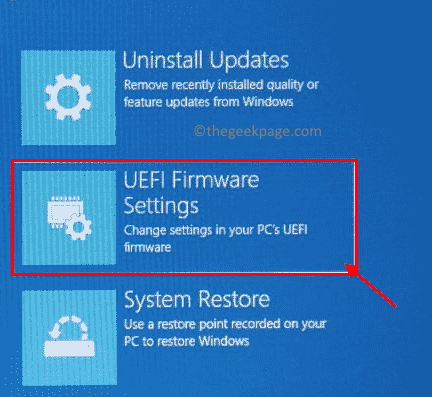
Paso 8: Una vez que hayas llegado al Configuración de firmware de UEFI pantalla, haga clic en Reanudar.
Paso 9: A medida que su PC se reinicia, ahora ingresará al BIOS UEFI pantalla.
Aquí, ve al Seguridad pestaña o el Avanzado pestaña y busque el Soporte de TPM/Chip de seguridad/TPM Security o algo similar.
Habilitar el TPM opción.
*Nota - Si no ve ninguna de las opciones, es posible que su PC no tenga el chip TPM.
- « Cómo rastrear una computadora portátil Windows robada
- Cómo desinstalar las fuentes en Windows 11 »

