Cómo ver las nuevas funciones de Windows 10 con Windows Insider
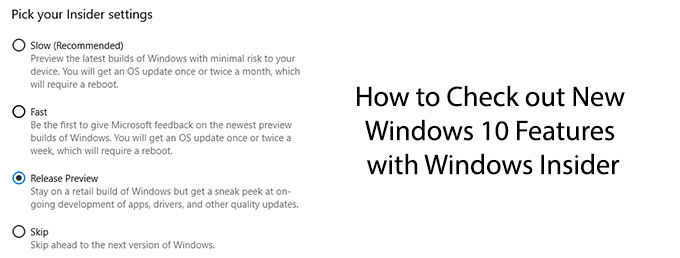
- 4594
- 638
- Claudia Baca
Windows 10, a diferencia de las versiones anteriores de Windows, recibe actualizaciones de características regulares que mejoran la experiencia del usuario. Junto con las correcciones de errores típicas, Microsoft ha mejorado continuamente y agregó a la experiencia inicial de Windows 10 desde que se lanzó por primera vez en 2015.
Antes de que Microsoft lance cualquier característica y software nuevas para el público en general, los prueba rigurosamente para asegurarse de que estén adecuados para su propósito. Una gran cantidad de usuarios de Windows juegan su papel en este proceso, gracias a Windows Insider, un programa especial de prueba beta para el que cualquier usuario de Windows puede registrarse.
Tabla de contenido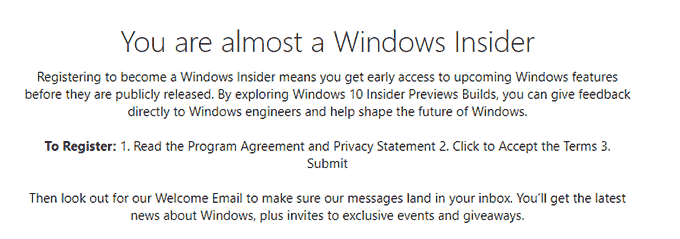
- En la página de registro de Windows Insider, acepte los términos y condiciones desplazándose a la parte inferior de la página y haciendo clic en la casilla de verificación. Hacer clic Entregar Una vez que estés listo.
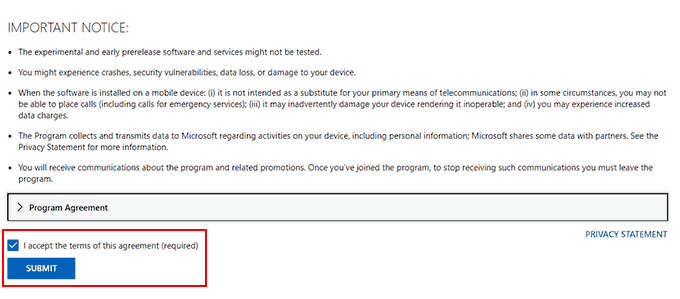
Una vez que acepte los términos, será aceptado en el programa Windows Insider. Luego estará listo para instalar la última compilación de Windows Insider de Windows 10.
- Para comenzar, deberá dirigirse a su menú de configuración de Windows 10. Comience haciendo clic derecho en el botón Menú de inicio de Windows en su barra de tareas y haciendo clic en Ajustes.
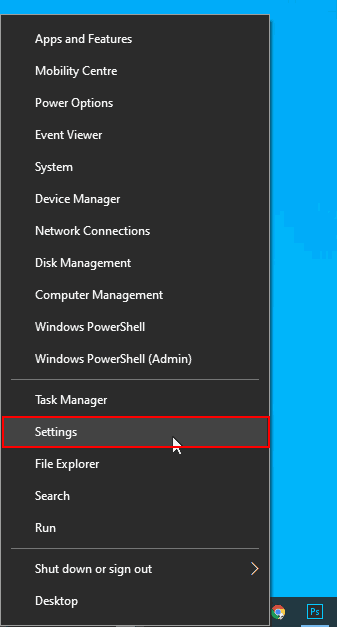
- En el menú Configuración de Windows, haga clic en Actualización y seguridad.
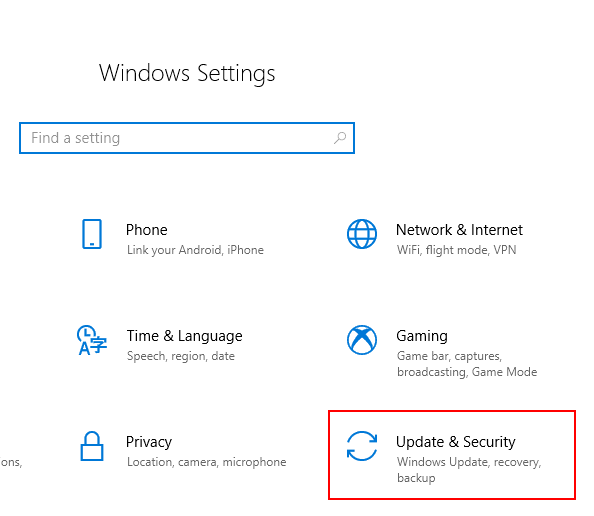
- En el menú de actualización y seguridad, haga clic en Programa Insider de Windows en el menú de la izquierda (o Programa Insider de Windows Si su idioma está configurado en inglés del Reino Unido).
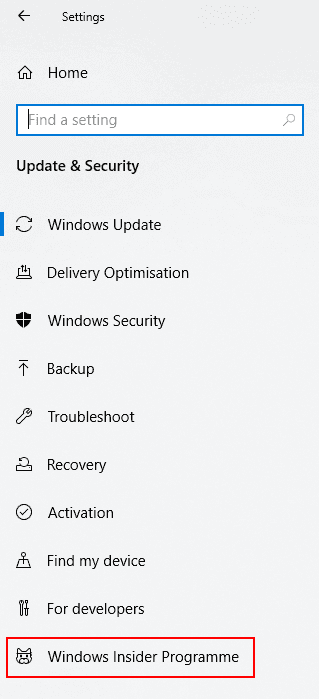
- Una vez que esté en el menú del programa Windows Insider, haga clic en Empezar Para comenzar el proceso de instalación.
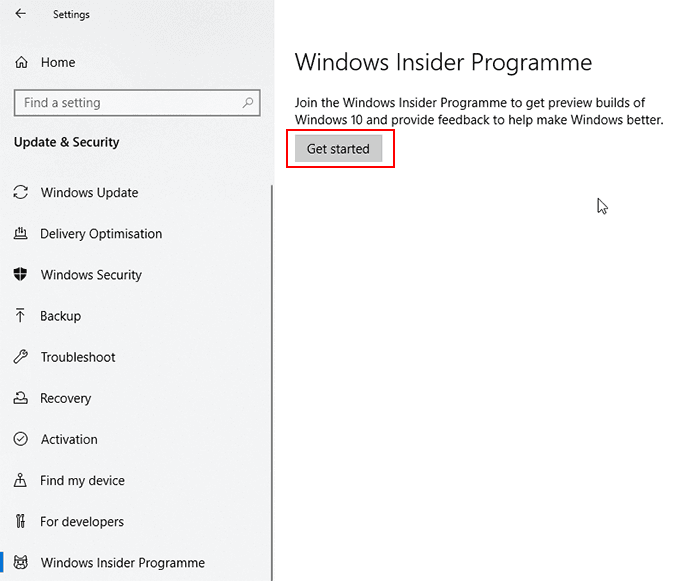
- Se le pedirá que vincule su cuenta de Windows Insider. Haga clic en el Enlace una cuenta Botón e inicie sesión con su cuenta de Microsoft en la ventana de inicio de sesión de Microsoft que aparece.
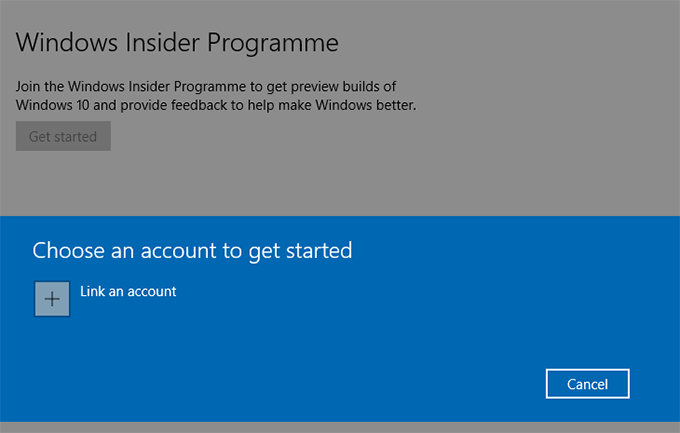
Se le preguntará qué "ritmo" de las actualizaciones de Windows Insider desea recibir. Puede conocer las diferentes opciones de compilación de Windows Insider en el sitio web de Windows Insider.
- Seleccionar Lento Para la construcción de "vista previa" más estable, Rápido Para la construcción más reciente con las últimas características (con un mayor riesgo de inestabilidad), Vista previa de liberación Para obtener algunas actualizaciones de características nuevas (pero para mantenerse en la misma instalación de Windows 10 que la mayoría de los usuarios), o Saltar Para saltar hacia adelante para probar el próximo lanzamiento principal de Windows.
- Hacer clic Confirmar para ir al siguiente menú.
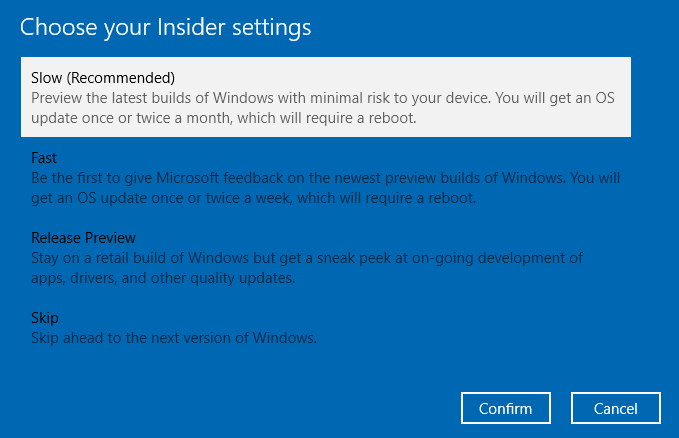
- Windows le pedirá que confirme los términos y condiciones de Windows Insider. Hacer clic Confirmar para proceder.
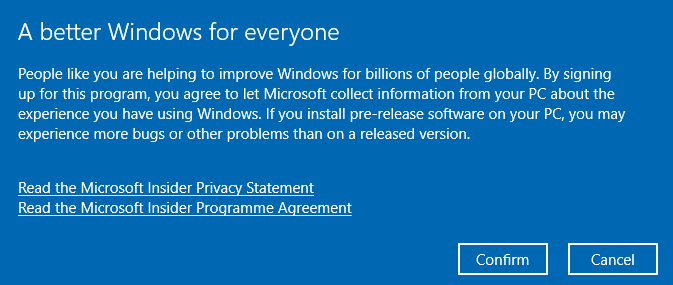
- En la etapa final, se le pedirá que reinicie. Hacer clic Reiniciar ahora.
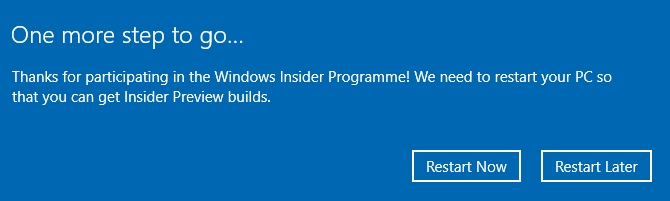
- Una vez que reinicie, regrese a su Configuración> Actualización y seguridad> Actualización de Windows menú y hacer clic Verifique las actualizaciones. Windows comenzará a descargar la última compilación de Windows Insider, listo para que lo descargue y use.
Regresando a instalaciones estables de Windows 10
Si no está satisfecho con el rendimiento de su compilación de Windows Insider y desea volver a la versión estable de Windows 10, puede dentro de los primeros diez días de instalar su primera compilación de Windows Insider.
Después de que se acaben los diez días, tendrá que reinstalar Windows 10 para devolverlo a la versión estable, ya que Windows no le permitirá rebajar después del período inicial de diez días.
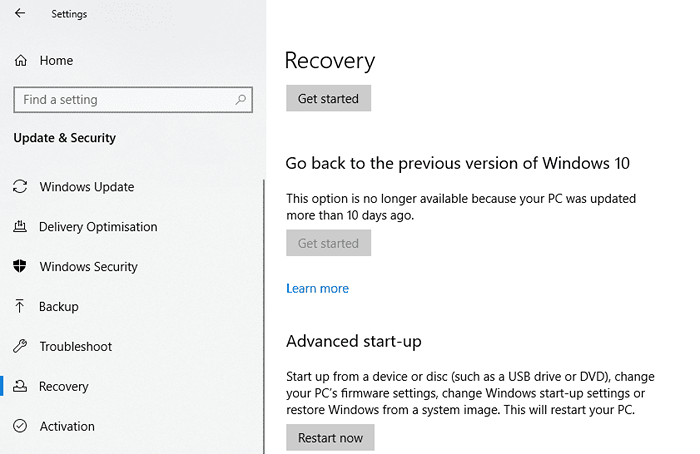
- Si está dentro de los primeros diez días de su primera instalación de Windows Insider Build, diríjase a la Configuración> Recuperación menú.
- Hacer clic Empezar bajo la Vuelve a la versión anterior de Windows 10 sección.
- Siga las instrucciones y permita que Windows restaure su instalación estable de Windows 10.
- Una vez que haya degradado, regrese a Configuración> Actualización y seguridad> Programa Insider de Windows para optar por el programa de Windows Insider. Clickea en el Deja de obtener compilaciones de vista previa control deslizante para cambiarlo de Apagado a En.
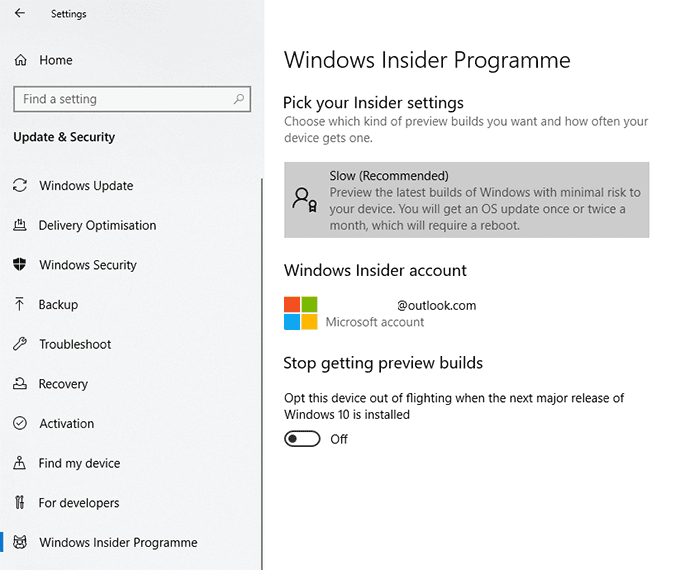
También puede cambiar su configuración de Windows Insider desde este menú, incluida la alteración de la frecuencia de sus actualizaciones.
En cualquier momento, si desea volver a usar las compilaciones de instalaciones de Windows, cambie el Deja de obtener compilaciones de vista previa Slider de regreso a Apagado. Volver a Configuración> Actualización y seguridad> Actualización de Windows y verifique las actualizaciones para comenzar a descargar su última compilación de Windows Insider.
- « Cómo crear tu propia fuente
- Aprenda a codificar como un profesional con estos 5 sitios y aplicaciones »

