Cómo verificar qué aplicación está utilizando actualmente su cámara web en Windows 11/10
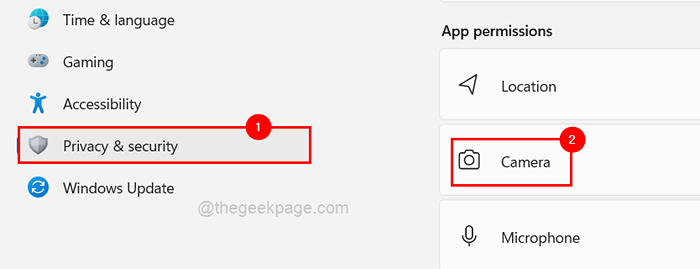
- 2490
- 200
- Berta Solano
Recientemente hemos estado observando que muchos usuarios de Windows se quejan de que su cámara web no funciona o más precisamente su cámara web no funciona con una aplicación en particular. Lo pensamos mucho y descubrimos que no hay ningún problema con la cámara web para la mayoría de los usuarios y está funcionando perfectamente bien, en lugar de eso, la cámara web ha sido utilizada por alguna otra aplicación en el sistema de Windows.
Una vez que los usuarios cierran/ finalizan la aplicación que está utilizando la cámara web en el sistema, libera el dispositivo Webcam y luego cualquier otra aplicación puede usarla en adelante. Pero primero, el usuario debe saber qué aplicación actualmente se ha utilizado la cámara web.
Si también desea verificar qué aplicación es actualmente su cámara web, entonces hemos creado 2 métodos que pueden ayudar al usuario sobre cómo hacerlo en esta publicación.
Método 1 - Uso de la aplicación Configuración
Paso 1: en primer lugar, debe abrir el Ajustes aplicación simplemente presionando juntos el Windows + I teclas en tu teclado.
Paso 2: haga clic en el Privacidad Y Seguridad opción desde el menú del lado izquierdo de la aplicación Configuración.
Paso 3: luego en el lado derecho, desplácese hacia abajo en la página y seleccione el Cámara opción que está debajo del Permisos de aplicación Sección en la parte inferior como se muestra en la siguiente captura de pantalla.
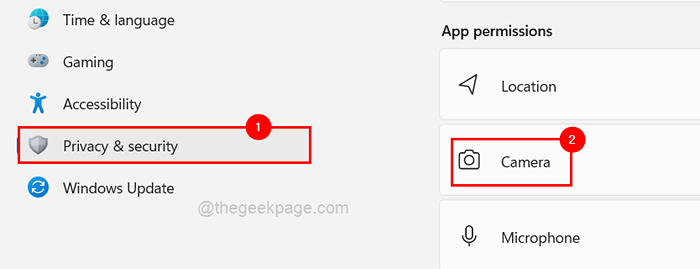
Paso 4: ahora debajo del Deje que las aplicaciones accedan a su cámara sección, podrás ver cuándo fue el la última vez que se accedió a la cámara Como se muestra abajo.
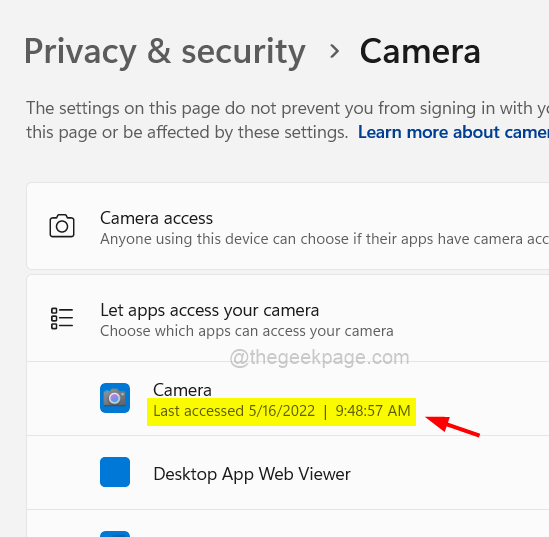
Paso 5: También muestra qué aplicación está utilizando actualmente la cámara web en su sistema desde la lista de aplicaciones que se muestran que puede ver en la imagen dada a continuación.
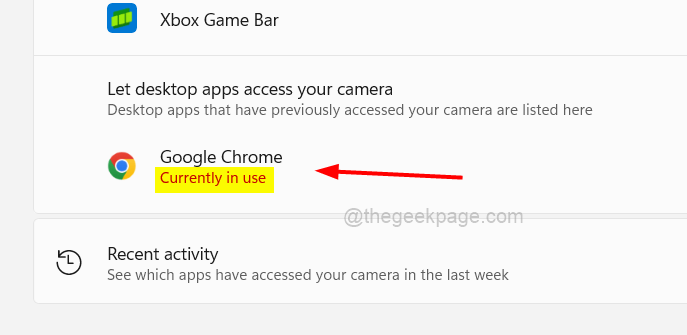
Método 2 - Uso de la aplicación Process Explorer
Paso 1: Si la aplicación Process Explorer no está instalada en su sistema, visite esta página y descargue la aplicación como se muestra a continuación.
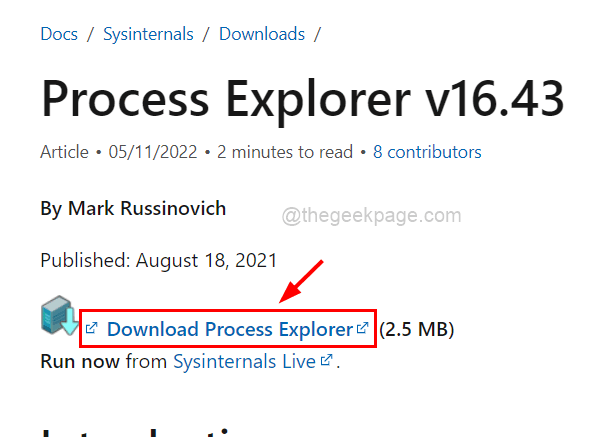
Paso 2: luego, después de descargar el Explorador de Process, vaya a la carpeta de descargas y luego extraiga la carpeta de ZIP de ProcessExplorer.
Paso 3: Después de que se haya extraído, abra la carpeta y botón derecho del ratón sobre el PROCEXP aplicación y seleccionar Ejecutar como administrador Desde el menú contextual como se muestra a continuación.
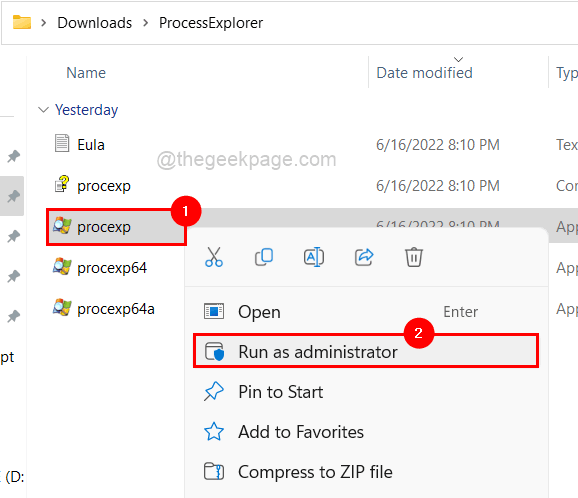
Paso 4: Acepte la solicitud de UAC en la pantalla haciendo clic en Sí continuar.
Paso 5: Ahora se abre la ventana del explorador de procesos.
Paso 6: Para averiguar el proceso que está utilizando la cámara web en su sistema, necesitamos encontrar el nombre del dispositivo de la cámara web.
Paso 7: Para hacerlo, primero abierto el Administrador de dispositivos ventana presionando el Windows + X llaves juntas y luego bateador el METRO clave en el teclado.
Paso 8: una vez que se abra la ventana del administrador de dispositivos, haga doble clic sobre el Cámaras opción de la lista de dispositivos.
Paso 9: Entonces haga doble clic en Cámara integrada Para abrir su ventana de propiedades.
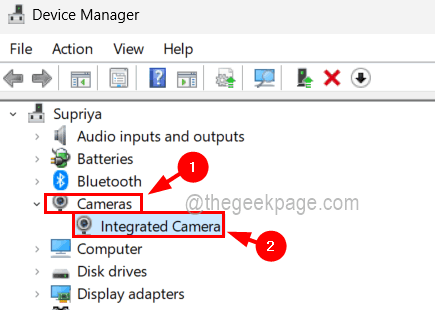
Paso 10: Después de que se abra la ventana Propiedades, debe hacer clic en el Detalles pestaña y seleccione el Nombre del objeto del dispositivo físico desde el menú desplegable de Propiedad.
Paso 11: Tan pronto como seleccione la propiedad, el valor se pobla en el Valor sección justo debajo de eso.
Paso 12: Ahora botón derecho del ratón en ese valor y haga clic Copiar Desde el menú contextual y luego guárdelo en el bloc de notas o en cualquier otra aplicación del editor como se muestra a continuación.
Paso 13: Después de eso, haga clic DE ACUERDO o cancelar para cerrar la ventana Propiedades y luego cierre la ventana Administrador de dispositivos.
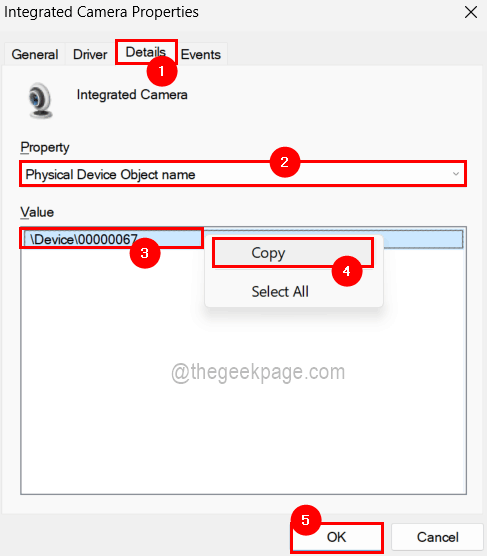
Paso 14: Ahora vuelve a la ventana del Explorador de procesos.
Paso 15: ahora presione el CONTROL + CAMBIO + F teclas juntas en tu teclado.
Paso 16: Copie el valor del nombre del objeto del dispositivo físico que obtuvimos del Administrador de dispositivos y péguelo en el cuadro de búsqueda como se muestra a continuación.
Paso 17: Después de pegar, haga clic en el Buscar botón que luego comienza a buscar el proceso que está utilizando este dispositivo (cámara web) en su sistema como se muestra a continuación.
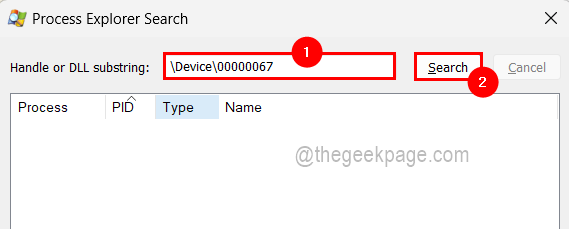
Paso 18: Una vez realizada la búsqueda, muestra el proceso que está utilizando este dispositivo.
Paso 19: simplemente haga clic en el proceso y lo dirigirá a la ventana principal del explorador de procesos donde está presente este proceso.
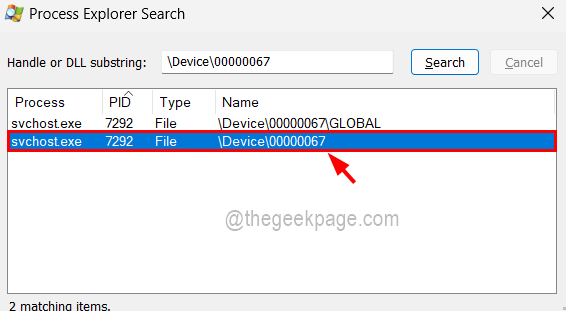
Paso 20: Botón derecho del ratón sobre el proceso y seleccionar Proceso de matanza Desde el menú contextual si desea finalizar el proceso como se muestra en la imagen a continuación.
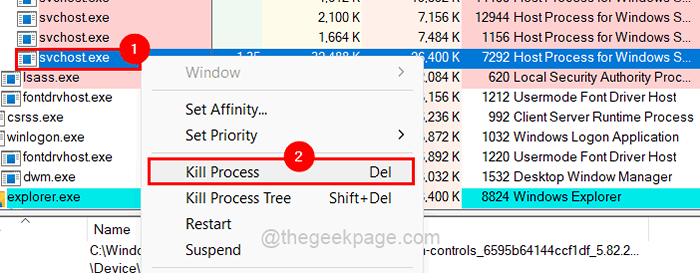
Paso 21: Después de eso, cierre la ventana del Explorador de procesos.
- « Cómo cambiar el idioma en la serie Xbox X / S
- Cómo esconder y el panel de navegación de Unhide en el explorador de archivos en Windows 10 »

