Cómo borrar todos los registros de eventos en Windows 10/11
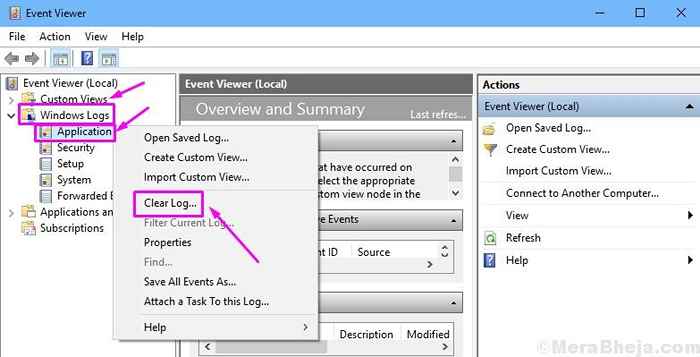
- 3062
- 109
- Hugo Vera
Los registros de eventos son exactamente lo que dice su nombre. Mantiene registros de todo lo que tiene lugar en la computadora. Cuando usted o cualquier otro usuario habían iniciado sesión en su computadora, cuando se abrió una aplicación o cuando se produjo un error o un bloqueo de la aplicación, cada evento se registra en los registros de eventos.
Se pueden acceder fácilmente a los registros de eventos utilizando el visor de eventos. Entonces, si ha ocurrido algún error o algún problema en su computadora, puede verificar fácilmente sus detalles desde el visor de eventos. Esto ayuda mucho mientras soluciona problemas de cualquier problema que haya ocurrido en la computadora.
Muchas personas pueden querer eliminar un evento o todos los eventos de los registros de eventos. Se puede hacer con bastante facilidad. Hay varias formas de borrar un evento y todos los eventos de los registros de eventos. Si también está buscando una manera de hacerlo, simplemente siga los métodos mencionados a continuación.
Tabla de contenido
- Cómo borrar los registros de eventos
- 1. Eventos claros manualmente
- 2. Borrar eventos del símbolo del sistema
- 3. Borrar todos los eventos usando el símbolo del sistema
- 4. Borrar todos los eventos usando PowerShell
Cómo borrar los registros de eventos
Borrar los eventos de los registros de eventos es muy fácil. Realizar los métodos para hacerlo.
Nota: Para acceder y eliminar los registros de eventos, debe iniciar sesión como administrador en la computadora. Si no ha iniciado sesión como administrador, no podrá realizar estos métodos. Entonces, antes de seguir los métodos, asegúrese de iniciar sesión como administrador.
1. Eventos claros manualmente
En el primer método, le mostraremos cómo borrar los eventos de los registros de eventos manualmente. Aquí, eliminaremos los registros de los eventos desde el espectador de eventos. Siga los pasos para realizar este método.
Paso 1 - Buscar Visor de eventos En el cuadro de búsqueda de Windows y luego haga clic en el visor de eventos que aparece en el resultado de la búsqueda.
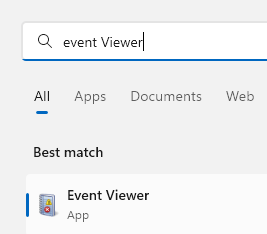
Paso 2. En la ventana del visor de eventos, verá el conjunto diferente de eventos. Si desea eliminar un evento, simplemente expanda los conjuntos de eventos para encontrar el evento en particular y luego haga clic derecho en el evento. Ahora seleccione Borrar registro. Cuando haya terminado, cierre el espectador de eventos.
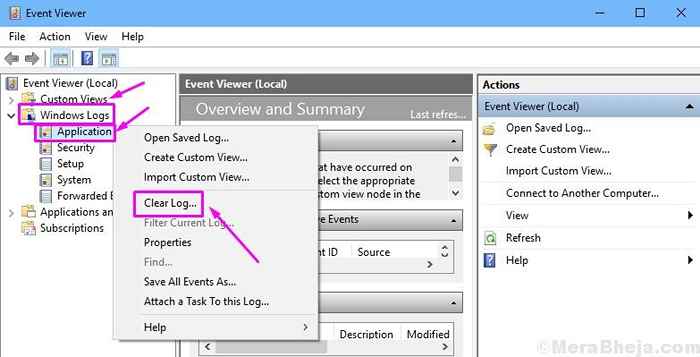
Si desea eliminar más eventos, simplemente realice el último paso tantas veces como desee.
2. Borrar eventos del símbolo del sistema
En este método, le mostraremos cómo borrar los eventos del símbolo del sistema. Aquí, podrás limpiar un evento uno por uno. Siga los pasos para realizar este método.
Paso 1. Abra el símbolo del sistema como administrador. Para hacer esto, vaya a Cortana y escriba Solicitante del sistema en el área de búsqueda. Ahora, haga clic derecho en Solicitante del sistema De los resultados de búsqueda y seleccione Ejecutar como administrador.
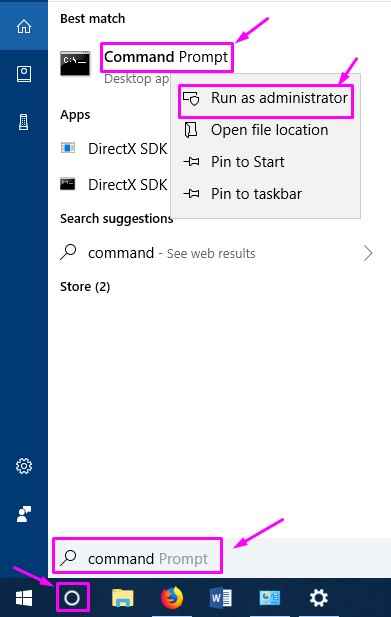
Paso 2. Ahora, en la ventana del símbolo del sistema, escriba el siguiente comando y presione Ingresar.
wevtutil el
Paso 3. Después del último paso, aparecerá una lista de eventos en la ventana del símbolo del sistema. Aquí, busca los que quieres eliminar.
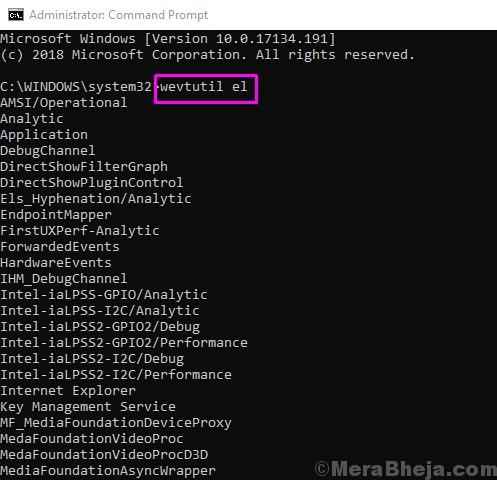
Etapa 4. Después de seleccionar un evento que desea eliminar, escriba el siguiente comando y presione Ingresar Para eliminar el evento.
wevtutil cl xyz
Aquí "Xyz" es el nombre del evento que desea eliminar. Simplemente reemplazar "Xyz" Con el nombre del evento que desea borrar de los registros de eventos.
Eso es todo. El evento que quería eliminar, ya no se menciona en los registros de eventos. Para borrar más eventos, simplemente repita el último paso con ese nombre de evento en el comando.
3. Borrar todos los eventos usando el símbolo del sistema
Borrar todos los eventos que usan el símbolo del sistema también es fácil. En este método, usaremos un .archivo cmd. Todo se explica a continuación en los pasos. Siga los pasos para realizar este método.
Paso 1. Primero, tendremos que crear un .archivo cmd con algunos comandos. Para hacer esto, vaya a su escritorio y haga clic con el botón derecho en el espacio vacío. Aquí, ve a Nuevo y luego seleccione Documento de texto de la lista de opciones que se abre.
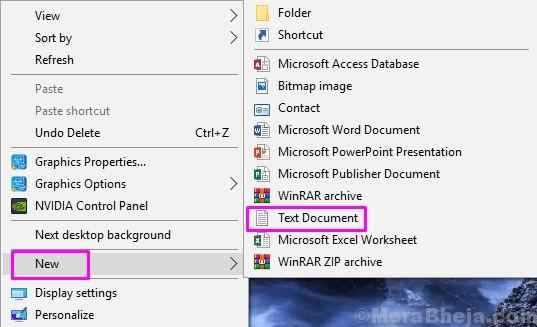
Paso 2. Ahora, vuelve al escritorio y haga doble clic en Nuevo documento de texto Para abrir el archivo de documento de texto que acaba de crear.
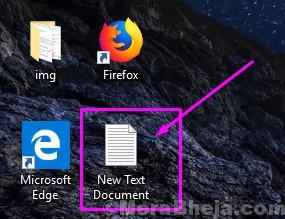
Paso 3. En el documento de texto, copie y pegue el siguiente texto.
@eco OffPara /f "tokens = 1,2*" %% V in ('bcdedit') do set admintest = %% vif (%admintest%) == (acceso) goto noadminfor /f “tokens =*” %% g in in in in in in in in in ('wevtutil.exe el ') do (llamar: do_clear "%% g") echo.Los registros de eventos de eco se han borrado!GOTO theend: do_clearecho compensación %1wevtutil.exe cl %1goto: EOF: Noadminecho debe ejecutar este script como administrador!eco.:el fin
Etapa 4. Ahora, desde el lado superior izquierdo de la ventana, abra el Archivo menú desplegable y seleccionar Guardar como… .
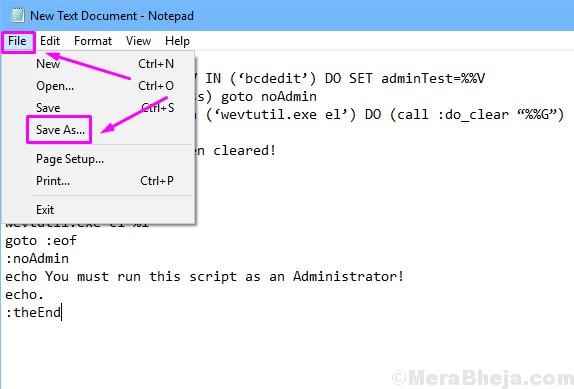
Paso 5. En el Nombre del archivo Sección, escriba Borrar registro.CMD y haga clic en Ahorrar. Esto guardará el archivo con .Extensión CMD y con el nombre del archivo como ClearLog.
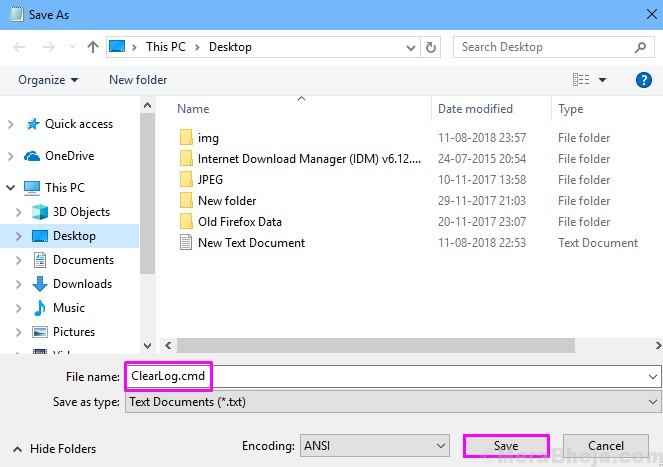
Paso 6. Busque el archivo Borrar registro Fileon su escritorio. Tienes que abrirlo como administrador. Para hacer eso, haga clic con el botón derecho y seleccione Ejecutar como administrador.
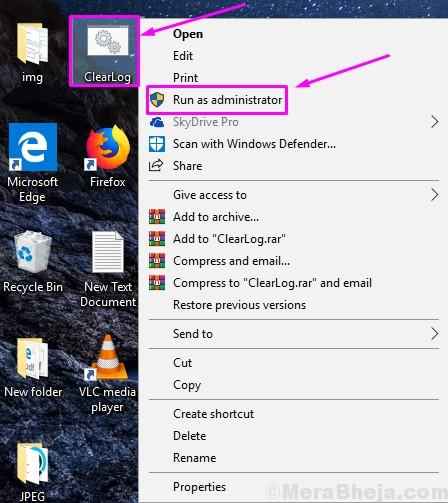
Ahora no tienes que nada. La ventana del símbolo del sistema se abrirá y borrará todos los eventos de los registros de eventos automáticamente.
4. Borrar todos los eventos usando PowerShell
Windows PowerShell es otra herramienta poderosa para ejecutar comandos. En este método, eliminaremos todos los eventos utilizando Windows PowerShell. Siga los pasos para realizar este método.
Paso 1. Abra Windows PowerShell como administrador. Para hacer esto, vaya a Cortana y escriba potencia Shell en el área de búsqueda. Ahora, haga clic derecho en Windows PowerShell De los resultados de búsqueda y seleccione Ejecutar como administrador…
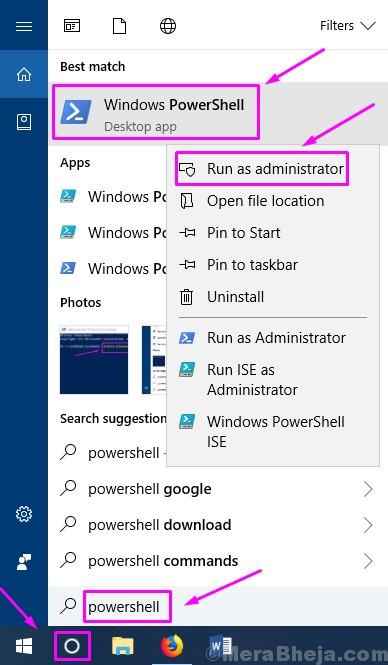
Paso 2. Ahora en la ventana de Windows PowerShell, ingrese cualquiera de los siguientes comandos y presione Ingresar.
Wevtutil El | Foreach-object wevtutil cl "$ _"
O
Get -EventLog -Logname * | Foreach Clear-EventLog $ _.Registro
Paso 3. El comando ahora borrará todos los eventos de los registros de eventos. Ahora simplemente escriba Salida y presionar Ingresar Cerrar Windows PowerShell.
Esperamos que pudiéramos ayudarlo a limpiar eventos de los registros de eventos. Si tiene alguna pregunta o si tiene algún problema para realizar alguno de los métodos, mencione a continuación en los comentarios.
- « La mejor manera de arreglar el alto ping en los juegos en línea en Windows 10/11
- FIJO Hay una reparación del sistema en espera de que se reinicie en Windows 10 »

