Cómo borrar todo tipo de caché en Windows 10 PC
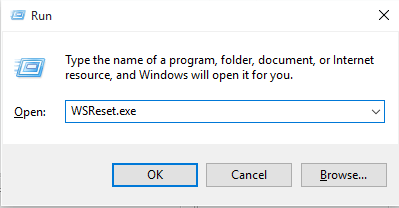
- 5069
- 294
- Adriana Tórrez
Cómo borrar todo tipo de caché de Windows. Este artículo muestra sus pasos para borrar todo tipo de caché presente en la computadora Windows 10. La nueva entrega de Microsoft en su larga ejecución de Windows Operating System, es el nuevo Windows 10.El nuevo sistema operativo es una gran mejora en comparación con sus predecesores.
Lea también: - Cómo eliminar la caché de actualización de Windows 10 para deshacerse de los archivos no deseados
Windows 10, almacena cantidades significativas de caché para hacer que el sistema sea más rápido y más receptivo en comparación con las versiones anteriores, esto es muy eficiente si tiene toneladas de almacenamiento gratuito y RAM gratuita para trabajar, o una CPU de alto rendimiento. A menos que tenga una cantidad considerable de memoria libre, eventualmente tendrá problemas que ralentizarán su PC, hará que se retrase y tal vez colgue si la carga con muchas tareas.
No temas, ahora te mostraré cómo borrar los 4 tipos de caché en Windows 10
Tabla de contenido
- Eliminar los archivos innecesarios caché en su sistema
- Borrar caché de la tienda de Windows
- Desarrollar la ubicación caché
- Borre su caché DNS en Windows 10
- Eliminar archivos de caché temporales en su PC con Windows
- Eliminar los archivos de prejuicio de Windows PC
- Limpiar archivos temperados a través de Windows 10 Storage Sense
- 2- caché del navegador
Eliminar los archivos innecesarios caché en su sistema
Este es el caché almacenado por sus aplicaciones locales y descargadas para una respuesta rápida y rápida. Con el tiempo, los datos de caché pueden ser reemplazados por uno nuevo sin deshacerse de los más antiguos, por aplicaciones no configuradas para hacerlo. Por lo tanto, es posible que eventualmente tenga que limpiar su caché manualmente.
Para hacerlo, simplemente ..
a) Haga clic en Comenzar.
b) Buscar Cleanmgr
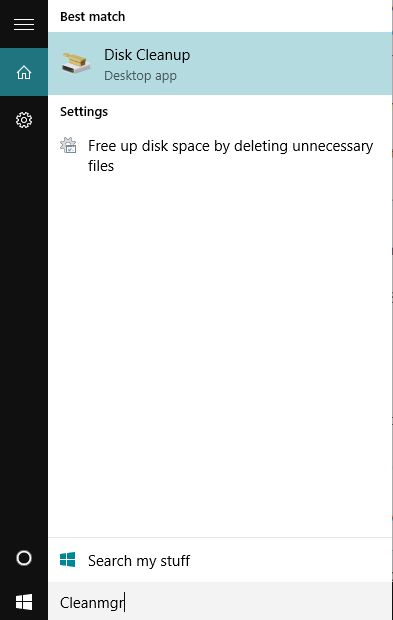
c) Clean Manager se usa para limpiar archivos innecesarios en la unidad.
d) Seleccione manualmente los diversos discos duros que ha instalado, por ejemplo, C:, D: etc. Uno por uno y haga clic en Aceptar.
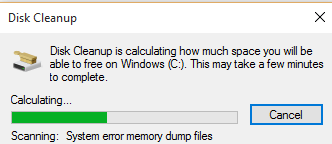
e) Seleccione los diversos tipos de archivos que desea limpiar en la siguiente ventana. Seleccione todo si desea descargarlos a todos.
f) Ahora haga clic en Limpiar archivos del sistema en la parte inferior de la ventana.
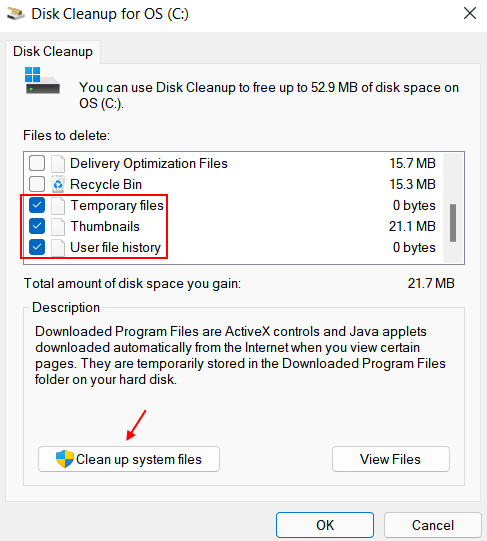
g) Haga clic en De acuerdo de nuevo.
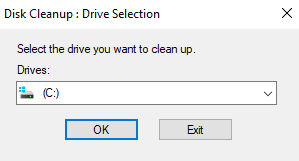
h) espera unos segundos .
Ahora, seleccione todos los artículos en caché que desea eliminar de su PC.
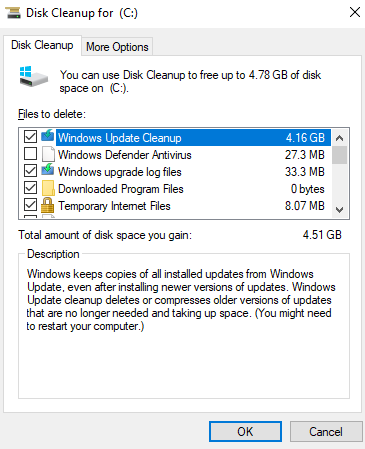
Ahora has borrado tu caché.
Borrar caché de la tienda de Windows
Windows Store debido a estar en sus etapas beta, está obligado a almacenar muchos datos como su caché, y es el probable culpable de los problemas de rendimiento de su sistema. El caché de Windows se puede eliminar utilizando el siguiente método.
a) Presione el Clave de Windows + R Para abrir la ventana Ejecutar comando.
b) Tipo Wsreset.exe y presione Entrar.
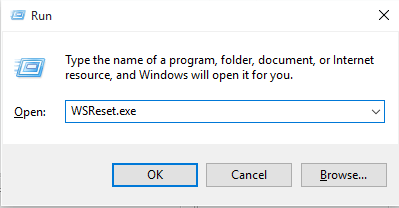
Esto borrará el caché de la tienda.
Desarrollar la ubicación caché
También puede borrar sus datos de ubicación almacenados localmente siguiendo los pasos que se enumeran a continuación-
a) Haga clic en Clave de inicio En el extremo inferior izquierdo de la ventana de su computadora.
b) Seleccione y abra Ajustes.
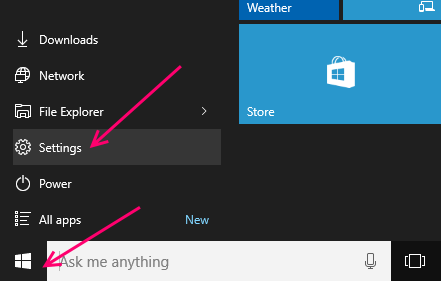
c) Haga clic en Privacidad.
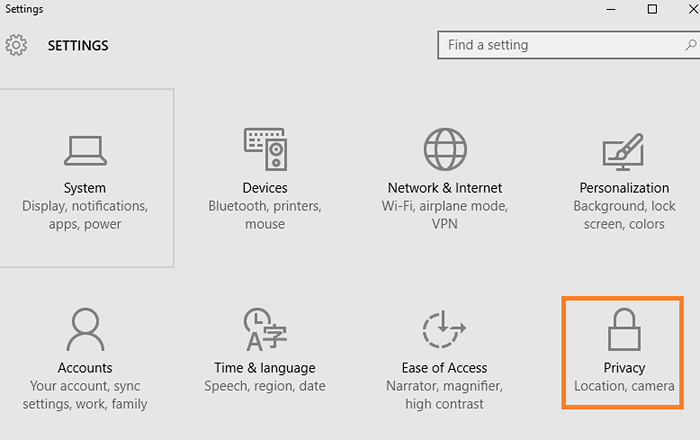
d) En la pestaña izquierda, busque y haga clic en Ubicación.
e) ahora en el lado derecho golpe claro Para borrar los datos de ubicación.
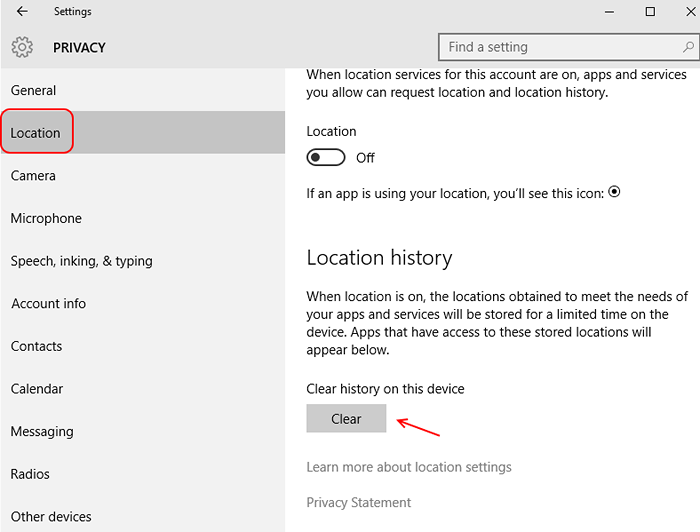
Esto borrará tu Historia de la ubicación.
Borre su caché DNS en Windows 10
Consejo: puede descargar su DNS si encuentra problemas con su experiencia de navegación.
Para hacerlo, siga estos pasos.
a) Vaya al cuadro de búsqueda en la barra de tareas de Windows 10.
b) Buscar Comando PROMPt o cmd y abrirlo.
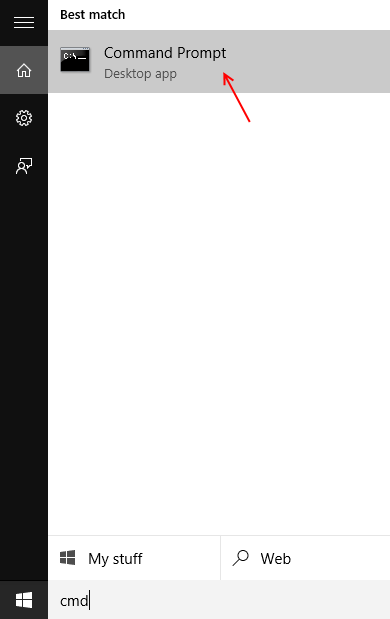
c) Cuando se abre la ventana del símbolo del sistema, escriba-
iPconfig/FLUSHDNS
d) Presione Entrar.
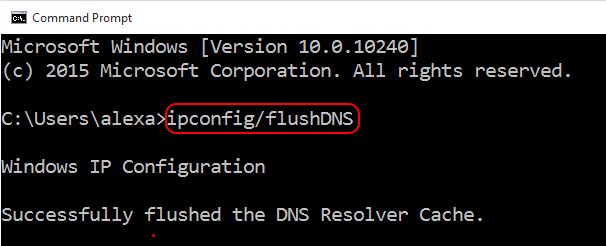
Esto borrará tu Caché de DNS 🙂
Eliminar archivos de caché temporales en su PC con Windows
Paso 1 - Haga clic derecho en Icono de Windows En la parte inferior izquierda de la pantalla de su PC.
Paso 2 -ahora, haga clic en correr.
Nota: - Alternativamente también puede presionar Clave de Windows + R juntos para traer el cuadro de comando Ejecutar.
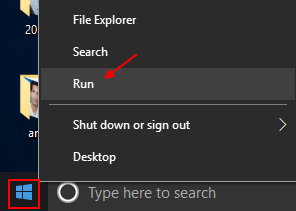
Paso 3 - Ahora, escribe %temperatura% en él y golpea enter.
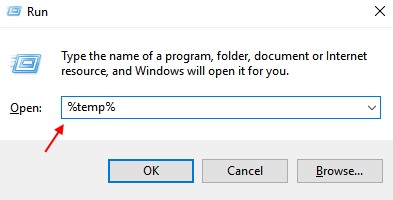
Paso 4 - Ahora, elimine todos los archivos en la carpeta.
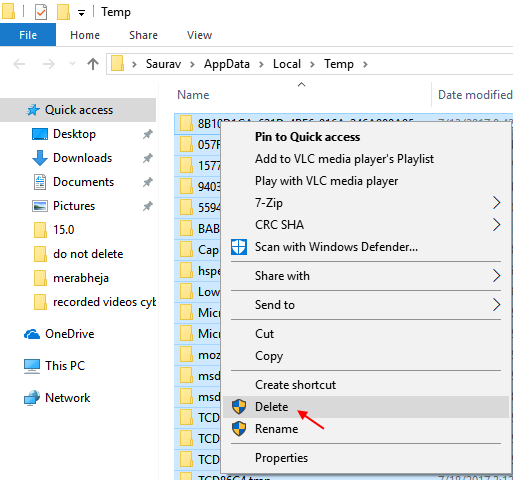
Paso 4 - Ahora, nuevamente Abrir Ejecutar el cuadro de comando y escribir temperatura en él y golpea enter.
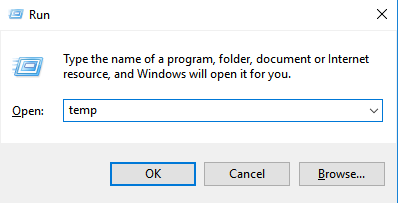
Paso 5 - Ahora, elimine todos los archivos en la carpeta.
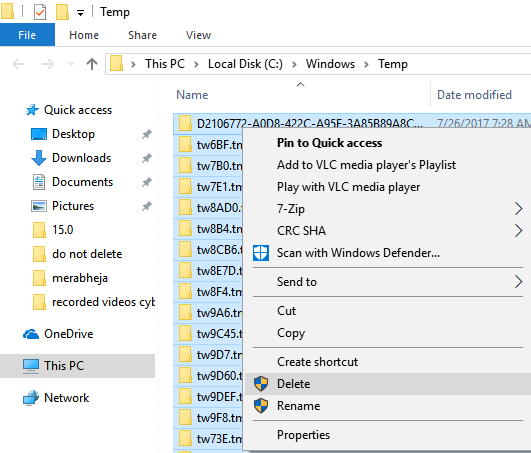
Paso 6 - Ahora, nuevamente haga clic derecho en Clave de Windows y haga clic en correr.
Paso 7 - Ahora, escriba temperatura en el cuadro de comando ejecutar y presionar enter.
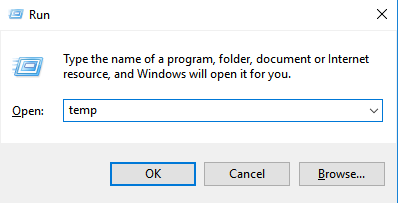
Paso 8 - Ahora, elimine todos los archivos en esta carpeta temperatura también.
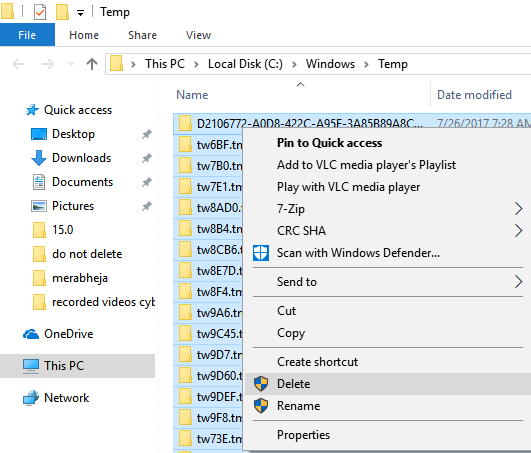
Eliminar los archivos de prejuicio de Windows PC
Paso 1: haga clic derecho en el icono de Windows en la parte inferior izquierda y haga clic en correr Desde el menú
Paso 2 - Ahora, escriba prefabricado en el campo de texto y presione Enter.
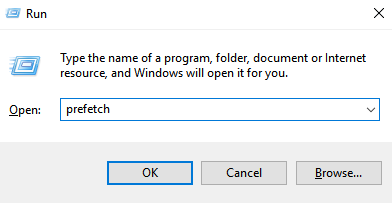
Paso 3 - Ahora, elimine todos los archivos en esta carpeta también.
Limpiar archivos temperados a través de Windows 10 Storage Sense
Paso 1 - Abrir ajustes Al hacer clic en el botón de inicio de Windows en el barra de tareas y luego hacer clic en Icono de engranaje.
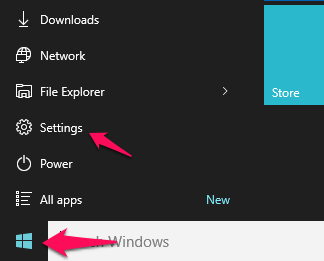
Paso 2 - Ahora, haga clic en sistema.
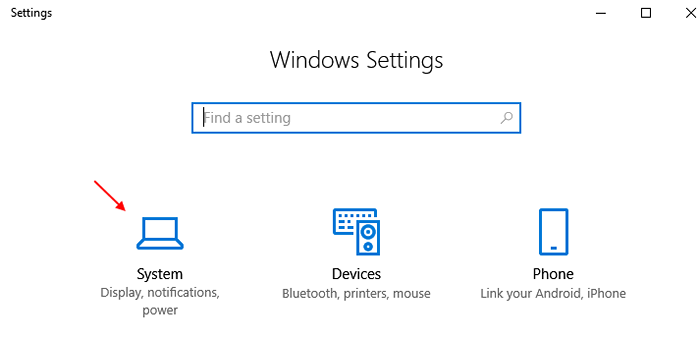
Paso 3 - Ahora, haga clic en almacenamiento Desde el menú izquierdo.
Paso 4 - Después de eso, haga clic en Configurar el sentido de almacenamiento o ejecutarlo ahora de la derecha.
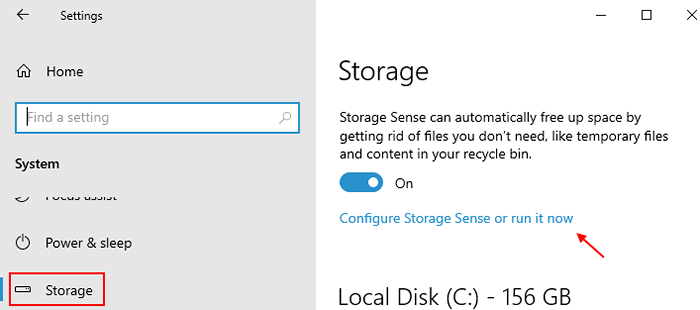
Paso 5 - Ahora, haga clic en Limpio ahora.
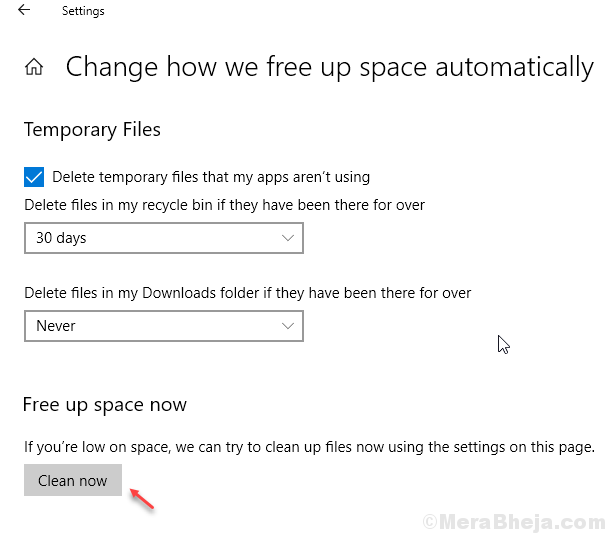
Espere un tiempo y el sistema limpiará los archivos TEMP no utilizados de su PC.
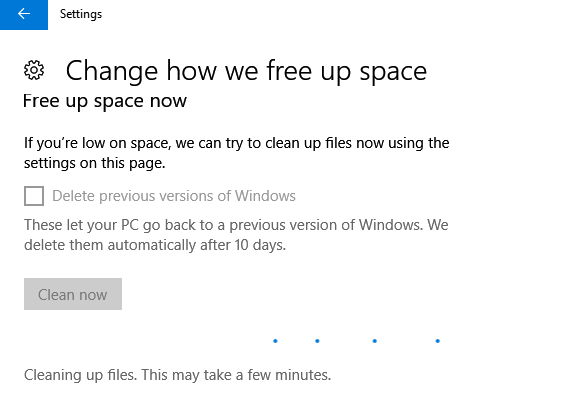
Después de unos segundos, le mostrará cuánto espacio se ha guardado en su sistema
2- caché del navegador
Cache de borde claro
a) Haga clic en tres puntos En la parte superior derecha de la ventana del navegador de borde.
b) Haga clic en ajustes
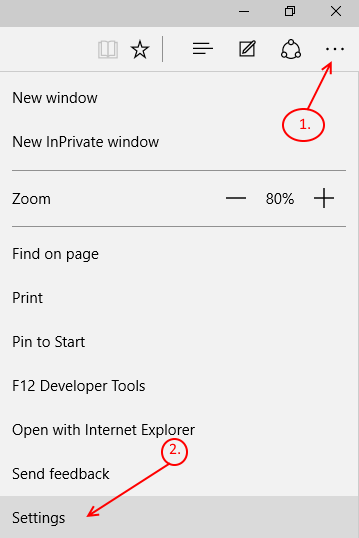
c) Ahora, haga clic en Elige qué despejar .
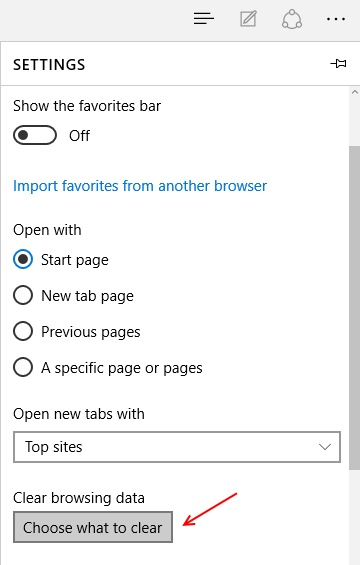
d) Ahora, elige todo lo que tienes que limpiar. Para borrar todo, simplemente seleccione todo y haga clic claro.
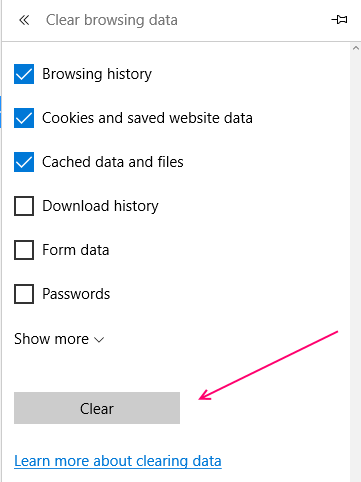
Error de Internet Explorer Caché
a) Abra el explorador de archivos.
b) En la barra de menú, haga clic en Ver y seleccionar opciones.
c) En la siguiente ventana, abra el General pestaña.
d) debajo del subtítulo Privacidad, haga clic en Claro.
e) Haga clic en De acuerdo.
Ahora ha borrado el historial de archivos Explorer.
- « Todo sobre disksnapshot.proceso exe en Windows 10
- Cómo usar Chrome Extension para Microsoft Office Online »

