Cómo borrar el caché en Windows 11
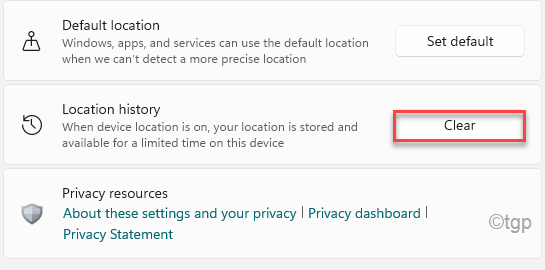
- 3437
- 72
- Sra. María Teresa Rentería
Una carpeta de caché es un centro de recopilación de datos de almacenamiento temporal que almacena los datos esenciales de su sistema en algunas carpetas particulares. Estas carpetas de caché pueden almacenar aplicaciones temporales en su sistema, pero a veces ocupa una gran cantidad de espacio libre en su computadora. Si está tratando de borrar todos los cachés de su sistema Windows 11, está en el lugar correcto.
Cómo borrar todo tipo de caché en Windows 11
Hay varias formas en que puede borrar sus varios tipos de cachés en Windows 11.
Paso 1: eliminar archivos innecesarios utilizando la limpieza de disco
La mejor manera de deshacerse de todos los archivos de caché temporales es usar la herramienta de limpieza de disco.
1. Al principio, presione Windows+R llaves juntas.
2. Próximo, tipo este comando y golpe Ingresar.
Cleanmgr /bajo disco
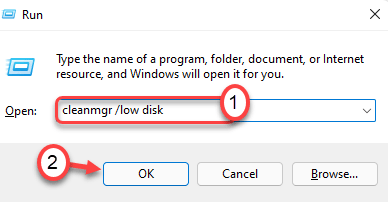
La limpieza del disco Se abrirá la ventana.
3. Cuando el Limpieza de disco: selección de la unidad Se abre la ventana, toque el "Unidades:".
4. Ahora, haga clic en el menú desplegable y elija el "(C:)" conducir.
4. Después de eso, haga clic en "DE ACUERDO".
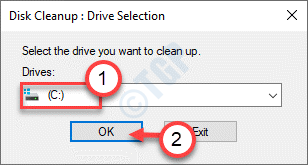
Espere un tiempo para que su computadora analice la cantidad de archivos de basura.
5. Ahora, en el "Archivos para eliminar:"Sección, marque todas las casillas uno por uno.
6. Después de eso, haga clic en "DE ACUERDO"Para limpiar la unidad.
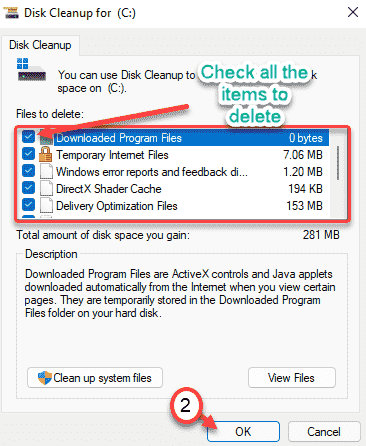
7. Notará un mensaje solicitando su permiso para eliminar los elementos.
8. Simplemente haga clic en el "Borrar archivos"Para eliminar esos archivos.
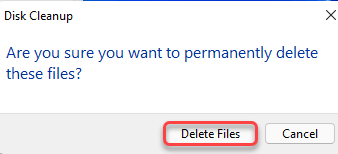
Esta es la forma en que puede eliminar casi todos los archivos temporales en el disco local (C :) Drive. Puede rehacer los mismos pasos para eliminar los archivos temporales de las otras unidades de su sistema.
Paso 2 - Corrimiento de caché de la tienda de Windows
Windows Store mantiene una gran cantidad de caché de las aplicaciones de la tienda en su sistema.
1. Al principio, presione el Clave de Windows+R llaves juntas.
2. Entonces, escriba "wsreset.exe"Y haga clic en"DE ACUERDO".
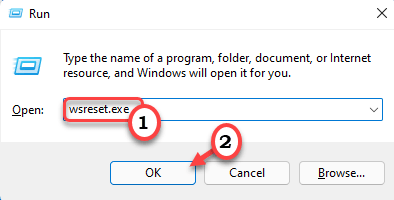
Esto eliminará y restablecerá el caché de la tienda de Windows en su sistema.
Paso 3 - Retire el caché de ubicación
Windows realiza un seguimiento de la ubicación de su sistema. Puedes limpiar el historial de ubicación.
1. Abra la ventana Configuración.
2. Luego, haga clic en "Privacidad y seguridad"En el panel izquierdo.
3. Luego, en el lado derecho, desplácese hacia abajo y toque el "Ubicación".
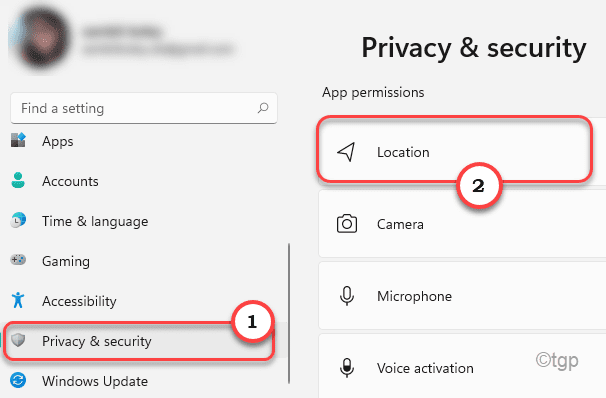
4. En el lado derecho, haga clic en el "Claro"Del panel de 'historia de ubicación'.
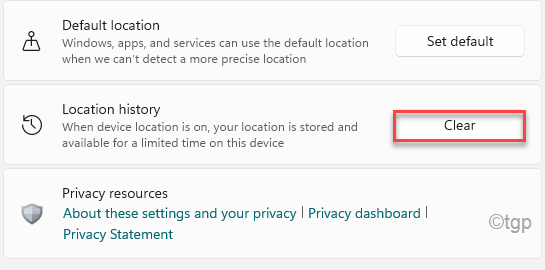
Esto borrará el historial de ubicación y aparecerá un letrero de garrapata cuando haya completado el proceso de limpieza.
Paso 4 - Borre el caché DNS
El caché DNS contiene el caché DNS anterior, así como el actual en su computadora.
1. Al principio, haga clic en el icono de Windows y escriba "CMD".
2. Luego, haga clic derecho en el "Solicitante del sistema"Y toque"Ejecutar como administrador".
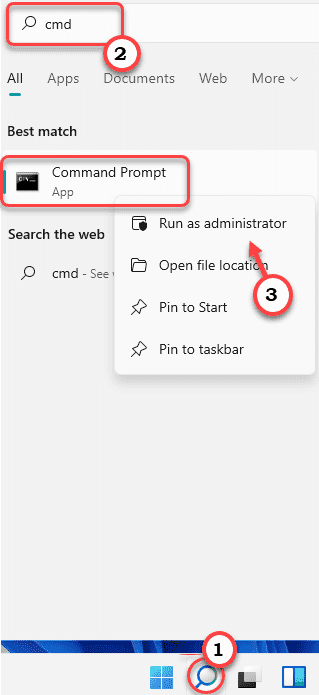
3. Después de eso, escriba este comando y presione Ingresar.
iPconfig/FLUSHDNS
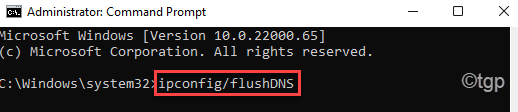
Una vez que haya descargado el DNS, puede cerrar la ventana del símbolo del sistema.
Paso 5: vacíe las carpetas temperadas
Las carpetas temporales contienen una gran cantidad de datos en las carpetas temporales.
1.Al principio, presione el Clave de Windows junto con 'Riñonal' llave.
2. Ahora, escriba "%temperatura%". Simplemente haga clic en "DE ACUERDO"Para abrir la carpeta temperatura.
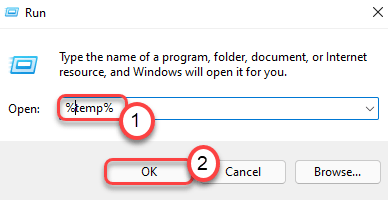
3. Si ve un mensaje de advertencia, haga clic en "Continuar".
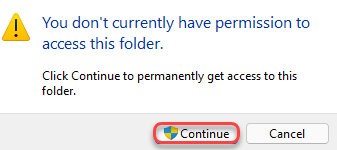
4. Cuando se abren las carpetas de temperatura, presione 'Ctrl+A' juntos.
Todas las carpetas y archivos dentro del Temperatura Se seleccionará la carpeta.
5. Después de eso, presione el 'Borrar'clave para vaciar el Temperatura carpeta.
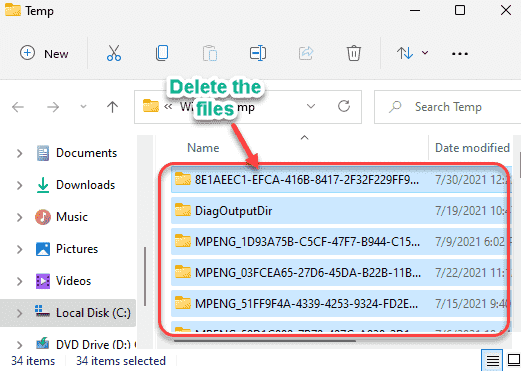
6. Ahora, nuevamente presione el Clave de Windows+R llaves juntas.
7. Además, escriba "temperatura"Y haga clic en"DE ACUERDO".
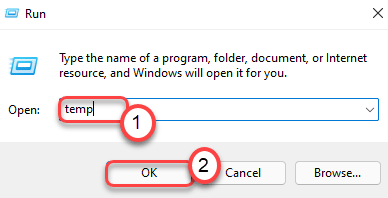
8. Al igual que antes, simplemente elimine todos los archivos dentro de la carpeta.
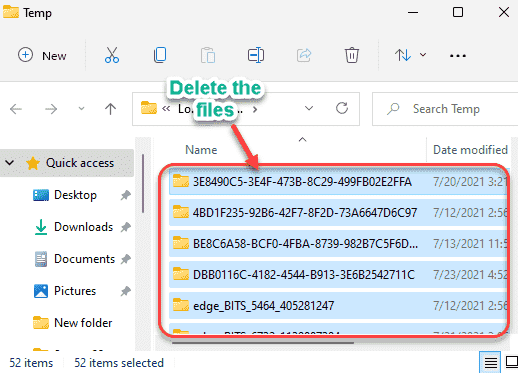
Una vez que haya terminado, cierre el explorador de archivos.
Paso 6 - Eliminar los archivos de pre -Fetch
Hay algunos archivos más que debe limpiar. Esos están en la carpeta de Fetch.
1. Tienes que presionar el Clave de Windows+R llaves juntas.
2. Entonces, escriba "prefabricado"En la caja y golpea Ingresar.
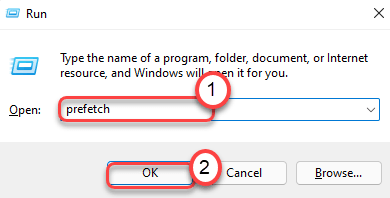
11. Seleccione todo el contenido dentro de la carpeta y presione el 'Borrar'Clave para eliminar todos los contenidos dentro de las carpetas.
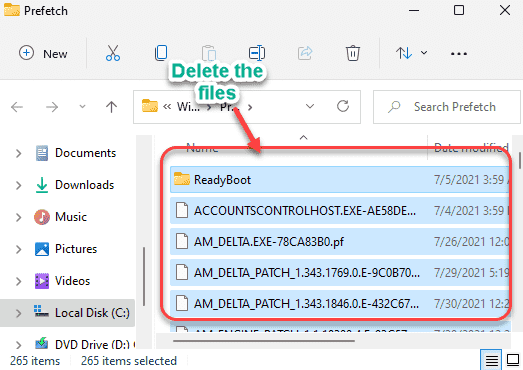
Ahora puede cerrar el explorador de archivos.
Paso 7 - Use el sentido de almacenamiento
Puede encender el sentido de almacenamiento para borrar automáticamente el almacenamiento si no hay mucho almacenamiento gratuito.
1. Al principio, haga clic en el Windows Key+I llaves juntas.
2. Luego, toque el "Sistema" en el lado izquierdo.
3. Después de eso, haga clic en el "Almacenamiento"Desde el lado derecho.
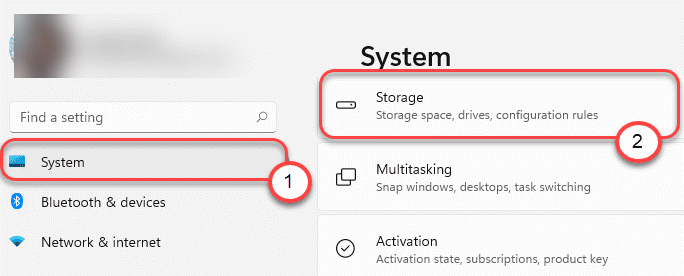
4. Luego, desplácese hacia abajo y alterne el 'sentido de almacenamiento' a "En".
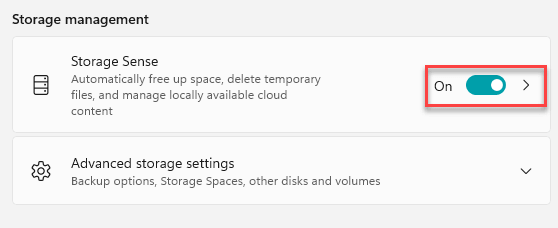
5. A continuación, haga clic en el botón 'Flecha' junto al 'Sense de almacenamiento' para modificarlo más.
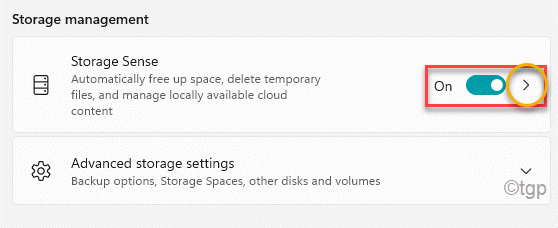
6. Ahora, alterne el 'Limpieza automática de contenido de usuario'Configuración para "En".
7. Puede alternar aún más el 'Configurar los horarios de limpieza' a la configuración que prefiera.
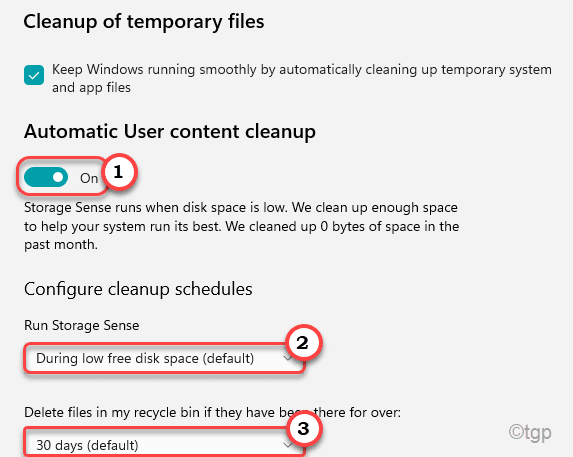
8. Finalmente, desplácese hacia abajo y toque una vez en el "Ejecutar el sentido de almacenamiento ahora"Para ejecutar el sentido de almacenamiento.
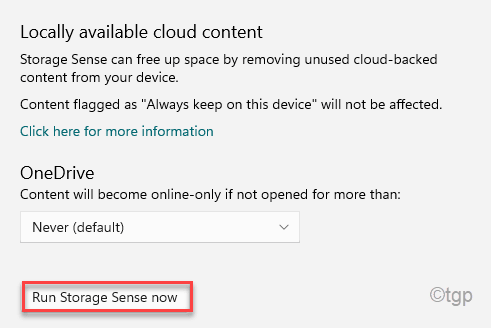
9. Una vez que el sentido de almacenamiento complete el proceso de escaneo, verá un garrapata y 'Hecho' mensaje.
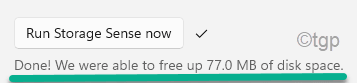
Cierre la ventana de configuración.
Paso 8 - Cache limpio del navegador
El caché del navegador tiende a comer mucho espacio libre en su sistema, ocasionalmente puede eliminarlos.
Hemos mostrado cómo borrar los navegadores en los dos navegadores más usados -
Google Chrome -
1. Al principio, abra Google Chrome.
2. En el Google Chrome pantalla, simplemente toque el de tres puntos Menú en la esquina superior derecha. Luego, haga clic en "Más herramientas".
3. A continuación, haga clic en el "Eliminar datos de navegación" opción.
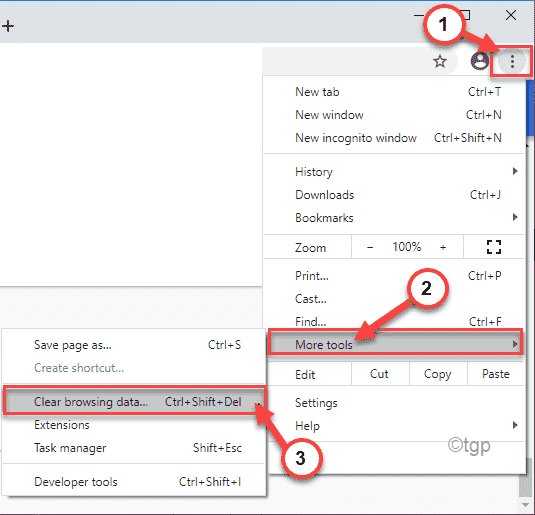
4. En el panel de datos de navegación transparente, vaya al "Básico" pestaña.
5. Luego, haga clic en el 'rango de tiempo:' Sección una selección "Todo el tiempo"De la lista desplegable.
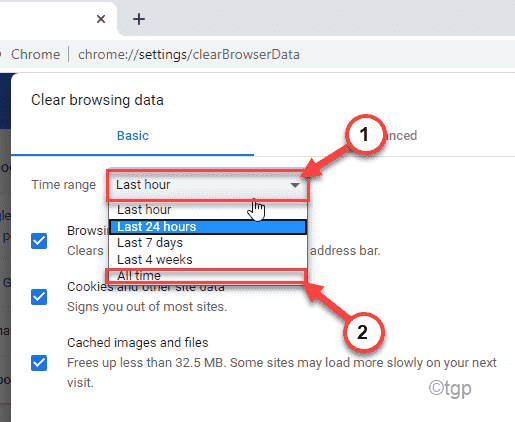
6. Próximo, controlar estas tres opciones -
Historial de navegación
Cookies y otros datos del sitio
Imágenes y archivos en caché
6. Finalmente, haga clic en el "Borrar datosOpción para comenzar a borrar los datos del navegador Chrome.
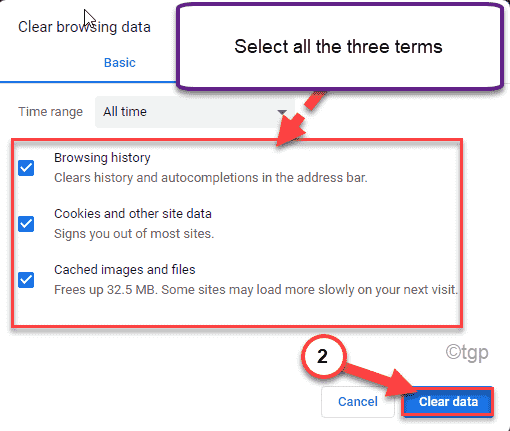
Cierre Google Chrome una vez que haya terminado.
Microsoft Edge -
1. Abra el borde de Microsoft en su computadora.
2. Ahora, ve a una pestaña abierta. Entonces, pegar esta dirección en la pestaña de dirección y presione Ingresar.
borde: // configuración/privacidad
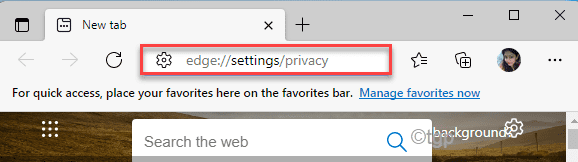
3. Ahora, simplemente desplácese hacia abajo hacia la sección 'Datos de navegación transparente'.
4. Entonces, toque "Elige qué despejar".
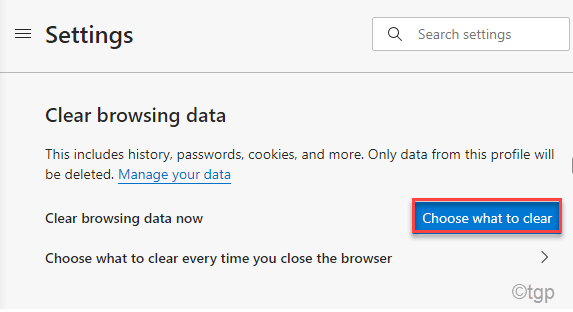
5. Establezca la configuración del 'rango de tiempo' en "Todo el tiempo".
6. Luego, marque todas las casillas y toque "Despejado ahora".
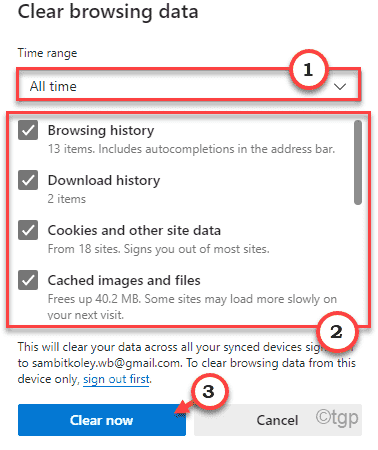
Esto debería borrar todos los datos de navegación en Microsoft Edge.
De esta manera, puede limpiar casi todos los archivos de caché almacenados en su dispositivo y disfrutar de mucho espacio libre nuevo en su computadora.
- « Cómo solucionar el problema de Windows 11 no inicial
- Cómo habilitar/deshabilitar Netbios a través de TCP/IP en Windows 11 y 10 »

