Cómo borrar la lista de archivos recientemente abierto en Word
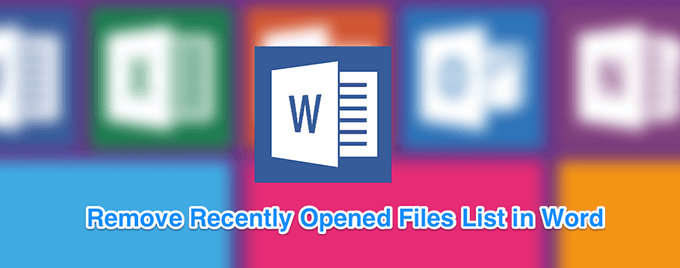
- 2851
- 573
- Mateo Pantoja
Cuando inicia el programa de Microsoft Word en su computadora, obtiene acceso rápido a varias de sus características principales en la pantalla de inicio. Una de ellas es la lista de archivos recientemente usados para Microsoft Word. Esta opción le permite acceder rápidamente a los documentos en los que estaba trabajando recientemente, y hacer clic en cualquiera de estos abre el archivo en el programa.
Es una forma bastante rápida de volver a tu trabajo que dejaste sin terminar la vez anterior. En realidad, te ahorraste de la molestia de encontrar manualmente el documento donde sea que se guarde en tu computadora. El software lo encuentra y muestra eso para usted.
Tabla de contenido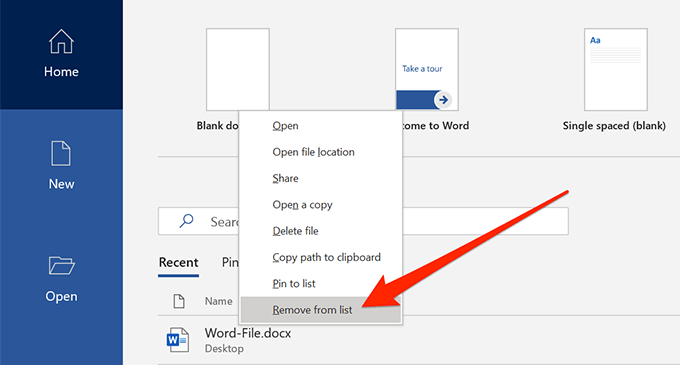
- El archivo se eliminará instantáneamente sin ninguna indicación.
El siguiente archivo en la lista ocupará el lugar del archivo eliminado.
Eliminar todos los archivos recientemente utilizados en Microsoft Word
Si no desea que aparezca ninguno de sus archivos recientes en la lista, puede eliminar todos los archivos desde allí seleccionando una sola opción en Word. Limpiará toda la lista y le dará una sección vacía en la pantalla de inicio.
Estos pasos deberían funcionar para el último MS Word 2019/Office 365. Si es un usuario de Office 2016, omita a la siguiente sección.
- Abre el MS Word Software en su computadora.
- Aunque la opción de borrar toda la lista reciente está integrada en Word, no la verá cuando haga clic con el botón derecho en cualquier archivo en la pantalla de inicio. Primero deberá hacer clic en una opción antes de que se revele la opción.
Haga clic en Abierto en la barra lateral izquierda de la palabra.
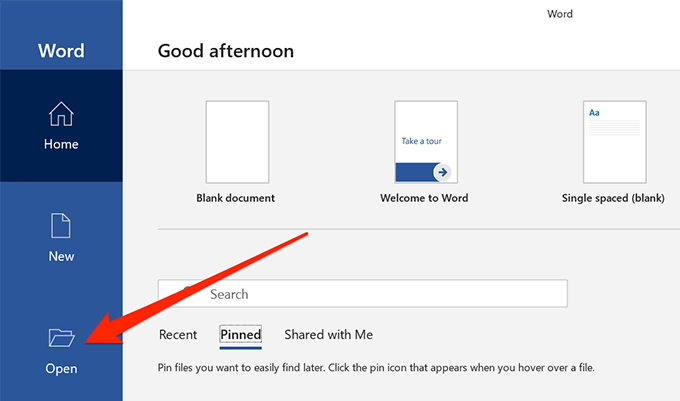
- Su lista de archivos recientes aparecerá en el panel lateral de la derecha. Para borrar todas las entradas de esta lista, haga clic derecho en cualquiera de los documentos de la lista y seleccione Artículos despejados claros.
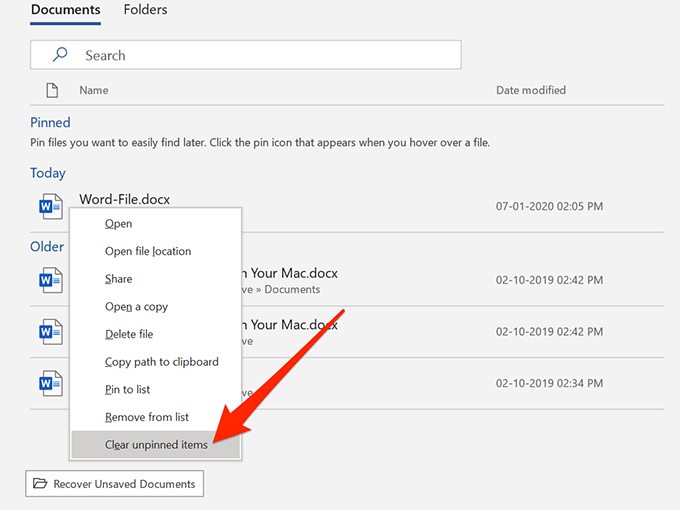
- Aparecerá un mensaje que dice que se eliminarán todos los elementos de la lista. Clickea en el Sí botón para continuar.
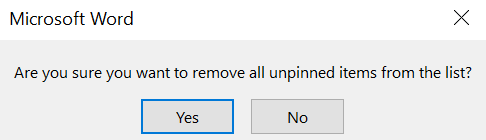
Debería encontrar que su lista de documentos recientes ahora está vacía.
Eliminar los documentos recientemente utilizados en Word 2016
Si está en Microsoft Word 2016, puede borrar toda la lista de archivos usados recientemente en Word sin ir al menú abierto.
Mientras esté en la pantalla de inicio del software, haga clic derecho en cualquiera de sus documentos recientes y seleccione Artículos despejados claros. Golpear Sí en el aviso que sigue y su lista se borrará.
Como puede ver, no hay una gran diferencia entre hacer la tarea en Office 2019 y Office 2016, pero es bueno saber exactamente dónde se encuentra la opción en varias versiones del software.
Deshabilite la sección de archivos recientemente usados en Microsoft Word
La sección de archivos usados recientemente en Word puede ser útil para muchos usuarios, incluso con ciertos elementos eliminados de ella. Sin embargo, si no lo usa en absoluto y le resulta que toma un espacio innecesario en la pantalla de inicio de la palabra, puede eliminarlo de allí.
La sección de archivos recientes se puede deshabilitar por completo y hay una opción incorporada en el software para hacerlo. Además, si alguna vez decide recuperarlo, puede hacerlo invirtiendo el cambio que realizó a la configuración.
- Abierto Microsoft Word en tu ordenador.
- En la pantalla de inicio, busque la opción que diga Opción, generalmente ubicado en la esquina inferior izquierda, y haga clic en ella para abrirla.
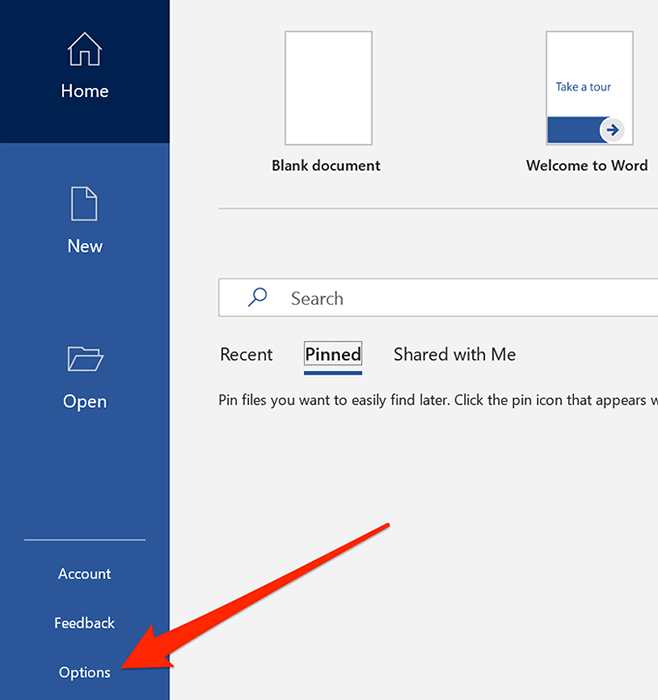
- Se abrirá un cuadro en su pantalla, lo que le permite administrar varias configuraciones para Word. Necesita encontrar la opción que diga Avanzado en la barra lateral izquierda y haga clic en ella. La opción que estás buscando se encuentra allí.
- Cuando se abra, desplácese hacia abajo hasta que encuentre la sección que diga Mostrar. Habrá una entrada nombrada Muestre este número de documentos recientes y luego un número especificado al lado. Lo que quieres hacer es disminuir el número de lo que sea en este momento para 0 (cero). También puedes escribir directamente 0 en el campo.
- Clickea en el DE ACUERDO botón en la parte inferior para guardar los cambios.
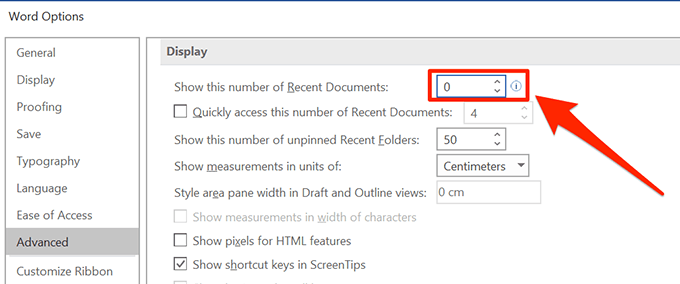
- La próxima vez que lance el programa, encontrará que no hay entradas en la lista en absoluto.
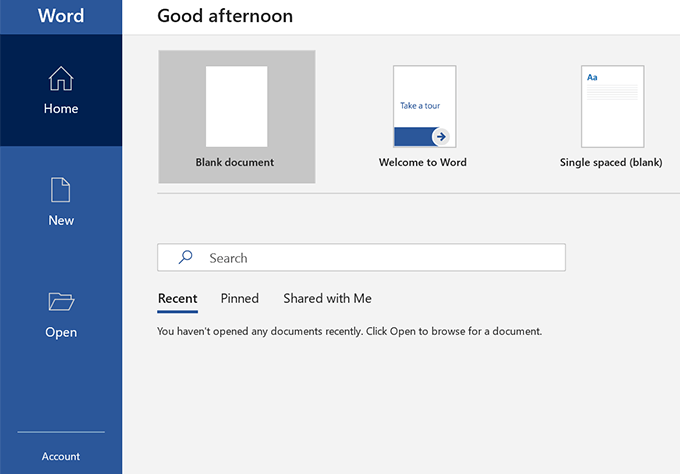
Lo que realmente hizo anteriormente fue establecer el número de documentos recientes en cero y Word mostró entradas cero (vacías) en su pantalla de inicio.
Cómo traer de vuelta la lista de archivos recientemente usados en Word
Si alguna vez necesita devolver la lista de documentos recientes, puede hacerlo abriendo lo mismo Opción panel y luego hacer clic en Avanzado.
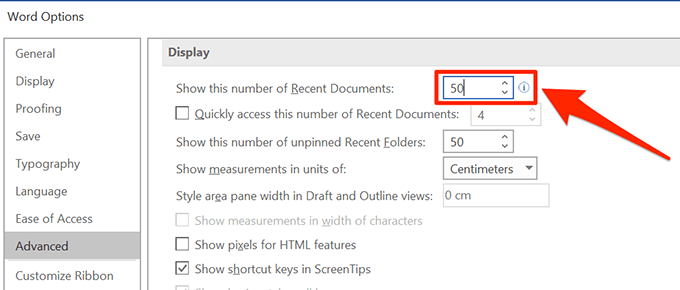
Luego ingrese el número de documentos recientes que desea ver en el Mostrar La primera opción de la sección y golpe DE ACUERDO. Tu lista debería volver.
- « 4 excelentes herramientas para crear paquetes de instalador de Windows
- 5 Herramientas para convertir archivos bin en imágenes ISO »

