Cómo borrar el caché de memoria de Windows
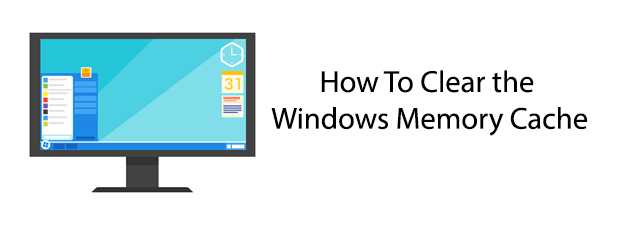
- 657
- 39
- Carmen Casillas
En lugar de ejecutar software directamente desde su disco duro, Windows almacena temporalmente algunos de los datos relacionados en la memoria de su sistema. Esto le brinda el beneficio del cambio de velocidad a su software es más rápido, ya que es mucho más rápido acceder a los datos en la memoria de su sistema que en su disco duro.
Con el tiempo, sin embargo, estos datos pueden comenzar a completar su memoria disponible. Cuanto más grande sea la memoria caché, menos memoria libre tiene que su PC para realizar otras tareas cruciales. Saber cómo borrar el caché en Windows 10 podría ofrecerle un aumento de velocidad inmediata si su PC comienza a funcionar un poco lento.
Tabla de contenido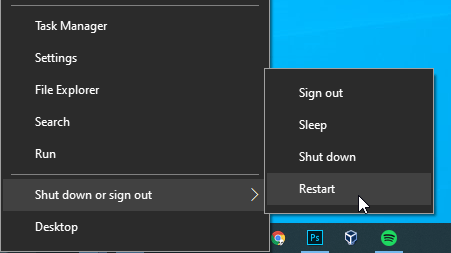
Cuando Windows se inicia nuevamente, el uso de su memoria debe ser más bajo como resultado.
Si bien es cierto que Windows 10 es mucho mejor para que se deje encendidos que las versiones anteriores de Windows, su caché de datos crecerá cuanto más se ejecute sin reiniciar. Al reiniciar ocasionalmente su PC, puede borrar rápidamente el caché en Windows 10 y dar un aumento de velocidad inmediata.
Deshabilitar Windows Superfetch
Windows intenta mejorar el rendimiento del sistema analizando cómo usa su PC y prediciendo sus acciones. SuperFetch es una característica de Windows diseñada para ayudarlo cargando automáticamente ciertos datos de aplicaciones en la memoria de su sistema.
Técnicamente, Windows trata el uso de la memoria superfetch como una prioridad baja. Cuando aumentan las demandas de la memoria de su sistema, se deben renunciar a los datos de Superfetch. Sin embargo, este proceso puede ser lento, especialmente si su uso de memoria es alto y hay un "tirón de guerra" entre Superfetch y sus otras aplicaciones abiertas.
Si está utilizando una unidad de estado sólido como unidad de sistema de Windows, Windows desactivará automáticamente esta función. Es mucho más rápido acceder a archivos en un SSD que un disco duro típico, por lo que es seguro dejar los datos en la unidad para ejecutarse directamente, lo que hace que Superfetch sea innecesario.
Probablemente sea seguro para dejar superfetch en la mayoría de los casos, pero si está viendo ralentizaciones regulares, un alto uso de RAM o una startup lenta, la desactivación de Superfetch podría ser un buen lugar para que comience a solucionar problemas.
- Para comenzar, abra el editor de registro de Windows presionando Win + R En tu teclado, escriba regedit, luego presione Entrar.
- Prensa Sí a la ventana de control de acceso al usuario que aparece.
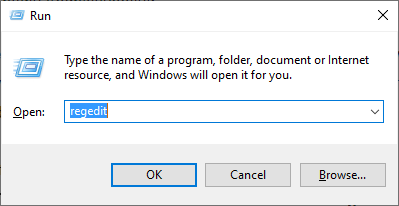
- En el editor de registro, navegue a HKLM \ SYSTEM \ CurrentControlSet \ Control \ Session Manager \ Memory Management \ PrefetchParameters en el panel de la izquierda.
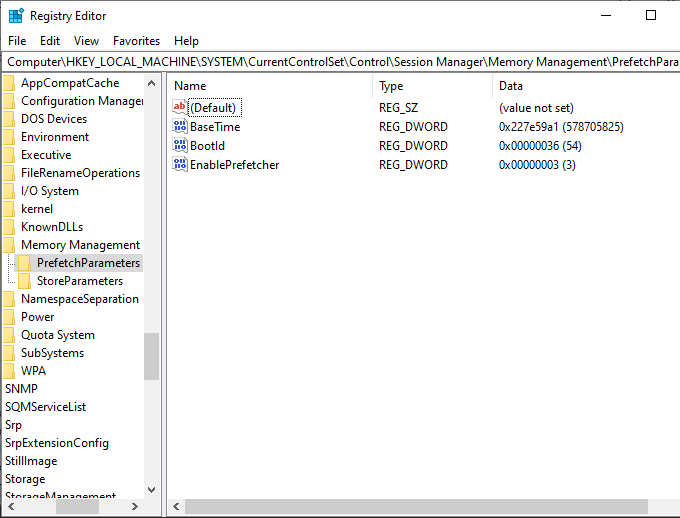
- Haga clic con el botón derecho en la ventana abierta, vaya a la Nuevo submenú, luego haga clic Valor de la palabra D (32 bits).
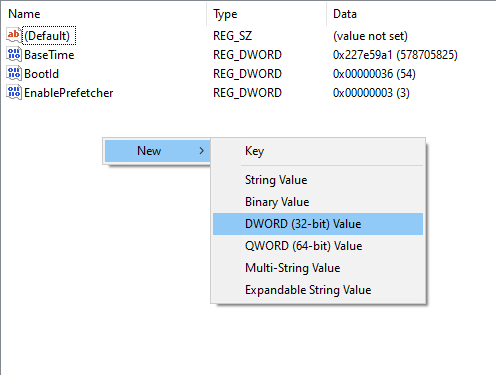
- Nombra el nuevo valor Habilsuperfetch.
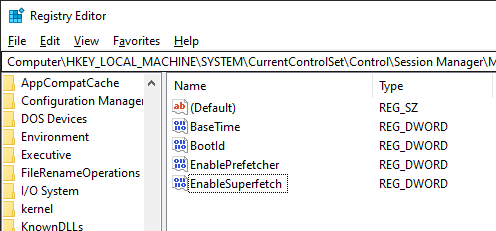
- Si desea deshabilitar por completo Superfetch, deje el valor de habilitueuperfetch como 0. Sin embargo, si desea alterarlo, haga doble clic en el valor de habilitadoruperfetch, entonces debajo Datos de valor, Cambiarlo a 1 para habilitar Superfetch para aplicaciones, 2 para habilitarlo para el arranque, o 3 para habilitarlo completamente. Hacer clic DE ACUERDO Para confirmar la figura.
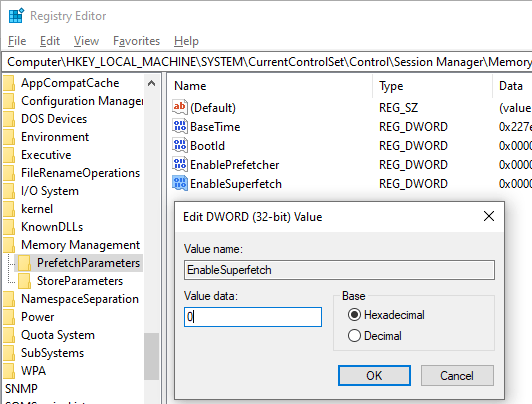
- Una vez guardado, reinicie su PC.
Esto deshabilitará el servicio superfetch, ya sea por completo, o limitando su alcance a aplicaciones o inicio. Como hemos mencionado, los usuarios con una unidad de sistema SSD deben tener superfetch deshabilitado automáticamente y pueden buscar uno de los otros métodos para borrar el caché en Windows 10 en su lugar.
Borrar tareas inactivas pendientes para liberar la memoria
Un truco antiguo y comúnmente reportado para borrar su caché de Windows es usar un atajo personalizado que "debería" borrar el caché en las versiones de Windows 10 y mayores de Windows.
Desafortunadamente, esto en realidad no borra su caché de memoria de Windows, pero le indica a Windows que comience a procesar tareas de "inactividad" del sistema pendiente. Estas son tareas ocultas de Windows que se realizan en segundo plano cuando los recursos del sistema no se están utilizando.
El proceso puede tardar un tiempo en completarse, pero podría darle un aumento a largo plazo en los recursos del sistema disponibles mientras su PC se ejecuta.
Este es un método obsoleto, pero ciertamente no hay daño al intentarlo si está tratando de descubrir cómo borrar el caché de su computadora sobre la marcha. Sin embargo, si desea un impulso inmediato en el rendimiento del sistema, es mejor reiniciar su PC en su lugar.
- Para comenzar, diríjase a su escritorio o abra el explorador de archivos de Windows en una ubicación adecuada. Haga clic derecho, dirígete al Nuevo submenú, luego haga clic Atajo.
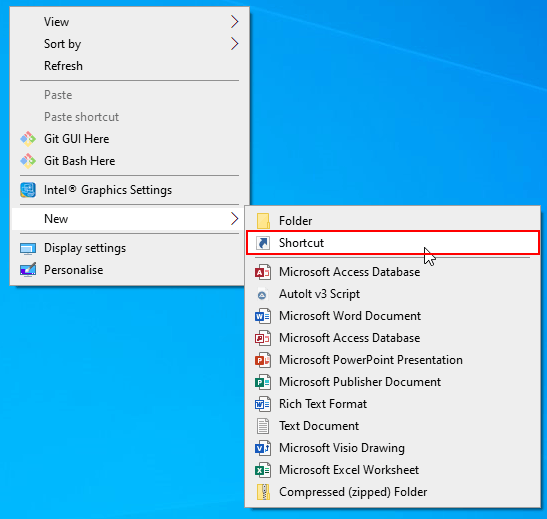
- En el Crear atajo caja de diálogo, bajo Escriba la ubicación del artículo, tipo %Windir%\ System32 \ rundll32.exe advapi32.dll, processidletasks, Luego haga clic Próximo.
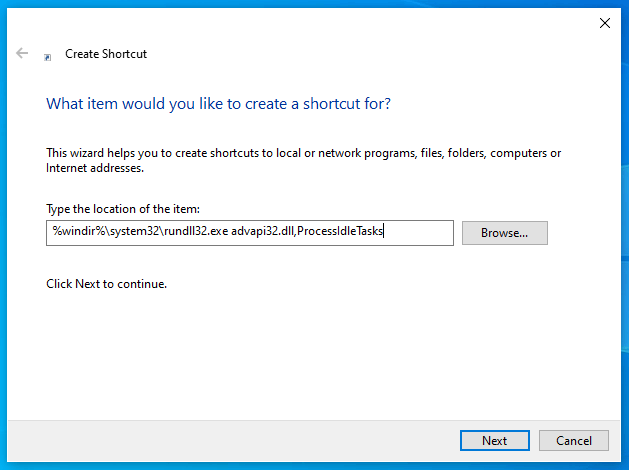
- Dale al atajo un nombre adecuado, como Borrar tareas del sistema pendientes.
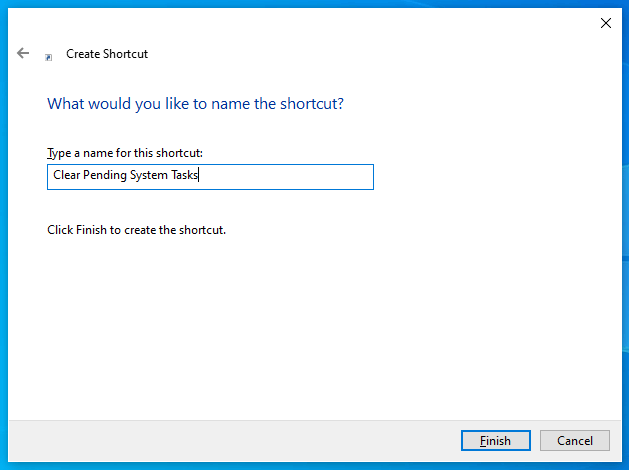
- Hacer clic Finalizar Para crear el atajo.
El atajo estará listo para que lo use una vez que se cree, haga clic en el acceso directo en cualquier momento para comenzar el proceso.
Considere otras soluciones
Windows 10 es mucho mejor para administrar los recursos del sistema disponibles que las versiones más antiguas de Windows. Si está viendo un bajo rendimiento, intente reiniciar en primera instancia. Esta es la forma más fácil de limpiar su caché de memoria de Windows.
Los otros métodos que hemos enumerado podrían ayudar, pero no están garantizados para trabajar en cada situación. Windows intentará administrar los recursos de su sistema lo mejor que pueda, pero es probable que una PC lenta tenga una causa raíz más grande, como RAM insuficiente, bajo espacio en disco o un disco duro más antiguo y más lento.
Borrar el caché de su memoria solo se compasa, en lugar de resolver, estos problemas a más largo plazo con su PC. Es posible que deba verificar el rendimiento de su sistema para investigar la causa de cualquier desaceleración de PC y ayudarlo a encontrar una solución más adecuada.
- « Mostrar/ocultar códigos de campo en Word y convertir campos en texto
- Cambie o elimine los encabezados y los pies de pie cuando se imprima en Internet Explorer o Edge »

