Cómo borrar el caché de la tienda de Windows con wsreset.exe

- 3604
- 305
- Berta Solano
Si la tienda de Microsoft en su PC de Windows comienza a comportarse de manera inusual, restablecer el caché de la tienda de Windows podría hacer que funcione nuevamente. Aquí está cómo hacerlo en Windows 11 y 10.
La aplicación Microsoft Store en Windows 11 y 10 es susceptible a varios problemas. Por ejemplo, podría no descargar aplicaciones o actualizaciones, bloquear o congelar al inicio, o tirar errores de la tienda críptica. Estos a menudo provienen de un caché obsoleto de Microsoft Store.
Tabla de contenidoAfortunadamente, Windows presenta una utilidad construida llamada wsreset.EXE que puede borrar el caché de Microsoft Store. Este tutorial cubre todas las formas de lanzar wsreset.exe, algunos otros métodos para restablecer Microsoft Store a sus valores predeterminados, y algunas soluciones adicionales para otros problemas de Microsoft Store.
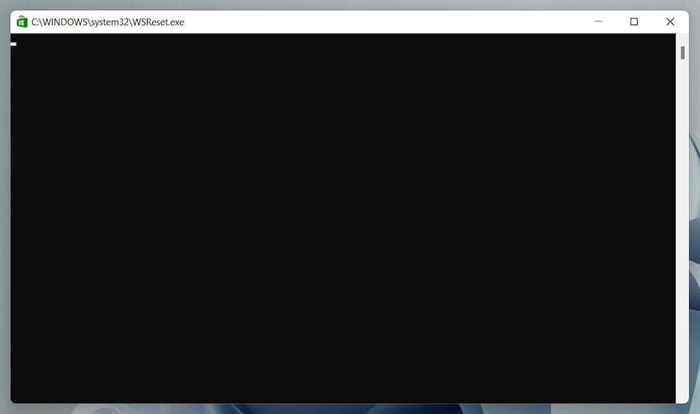
Puedes lanzar wsreset.exe a través del menú de inicio o con una ejecución, Windows PowerShell o comando de símbolo del sistema. Incluso puede iniciarlo directamente a través del explorador de archivos.
Además, puede borrar el caché de la tienda de Microsoft usando otros medios, como la aplicación Configuración, el editor de registro o eliminando la carpeta de la tienda que contiene los archivos de caché.
Borrar el caché de la tienda de Microsoft a través del menú Inicio
La forma más rápida de invocar el wsreset.EXE La herramienta debe ejecutarlo a través del menú Inicio o la búsqueda de Windows.
- Abre el Comenzar menú o Búsqueda de Windows.
- Tipo wsreset.exe en la barra de búsqueda.
- Seleccionar Abierto o presione el Ingresar llave.
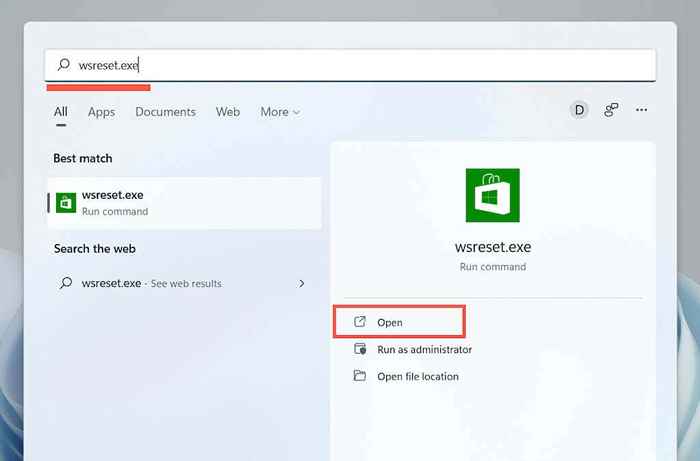
Borrar el caché de la tienda de Microsoft con el comando Ejecutar
Otra forma rápida de llegar a Wsreset.exe es lanzarlo como un comando Ejecutar.
- presione el Windows + R teclas R Para abrir el Caja.
- Tipo wsreset.exe.
- Seleccionar DE ACUERDO.
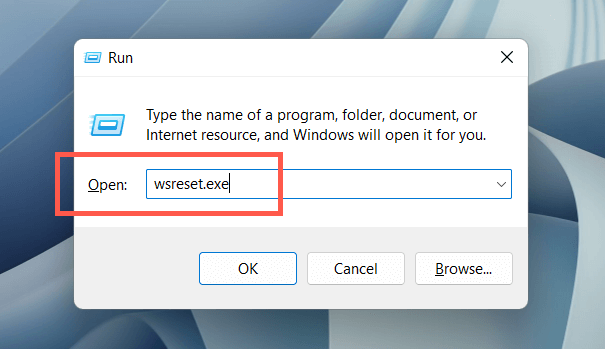
Borre el caché de la tienda de Microsoft a través de Windows PowerShell
Si los dos métodos anteriores no pueden iniciar WSRESET, intente ejecutarlo a través de Windows PowerShell.
- Botón derecho del ratón Comenzar y seleccionar Windows PowerShell (Windows 10) o Terminal de Windows (Windows 11).
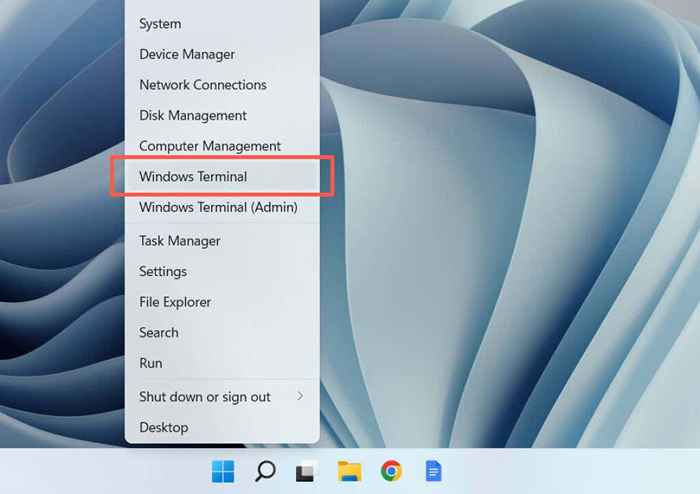
- Tipo wsreset.exe y presionar Ingresar.
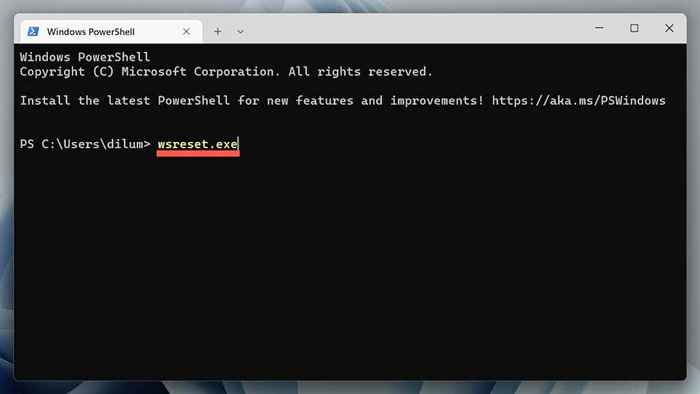
Borrar el caché de la tienda de Microsoft a través del símbolo del sistema
También es posible invocar wsreset.exe a través de la consola del símbolo del sistema anterior.
- Abre el Menu de inicio, tipo CMD, y seleccionar Abierto.
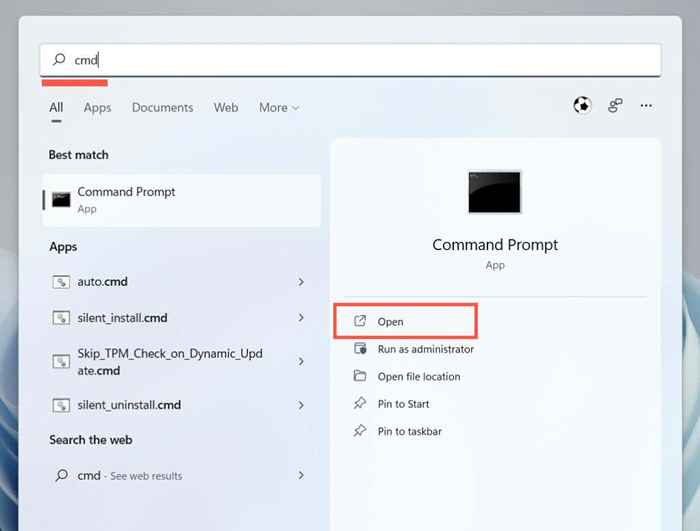
- Tipo wsreset.exe y presionar Ingresar.
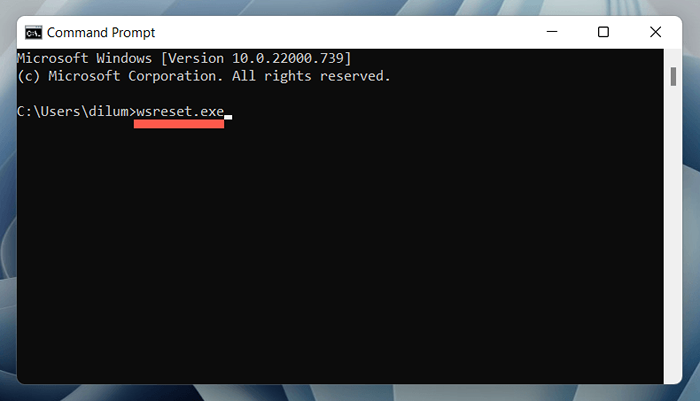
Borrar el caché de la tienda de Windows a través del explorador de archivos
Puede restablecer la tienda de Microsoft ejecutando el wsreset.EXE Utility directamente a través del explorador de archivos.
- Abierto Explorador de archivos.
- Navegue al siguiente directorio:
C:\Windows\Sistema32
- Localice y haga doble clic en el Wsreset ejecutable.
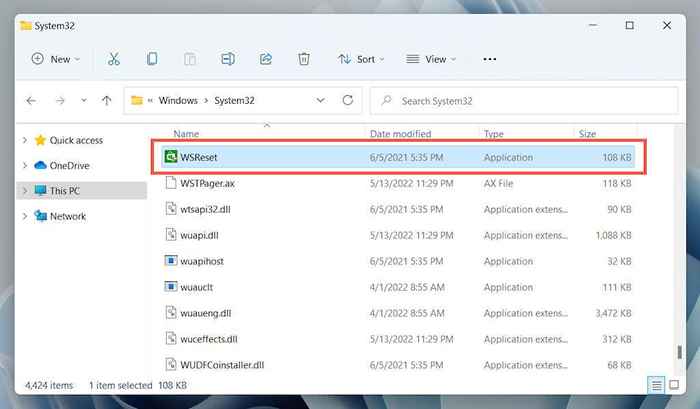
Otras formas de restablecer la tienda de Microsoft
A veces, el wsreset.EXE no se abre o genera códigos de error adicionales-E.gramo., "MS-Windows-Store: Purgecaches."Use los siguientes métodos alternativos para restablecer la tienda de Microsoft y borrar su caché.
Restablecer la tienda Microsoft a través de la aplicación Configuración
La aplicación Configuración en Windows ofrece una forma directa y fácil de usar para restablecer la tienda Microsoft. También puede reparar la aplicación mientras lo hace.
- Abre el Menu de inicio y seleccionar Ajustes.
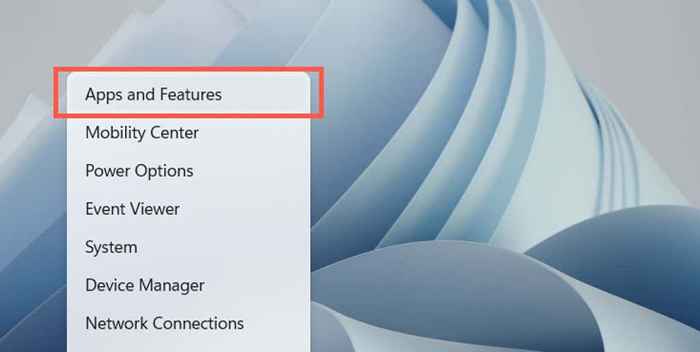
- Desplácese hacia abajo el Aplicaciones y características pantalla, seleccione Microsoft Store o el Más icono (tres puntos) al lado y elige Opciones avanzadas.
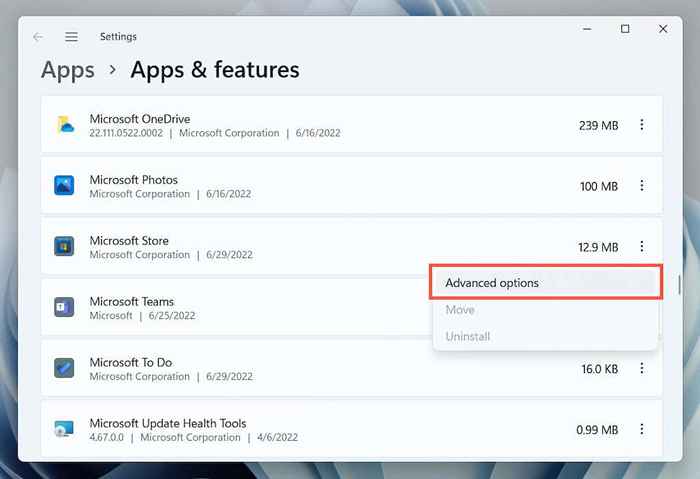
- Selecciona el Reiniciar botón para eliminar el caché de la tienda y revertir el navegador a los valores predeterminados de fábrica. Si eso no puede arreglar la tienda de Microsoft, seleccione el Reparar botón para reparar la instalación de Microsoft Store.
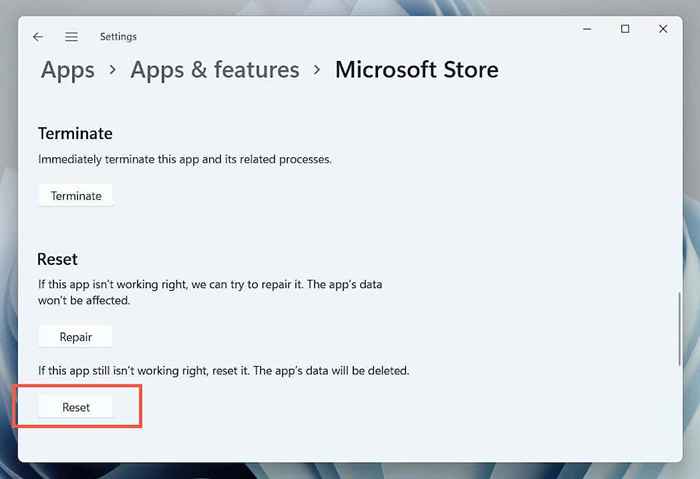
Restablecer la tienda de Microsoft a través del editor de registro
Puede obligar a la tienda Microsoft a restablecer eliminando las claves de registro de su cuenta desde su PC. Asegúrese de hacer una copia de seguridad de su registro del sistema antes de comenzar.
- Abra una consola de aviso de Windows PowerShell o del sistema. Entonces, ejecute el Whoami /usuario comando y anote la cadena debajo del Sid columna.
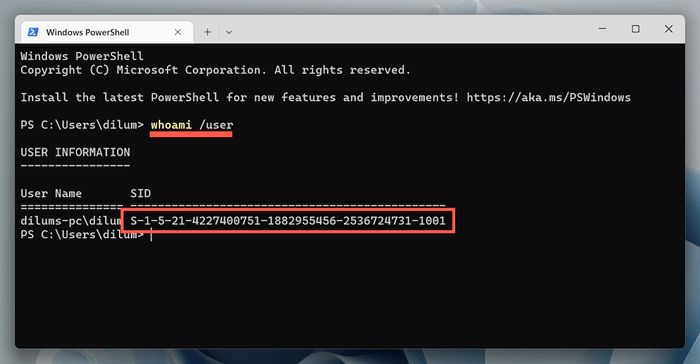
- Abra una caja de ejecución, escriba regedit, y seleccionar DE ACUERDO.
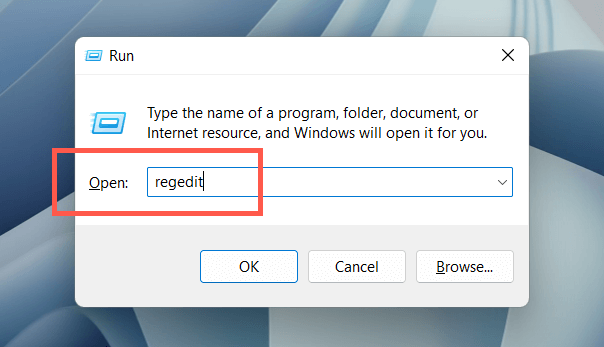
- Navegue a la siguiente carpeta:
HKEY_LOCAL_MACHINE > SOFTWARE > Microsoft > Windows > Versión actual > Appx > AppXallusStore
- Haga clic derecho en el Sid Usted anotó anteriormente en la columna izquierda y seleccione Borrar.
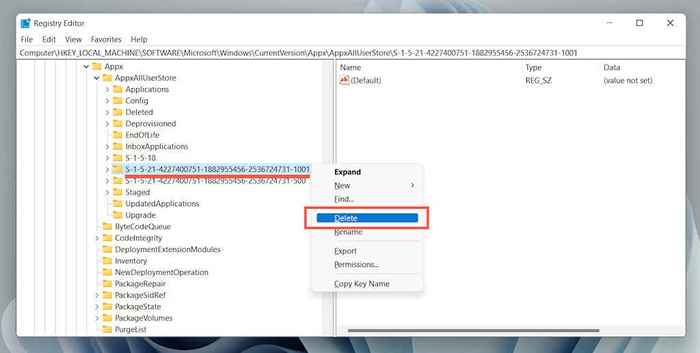
Restablecer el caché de la tienda de Windows a través del explorador de archivos
El siguiente enfoque le permite eliminar directamente los archivos de caché de la tienda de Microsoft a través del explorador de archivos.
- En el explorador de archivos, abra el Ver menú y seleccionar Espectáculo > Artículos ocultos.
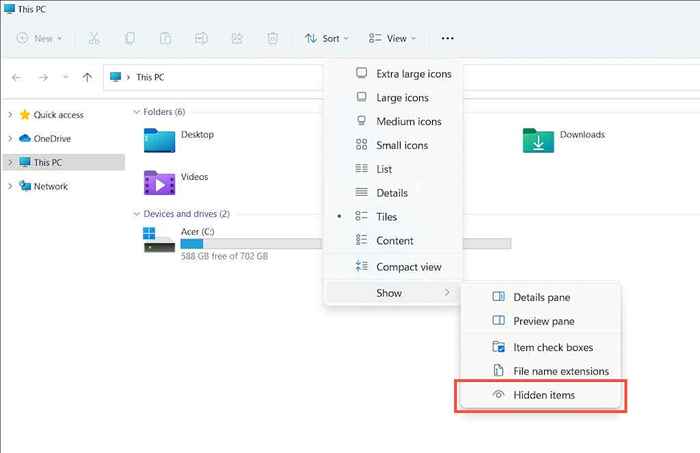
- Navegue al siguiente directorio:
Disco local (C :)> Usuarios> [su nombre de usuario]> AppData> Local> Paquetes
- Abra la siguiente carpeta:
Microsoft.Windowsstore_8wekyb3d8bbwe
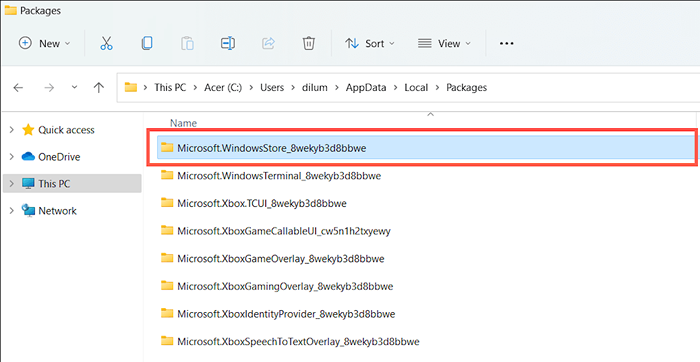
- Borrar el Localcacio carpeta.
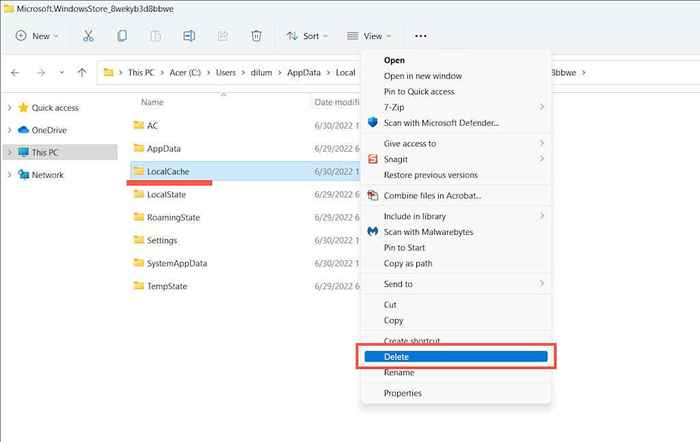
Soluciones adicionales de Microsoft Store para probar
Si el almacenamiento de la memoria de Microsoft Store no ayudó, aquí hay varias soluciones adicionales, puede intentar que la aplicación funcione nuevamente nuevamente. Algunos de ellos solo son posibles si puede abrir la tienda de Microsoft.
Realice reparaciones automáticas con el solucionador de problemas de las aplicaciones de Windows Store
Abre el Menu de inicio, tipo Aplicaciones de Windows Store, y seleccionar Abierto. Entonces, seleccione Avanzado > Aplicar reparaciones automáticamente > Próximo para detectar y solucionar problemas relacionados con Microsoft Store.
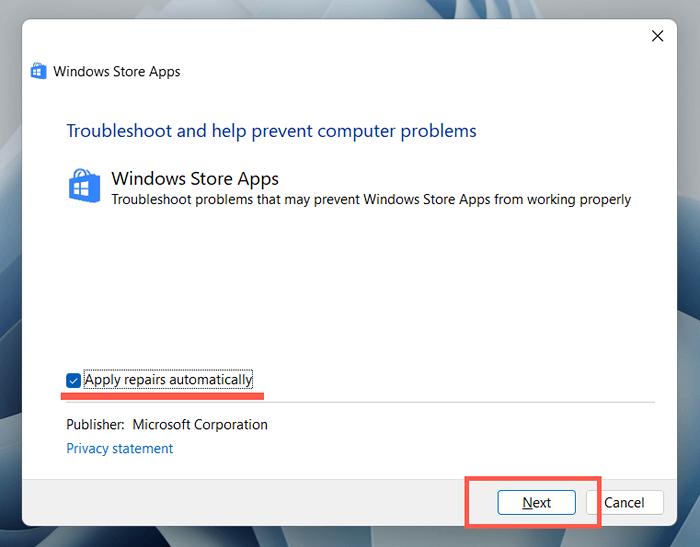
Actualice la tienda de Microsoft para solucionar problemas conocidos con la aplicación
Abra la tienda de Microsoft. Seleccionar Biblioteca en la esquina inferior izquierda y elige Actualizar junto a Microsoft Store.
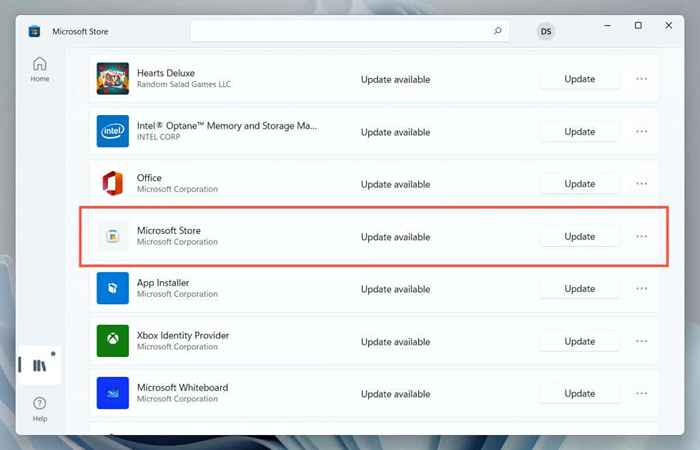
Inicie sesión y vuelva a entrar para arreglar las descargas y actualizaciones de la tienda atascada
Abra la tienda de Microsoft. Elija su retrato de perfil y seleccione desconectar En su cuenta de Microsoft. A continuación, reinicie su PC y vuelva a iniciar sesión en la aplicación.
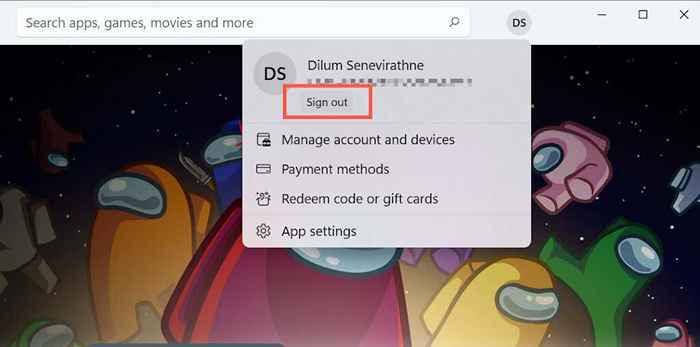
Vuelva a registrar la tienda de Microsoft para corregir entradas de registro rotas
Haga clic derecho en el Botón de inicio, seleccionar Windows PowerShell/Terminal (administrador), y ejecute el siguiente comando:
Get -appxpackage * windowsstore * -altusers | Foreach add -appxpackage -disableDeVelopmentMode -Register "$ ($ _.InstallLocation) \ AppXManifest.xml ”
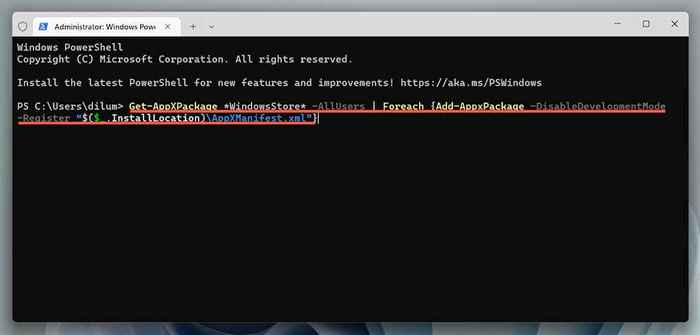
Reinstale la tienda de Microsoft para corregir una instalación de aplicación corrupta
Abra una consola elevada de Windows PowerShell y ejecute los dos comandos a continuación:
- Get -appxpackage -altusers * Windowsstore * | Eliminar el apaciguo
- Get -appxpackage -altusers * Windowsstore * | Foreach add -appxpackage -disableDeVelopmentMode -Register "$ ($ _.InstallLocation) \ AppXManifest.xml ”
Actualice Microsoft Windows para solucionar problemas relacionados con el sistema
Abre el Ajustes aplicación, seleccione actualizacion de Windows, y seleccionar Buscar actualizaciones. Si ve alguna actualización pendiente, seleccione Descargar e instalar.
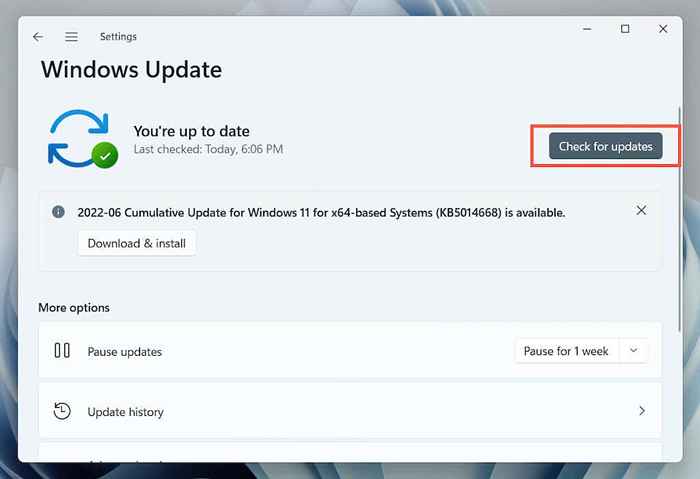
Realice una exploración SFC y EMM para corregir archivos de sistema corrupto
Abra una consola elevada de Windows PowerShell. Luego, ejecute el verificador de archivos del sistema y la herramienta EMM una tras otra:
- sfc /escanno
- Dism /online /limpiando-imagen /restauración
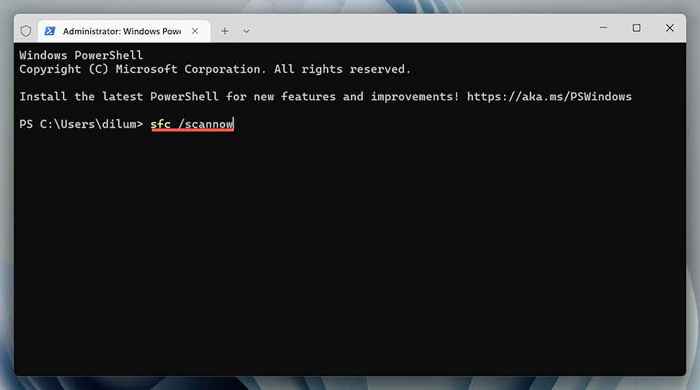
Microsoft Store Cache Borrar
Usando el wsreset.La herramienta EXE para borrar el caché de Microsoft Store es la mejor manera de resolver problemas persistentes con la aplicación. Sin embargo, algunos problemas requerirán una resolución adicional de problemas, y las soluciones anteriores son un excelente lugar para comenzar.

