Cómo comprimir archivos más rápido con la herramienta Pigz en Linux
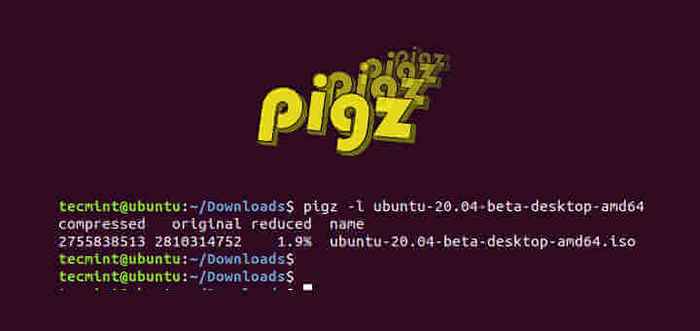
- 826
- 233
- Sta. Enrique Santiago
Escrito por Mark Adler, Pigz es un acrónimo de Implementación paralela de Gzip. Es una ingeniosa herramienta de compresión que le ayuda a comprimir archivos con velocidades rápidas. Como mejora de la buena utilidad de Gzip, aprovecha múltiples núcleos y procesadores para comprimir datos.
Esta guía brilla más la luz Pigz y lo lleva a través de cómo usar la utilidad para comprimir archivos en los sistemas Linux.
Instalación de Pigz en sistemas Linux
Instalación Pigz es un paseo por el parque porque el Pigz El paquete está contenido en repositorios oficiales para distribuciones importantes como Debian, y Cento.
Puedes instalar Pigz en un solo comando en varias distribuciones utilizando sus respectivos administradores de paquetes de la siguiente manera.
$ sudo apt install pigz [en Debian/Ubuntu] $ sudo dnf install pigz [en Centos/Rhel/Fedora] $ sudo Pacman -S Pigz [en Arch/Manjaro Linux] O $ yay -s pigz
Cómo comprimir archivos con Pigz
Para comprimir un solo archivo a un formato zip, use la sintaxis.
$ pigz nombre de archivo
En esta guía, usaremos el archivo Ubuntu-20.04-beta-desktop-amd64.Yo asi con fines de demostración. Para comprimir el archivo ejecutar:
$ pigz ubuntu-20.04-beta-desktop-amd64.Yo asi
 Comprimir archivo en Linux
Comprimir archivo en Linux Sin embargo, el comando elimina el archivo original al compresión como puede haber notado. Para retener el archivo original después de la compresión, ejecute use el -k opción como se muestra.
$ pigz -k ubuntu -20.04-beta-desktop-amd64.Yo asi
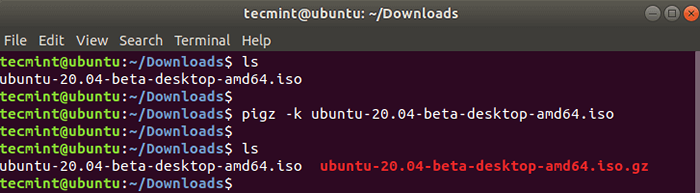 Archivo de comprimir sin eliminar
Archivo de comprimir sin eliminar Desde la salida, podemos ver claramente que el archivo original se ha conservado incluso después de la compresión.
Verifique el contenido del archivo comprimido en Linux
Para verificar el contenido del archivo comprimido, incluidas las estadísticas sobre la relación de compresión alcanzada, use el -l opción con pigz dominio:
$ pigz -l ubuntu -20.04-beta-desktop-amd64.Yo asi.GZ
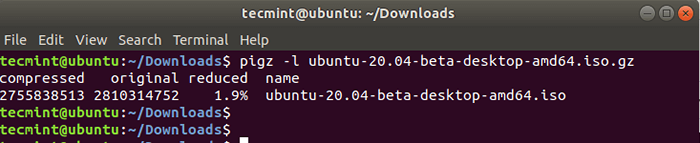 Ver contenido del archivo comprimido en Linux
Ver contenido del archivo comprimido en Linux Desde la salida, no solo puede ver el contenido del archivo con zonas adherentes, sino también el porcentaje de compresión que en este caso es 1.9%.
Además, puede usar varios niveles de compresión que existen desde 1 a 9. Se admiten los siguientes niveles de compresión:
- 6 - Compresión predeterminada.
- 1 - Más rápido pero ofrece la menor compresión.
- 9 - Más lento pero la mejor compresión.
- 0 - Sin compresión.
Por ejemplo, para comprimir el archivo con el mejor nivel de compresión, ejecute:
$ pigz -9 ubuntu -20.04-beta-desktop-amd64.Yo asi
Cómo comprimir un directorio con Pigz
Por sí mismo, Pigz no tiene opciones para comprimir una carpeta, solo comprime archivos únicos. Como solución, Pigz se usa junto con los directorios de comando de alquitrán para los directorios zip.
Para comprimir un directorio, use el --usar compresión-compresión argumento como se muestra:
$ Tar --use -Compress -Program = "Pigz -k" -Cf Dir1.alquitrán.GZ Dir1
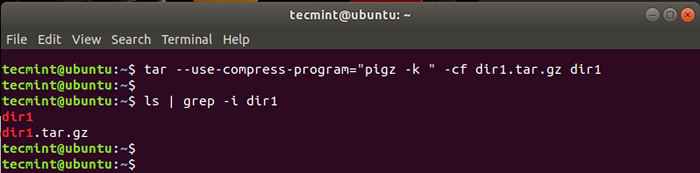 Comprimir un directorio en Linux
Comprimir un directorio en Linux Cómo limitar el número de procesadores mientras se comprime
Mencionamos anteriormente que el pigz La herramienta de utilidad utiliza múltiples núcleos y procesadores al comprimir archivos. Puede especificar el número de núcleos que se utilizarán utilizando el -pag opción.
En este ejemplo, a continuación, hemos utilizado la mejor compresión (denotada por -9) con 4 procesadores (-p4) Mientras conserva el archivo original (-k).
$ pigz -9 -k -p4 ubuntu -20.04-beta-desktop-amd64.Yo asi
Cómo descomprimir archivos usando pigz
Para descomprimir un archivo o directorio con Pigz, use el -d opción o el impigz dominio.
Usando nuestro archivo ISO comprimido, el comando será:
$ pigz -d ubuntu -20.04-beta-desktop-amd64.ISO o $ Unpigz Dir1.alquitrán.GZ
 Descompresir archivos en Linux
Descompresir archivos en Linux Comparación entre Pigz vs Gzip
Fuimos un poco más lejos y se enfrentamos Pigz contra Gzip herramienta.
Aquí están los resultados:
Compresión gzip
$ tiempo gzip ubuntu-20.04-beta-desktop-amd64.Yo asi
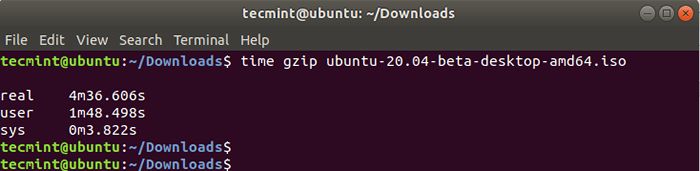 Verifique el tiempo de compresión de GZIP
Verifique el tiempo de compresión de GZIP Compresión de pigz
$ TIME PIGZ UBUNTU-20.04-beta-desktop-amd64.Yo asi
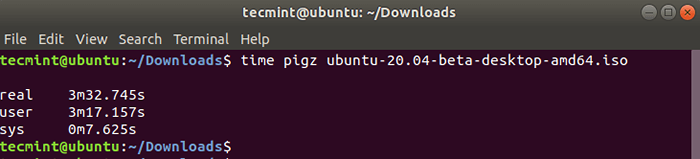 Verifique el tiempo de compresión de Pigz
Verifique el tiempo de compresión de Pigz Descompresión gzip
$ TIME GZIP -D UBUNTU -20.04-beta-desktop-amd64.Yo asi.GZ
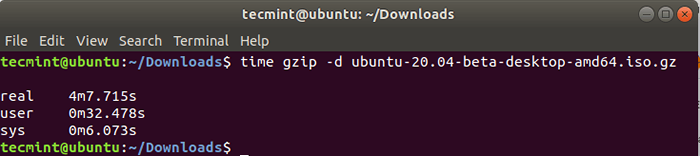 Verifique el tiempo de descompresión de GZIP
Verifique el tiempo de descompresión de GZIP Descompresión de pigz
$ tiempo impigz ubuntu-20.04-beta-desktop-amd64.Yo asi.GZ
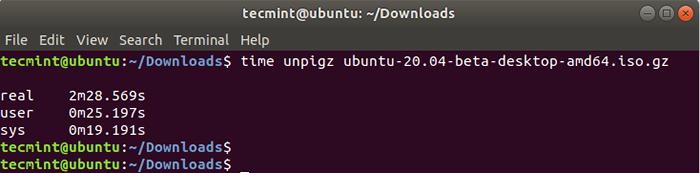 Verifique el tiempo de descompresión de Pigz
Verifique el tiempo de descompresión de Pigz A partir de la comparación, podemos ver claramente que los tiempos de compresión y descompresión para Pigz son mucho más cortos que Gzip. Esto implica que la herramienta de línea de comandos de Pigz es mucho más rápida que la herramienta GZIP
Para más detalles sobre el uso de pigz comando, visite las páginas del hombre.
$ Man Pigz
Además, ejecute el siguiente comando para ver todas las opciones disponibles para su uso con pigz dominio.
$ pigz --help
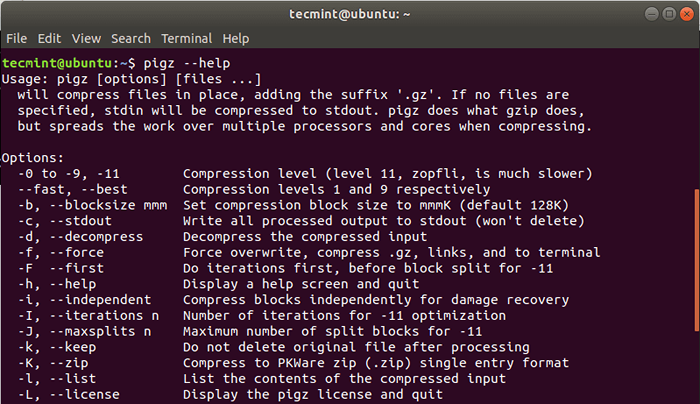 Ayuda de comando de pigz
Ayuda de comando de pigz Y ahí lo tienes. Hemos cubierto el pigz Herramienta de línea de comandos y le mostró cómo puede comprimir y descomprimir archivos. Fuimos más allá y comparamos Pigz con Gzip y descubrí que Pigz es el mejor de los dos en términos de velocidad de compresión y descompresión. Te invitamos a darle una oportunidad y decirnos cómo fue.
- « Cómo cambiar el nombre de host en CentOS/RHEL 8
- RDIFF -Backup una poderosa herramienta de respaldo incremental ahora es compatible con Python 3 »

