Cómo configurar y administrar conexiones de red utilizando la herramienta 'NMCLI'
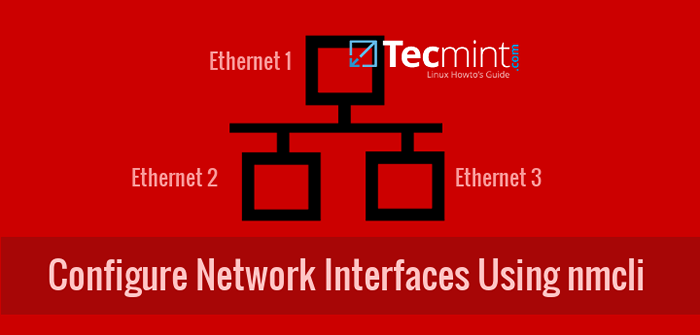
- 3859
- 428
- Mario Gollum
Como administrador de Linux, tiene varias herramientas para usar para configurar sus conexiones de red, como: nmtui, su Gerente de Redes con GNOMO interfaz gráfica de usuario y, por supuesto, nmcli (Herramienta de línea de comandos de Network Manager).
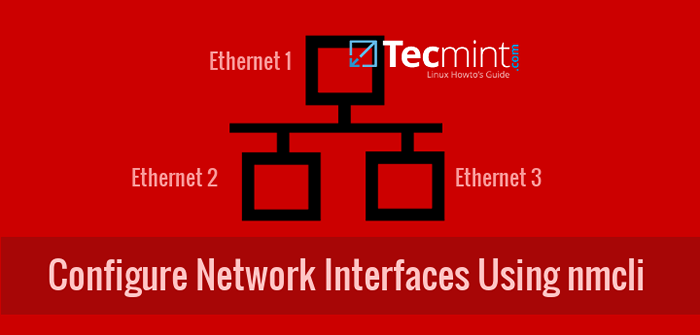 Configurar la conexión de Ethernet de red utilizando la herramienta NMCLI
Configurar la conexión de Ethernet de red utilizando la herramienta NMCLI He visto a muchos administradores usando nmtui por simplicidad. Sin embargo, usando nmcli ahorra su tiempo, le brinda confianza, puede usarlo en scripts y es la primera herramienta que se puede usar para resolver los problemas de la red de su servidor Linux y traer de vuelta rápidamente su funcionalidad.
Ver muchos comentarios preguntando ayuda sobre nmcli, Decidí escribir este artículo. Por supuesto, siempre debe leer las páginas de hombre cuidadosamente (es la ayuda de No1 para usted). Mi objetivo es ahorrarle tiempo y mostrarle algunas sugerencias.
La sintaxis de NMCLI es:
# nmcli [opciones] objeto comando | ayudar
Dónde OBJETO es uno de: general, red, radio, conexión, dispositivo, agente.
Un buen punto de partida sería revisar nuestros dispositivos:
# Estado de desarrollo de NMCLI Tipo de dispositivo Conexión Docker0 Puente Conectado Docker0 Virbr0 Puente Conectado VirBR0 ENP0S3 ETHERNET CONECTADO ENP0S3 VirBR0-NIC Ethernet desconectado-LO Loopback sin administrar --
Como podemos ver en la primera columna, hay una lista de nuestros dispositivos de red. Tenemos una tarjetas de red con nombre ENP0S3. En tu máquina puedes ver otros nombres.
El nombre depende del tipo de tarjeta de red (si está a bordo, tarjeta PCI, etc.). En la última columna vemos nuestros archivos de configuración que utilizan nuestros dispositivos para conectarse a la red.
Es sencillo entender que nuestros dispositivos por sí mismos no pueden hacer nada. Necesitan que hagamos un archivo de configuración para decirles cómo lograr la conectividad de la red. Llamamos a estos archivos también como "Perfiles de conexión". Los encontramos en /etc/sysconfig/network-scripts directorio.
# CD/etc/sysconfig/network-scripts/ # ls
Salida de muestra
ifcfg-enp0s3 ifdown-isdn ifup ifup-plip ifup-tunnel ifcfg-lo ifdown-post ifup-aliases.ipv6-global ifdown-bnep ifdown-rutes ifup-eth ifup-ppp-funciones de red ifdown-eth ifdown-sit ifup-ib ifup-rutes-funcions-ipvv6 ifdown -ib ifdown-team ifup-ippp ifup-sit ifdown ifdown-teamport ifup-ipv6 ifup-team ifdown-ipv6 ifdown-tunnel ifup-isdn ifup-teamport
Como puede ver aquí, los archivos con el nombre comenzando con ifcfg- (Configuración de la interfaz) son perfiles de conexión. Cuando creamos una nueva conexión o modificamos una existente con nmcli o nmtui, Los resultados se guardan aquí como perfiles de conexión.
Los mostraré dos de mi máquina, uno con una configuración DHCP y otra con IP estática.
# CAT IFCFG-STATIC1 # CAT IFCFG-MYOFFICE1
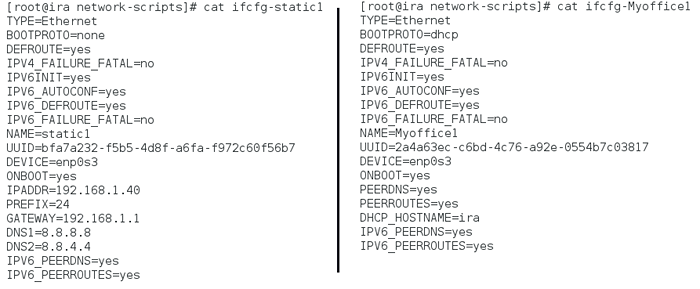 Verifique la configuración de la red
Verifique la configuración de la red Nos damos cuenta de que algunas propiedades tienen valores diferentes y otras no existen si no es necesario. Echemos un vistazo rápido a los más importantes de ellos.
TIPO, Tenemos el tipo de Ethernet aquí. Podríamos tener wifi, equipo, Bond y otros.DISPOSITIVO, El nombre del dispositivo de red que está asociado con este perfil.Bootproto, Si tiene valor "DHCP" entonces nuestro perfil de conexión toma IP dinámico del servidor DHCP, si tiene valor "ninguno" Entonces no se necesita IP dinámico y probablemente asigne una IP estática.Ipaddr, es la IP estática que asignamos a nuestro perfil.PREFIJO, la máscara de subred. Un valor de 24 significa 255.255.255.0. Puede entender mejor la máscara de subred si escribe su formato binario. Por ejemplo, valores de 16, 24, 26 significa que los primeros 16, 24 o 26 bits respectivamente son 1 y el resto 0, definiendo exactamente cuál es la dirección de la red y cuál es el rango de IP que se puede asignar.PUERTA, la puerta de enlace IP.DNS1,DNS2, Dos servidores DNS que queremos usar.EN EL ARRANQUE, Si tiene valor "Sí" Significa que en el arranque nuestra computadora leerá este perfil e intentará asignarlo a su dispositivo.
Ahora, sigamos adelante y revisemos nuestras conexiones:
# nmcli con show
 Mostrar conexiones de red activas
Mostrar conexiones de red activas La última columna de dispositivos nos ayuda a comprender qué conexión es "ARRIBA" y correr y que no es. En la imagen de arriba puede ver las dos conexiones que están activas: MyOffice1 y ENP0S8.
Pista: Si desea ver solo las conexiones activas, escriba:
# nmcli con show -a
Pista: Puede usar el golpe automático-completado Pestaña Cuando usa NMCLI, pero es mejor usar un formato mínimo del comando. Por lo tanto, los siguientes comandos son iguales:
# nmcli Connection Show # Nmcli Con Show # Nmcli C S
Si reviso las direcciones IP de mis dispositivos:
# ip a
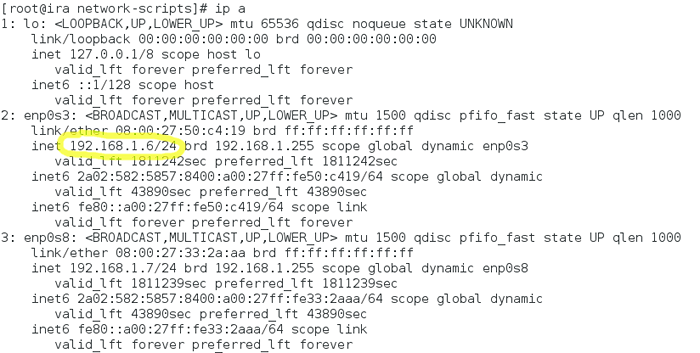 Verifique la dirección IP del servidor
Verifique la dirección IP del servidor Veo que mi dispositivo ENP0S3 tomó el 192.168.1.6 IP desde el servidor DHCP, porque el perfil de conexión MyOffice1 que está arriba tiene una configuración DHCP. Si traigo "arriba" Mi perfil de conexión con el nombre static1 Entonces mi dispositivo tomará la IP estática 192.168.1.40 Como se define en el perfil de conexión.
# nmcli con down myoffice1; nmcli con up static1 # nmcli con show
Veamos nuevamente la dirección IP:
# ip a
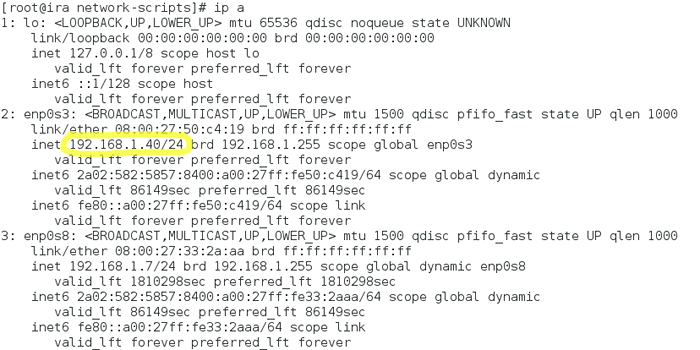 Verifique la dirección IP estática de la red
Verifique la dirección IP estática de la red Podemos hacer nuestro primer perfil de conexión. Las propiedades mínimas que debemos definir son tipo, nombre y con el nombre:
tipo- Para el tipo de conexión.nombre- Para el nombre del dispositivo que se asigna nuestra conexión.con el nombre- Para el nombre de conexión.
Hagamos una nueva conexión Ethernet con el nombre Myhome1, Asignado al dispositivo ENP0S3:
# nmcli Con add type Ethernet con-name myHome1 ifName enp0s3
Verifique su configuración:
# CAT IFCFG-MYHOME1
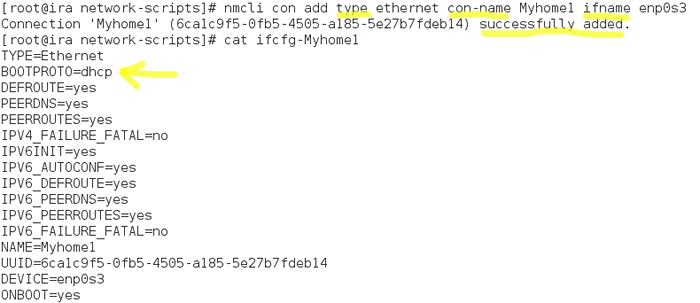 Crear una nueva conexión de red
Crear una nueva conexión de red Como puede ver que tiene Bootproto = dhcp, Porque no dimos ninguna dirección IP estática.
Pista: Podemos modificar cualquier conexión con el "Nmcli Con Mod" dominio. Sin embargo, si modifica una conexión DHCP y la cambia a Static, no olvide cambiar su "IPv4.método" de "auto" a "manual". De lo contrario, terminará con dos direcciones IP: una del servidor DHCP y la estática.
Hagamos un nuevo perfil de conexión de Ethernet con nombre static2, que se asignará al dispositivo ENP0S3, con IP estática 192.168.1.50, máscara de subred 255.255.255.0 = 24 y puerta de entrada 192.168.1.1.
# nmcli con add type Ethernet con-name static2 ifname enp0s3 ip4 192.168.1.50/24 GW4 192.168.1.1
Verifique su configuración:
# Cat IFCFG-static2
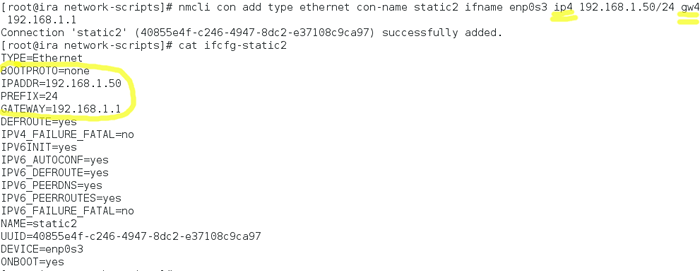 Crear una nueva conexión Ethernet
Crear una nueva conexión Ethernet Modificemos el último perfil de conexión y agregemos dos servidores DNS.
# nmcli con mod static2 ipv4.DNS "8.8.8.8 8.8.4.4 "
Pista: Hay algo aquí, debe prestar atención: las propiedades para la dirección IP y la puerta de enlace tienen diferentes nombres cuando agrega y cuando modifica una conexión. Cuando agrega conexiones que usa "IP4" y "GW4", Mientras que cuando los modificas usas "IPv4" y "GWV4".
Ahora mencionemos este perfil de conexión:
# nmcli con down static1; nmcli esta up static2
Como puede ver, el dispositivo ENP0S3 tiene ahora dirección IP 192.168.1.50.
# ip a
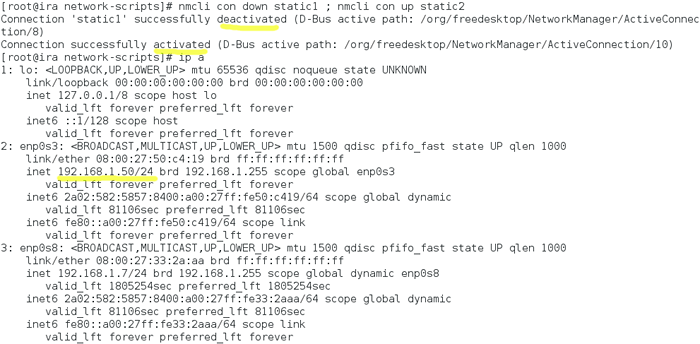 Verificar la dirección IP de la nueva conexión de red
Verificar la dirección IP de la nueva conexión de red Pista: Hay muchas propiedades que puede modificar. Si no los recuerdas de memoria, puedes ayudarte a ti mismo escribiendo "Nmcli Con Show" y después de eso el nombre de la conexión:
# nmcli con show static2
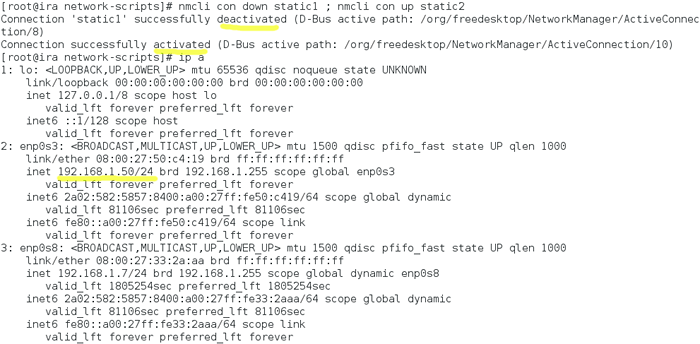 Verificar la dirección IP de la nueva conexión de red
Verificar la dirección IP de la nueva conexión de red Puede modificar todas estas propiedades escritas en minúsculas.
Por ejemplo: Cuando traes un perfil de conexión, el Gerente de Redes Busca otro perfil de conexión y lo menciona automáticamente. (Dejo como ejercicio para verificarlo). Si no desea que su perfil de conexión esté a autoconnect:
# nmcli con mod static2 conexión.autoconnect no
El último ejercicio es muy útil: hizo un perfil de conexión, pero desea que los usuarios específicos lo utilicen. Es bueno clasificar a sus usuarios!
Dejamos que solo el usuario stella Para usar este perfil:
# nmcli con mod static2 conexión.Permisos Stella
Pista: Si desea dar permisos a más de un usuarios, debe escribir Usuario: usuario1, usuario2 sin espacio en blanco entre ellos:
# nmcli con mod static2 conexión.Usuario de permisos: Stella, John
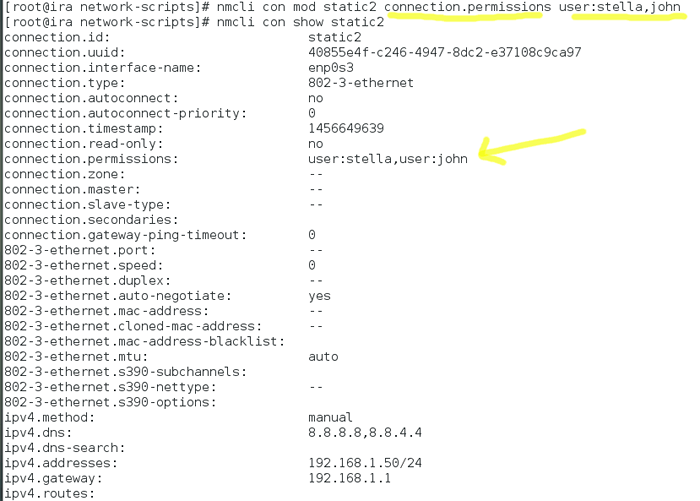 Permitir conexiones de red a los usuarios
Permitir conexiones de red a los usuarios Si inicia sesión como otro usuario, no puede traer "arriba" Este perfil de conexión:
# nmcli con show # nmcli con up static2 # ls/etc/sysconfig/network-scripts
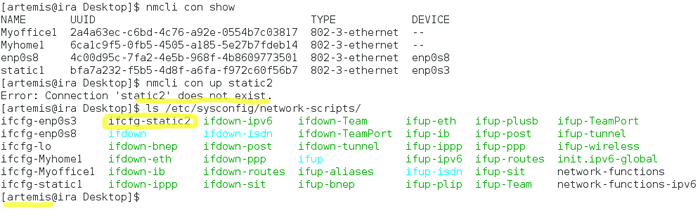 Habilitar la conexión de red
Habilitar la conexión de red Un mensaje de error dice que la conexión 'static2' no existe, Incluso si vemos que existe. Esto se debe a que el usuario actual no tiene permisos para mencionar esta conexión.
Conclusión: No dudes en usar NMCLI. Es fácil y útil.
- « Cómo instalar LAMP (Linux, Apache, MariadB y PHP) en Fedora 23 Server y Workstation
- Cómo ejecutar o repetir un comando Linux cada x segundos para siempre »

