Cómo configurar el puente de red en Ubuntu
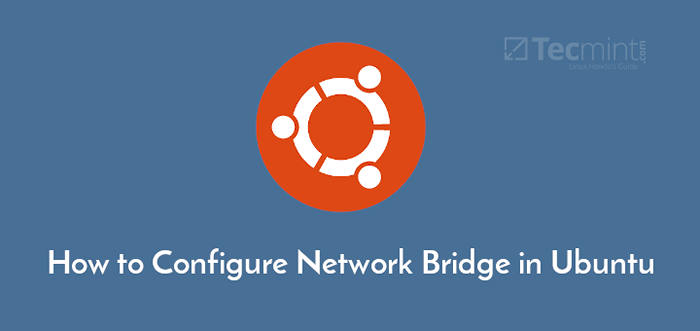
- 3133
- 58
- Hugo Vera
Linux admite la implementación de un puente de red de software para reproducir la función de un puente de red, un dispositivo de red que interconecta dos o más redes de comunicación o segmentos de red que les proporciona una forma de trabajar como una sola red. Actúa casi como un interruptor de red, y en un sentido de software, se utiliza para implementar el concepto de un "interruptor de red virtual".
Un caso de uso típico de puente de red de software se encuentra en un entorno de virtualización para conectar las máquinas virtuales (máquinas virtuales) directamente a la red del servidor host. De esta manera, las máquinas virtuales se implementan en la misma subred que el host y pueden acceder a los servicios como DHCP y mucho más.
En este artículo, aprenderá diferentes formas de configurar un puente de red en Ubuntu y úselo dentro de un entorno de virtualización para crear redes virtuales en un modo puenteado en Virtualbox y KVM, para conectar máquinas virtuales a la misma red que el host.
En esta página:
- Cómo instalar Utilidades de Network Bridge en Ubuntu
- Cómo crear un puente de red utilizando NetPlan
- Cómo crear un puente de red usando NMCLI
- Cómo crear un puente de red utilizando la herramienta NM-Connection-Editor
- Cómo usar el puente de red en un software de virtualización
Instalación de utilidades de puente de red en Ubuntu
Comience por instalar el puentes paquete que contiene utilidades para configurar el puente Ebuntu Ethernet utilizando el Administrador de paquetes APT como se muestra.
$ apt-get instalación de puentes
A continuación, identifique el nombre de la interfaz para su dispositivo Ethernet utilizando el comando IP como se muestra.
$ ip ad o $ ip add
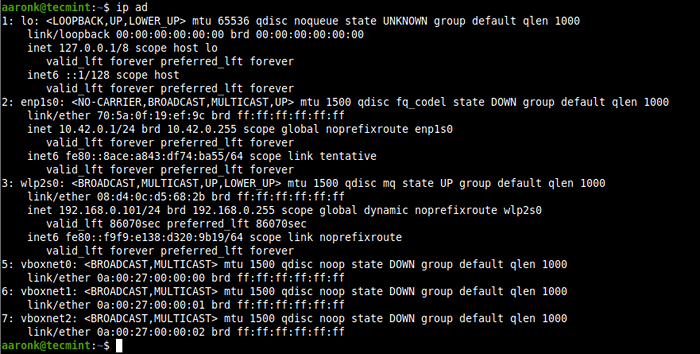 Verifique las interfaces de red en Ubuntu
Verifique las interfaces de red en Ubuntu Creación de un puente de red utilizando NetPlan en Ubuntu
Netplan es una utilidad frontal simple y fácil de usar para configurar redes en Linux utilizando el Yaml formato. Actualmente es compatible Gerente de Redes y Systemd-netword Como herramientas de backend.
Para configurar las redes para una interfaz como un puente, edita tu netplan Archivo de configuración que se encuentra en /etc/netplan/ directorio.
El siguiente es un archivo de configuración de ejemplo, donde el renderizador es Systemd-netword ¿Cuál es el valor predeterminado (reemplazar ENP1S0 con el nombre de su interfaz Ethernet).
Red: Versión: 2 Renderizador: Networkd Ethernets: ENP1S0: dhcp4: no puentes: br0: dhcp4: sí interfaces: - ENP1S0
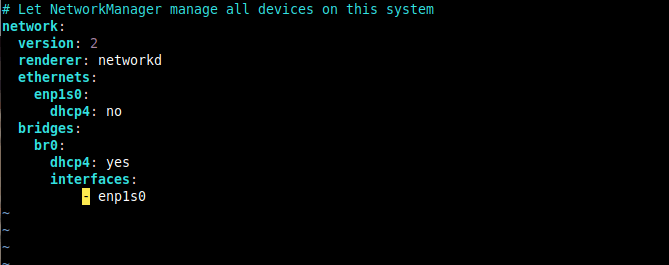 Archivo de configuración de NetPlan
Archivo de configuración de NetPlan Guarde el archivo de configuración y aplique la configuración para habilitar la red Bridge ejecutando el siguiente comando.
$ sudo netplan aplicar
Entonces usa el brctl Comando para mostrar todos los puentes en el sistema. En este caso, el Éternet La interfaz se agrega automáticamente como un puerto al puente.
$ sudo Brctl Show
 Mostrar puentes de red
Mostrar puentes de red Si desea derribar o desactivar el puente de red creado, elimínelo utilizando los siguientes comandos.
$ sudo IP Link Set ENP1S0 UP $ sudo IP Link Set BR0 Down $ sudo Brctl Delbr BR0 o $ sudo nmcli Conn up Wired \ Connection \ 1 $ sudo nmcli Conn Conn down BR0 $ sudo nmcli Conn Del del Br0 $ sudo nmcli Conn del puente-br0
Creación de un puente de red utilizando NMCLI en Ubuntu
NMCLI es una herramienta de línea de comandos de administrador de red ampliamente utilizada para administrar Gerente de Redes (Crear, mostrar, editar, eliminar, activar y desactivar conexiones de red) y mostrar el estado del dispositivo de red.
Para crear un puente de red utilizando nmcli, Ejecutar el siguiente comando.
$ sudo nmcli conn add type bridge con-name br0 ifname br0
 Cree un puente de red utilizando la herramienta NMCLI
Cree un puente de red utilizando la herramienta NMCLI Luego agregue el Éternet interfaz como puerto en el puente como se muestra (recuerde reemplazar ENP1S0 con el nombre de su dispositivo).
$ sudo nmcli conn add type Ethernet type puente de tipo esclavo ENP1S0 Maestro BR0
 Agregar puertos de puente de red
Agregar puertos de puente de red A continuación, confirme que el puente ha sido creado mostrando todas las conexiones de red.
$ sudo nmcli Conn Show -Active
 Verificar el puente de red
Verificar el puente de red A continuación, active el puente conexión de la siguiente manera (puede usar el nombre de conexión/interfaz o el Uuid).
$ sudo nmcli conn up br0 o $ sudo nmcli conn up e7385b2d-0e93-4a8e-b9a0-5793e5a1fda3
 Activar la conexión de red de puente
Activar la conexión de red de puente Luego desactivar el Éternet interfaz o conexión.
$ sudo nmcli conntet ortnet \ Connection \ 1 o $ sudo nmcli Conn down 525284a9-60d9-4396-a1c1-a37914d43eff
 Desactivar la conexión de Ethernet
Desactivar la conexión de Ethernet Ahora intente ver las conexiones activas una vez más, el Éternet La interfaz ahora debería ser un esclavo en el puente conexión como se muestra en la siguiente captura de pantalla.
$ sudo nmcli Conn Show -Active
 Verifique las conexiones de red activas
Verifique las conexiones de red activas Creación de un puente de red utilizando la herramienta NM-Connection-Editor
Para abrir el editor de conexión nm aplicación, ejecute el siguiente comando desde el terminal.
$ nm-condimento-editor
Desde el conexiones de red Ventana del editor, haga clic en el + Firme para agregar un nuevo perfil de conexión.
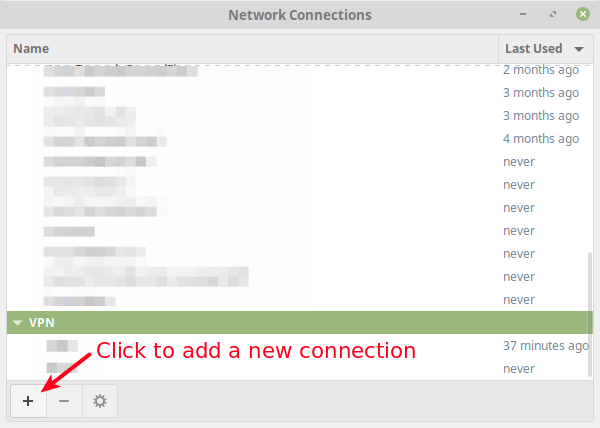 Agregar una nueva conexión de red
Agregar una nueva conexión de red A continuación, elija el tipo de conexión como Puente Desde el menú desplegable y haga clic Crear.
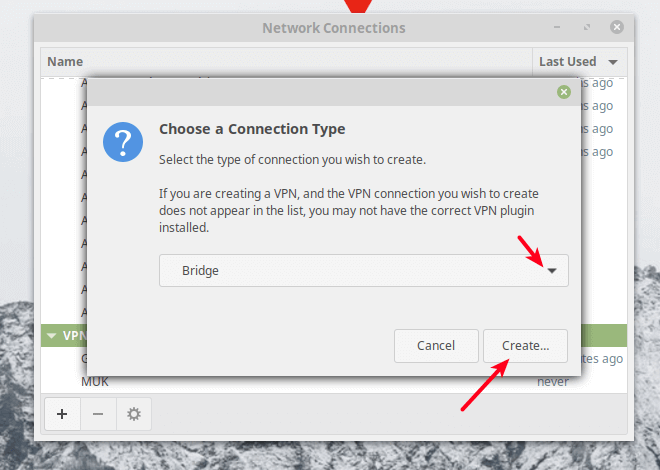 Seleccionar el tipo de conexión de red
Seleccionar el tipo de conexión de red A continuación, configure el nombre de la conexión del puente y el nombre de la interfaz.
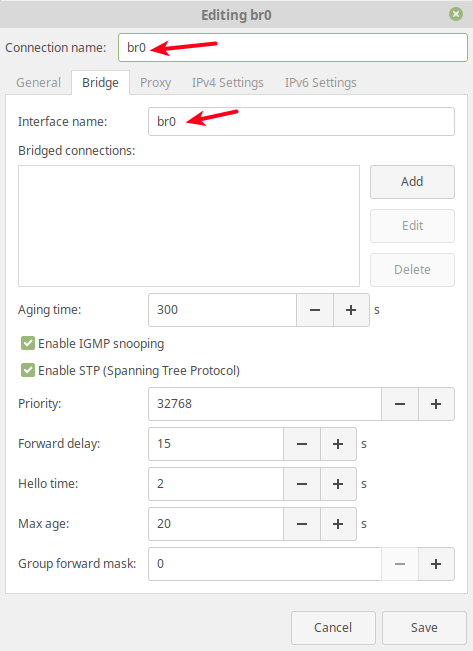 Establecer el nombre de la conexión del puente
Establecer el nombre de la conexión del puente Luego haga clic en el Agregar botón para agregar los puertos de esclavos del puente i.e el Éternet interfaz como se muestra en la siguiente captura de pantalla. Seleccionar Éternet Como tipo de conexión y haga clic Crear.
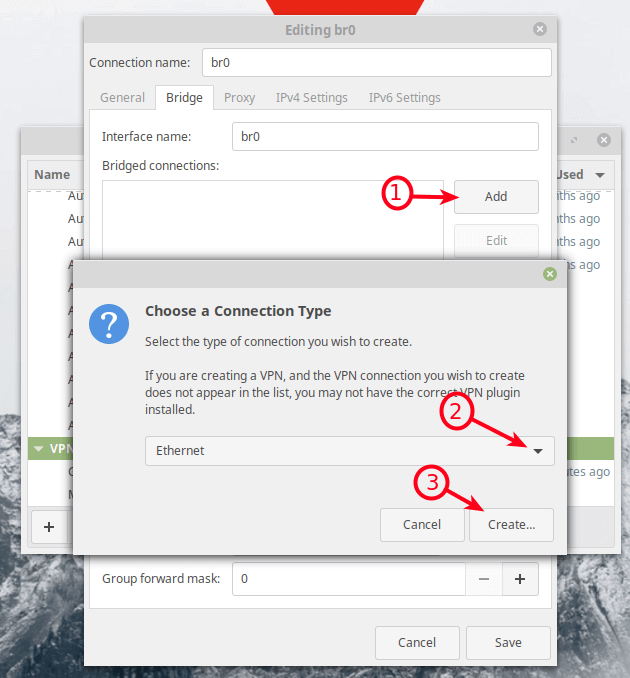 Agregar una conexión de puente de red
Agregar una conexión de puente de red A continuación, configure el nombre de conexión de acuerdo con su preferencia y haga clic en Ahorrar.
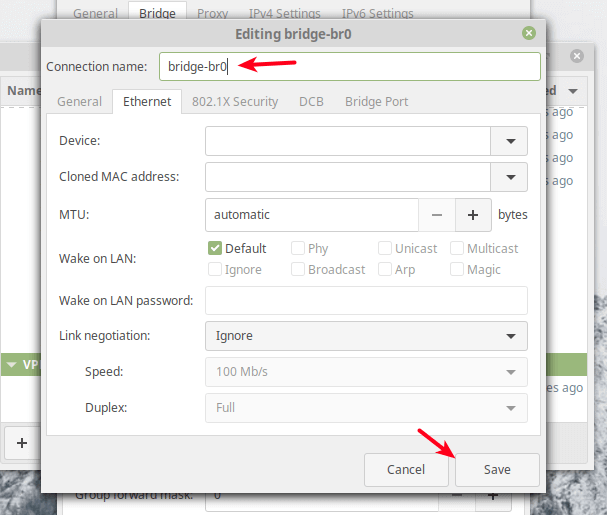 Establezca el nombre de conexión de nuevo puente
Establezca el nombre de conexión de nuevo puente Bajo puente conexiones, ahora debería aparecer la nueva conexión.
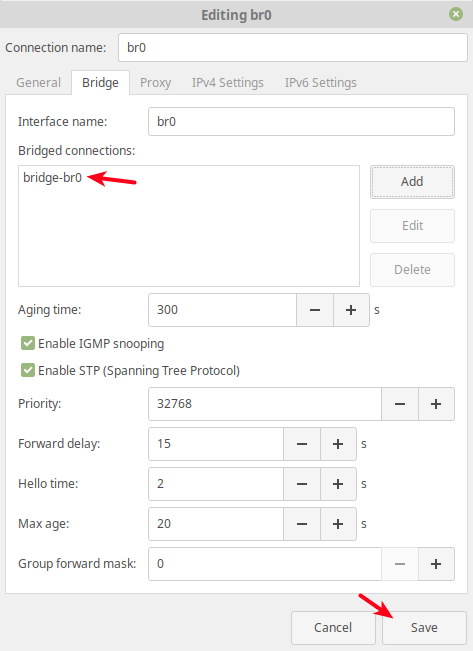 Verificar la nueva conexión del puente
Verificar la nueva conexión del puente Ahora, si abre el editor de conexión de red una vez más, la nueva interfaz de puente y la interfaz de esclavos deberían existir como se indica en la siguiente captura de pantalla.
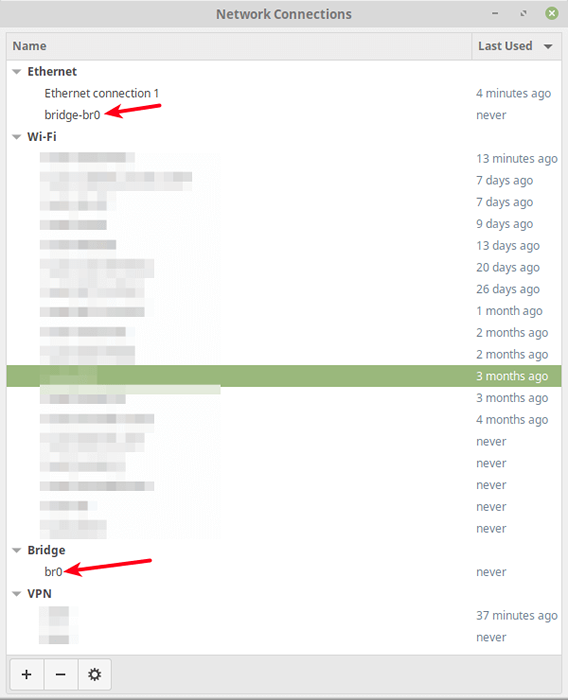 Verifique la conexión del puente de red
Verifique la conexión del puente de red A continuación, active la interfaz del puente y desactive la interfaz Ethernet, utilizando el comando nmcli.
$ sudo nmcli conn up br0 $ sudo nmcli connt ethernet \ conexión \ 1
Cómo usar un puente de red en un software de virtualización
Después de configurar un puente de red (Switch de red virtual), puede usarlo en un entorno de virtualización como Oracle Virtualbox y KVM para conectar las máquinas virtuales a la red de host.
Uso de un puente de red en Oracle Virtualbox
Abierto Virtualbox, luego de la lista de Máquinas de moda, seleccione un VM, Luego haga clic en su configuración. Desde la ventana de configuración, vaya a la Red opción y seleccione un adaptador (mi.gramo Adaptador 1).
Luego marque la opción Habilitar el adaptador de red, Establezca el valor del adjunto al campo Adaptador puente, luego establece el Nombre de la interfaz puente (E.gramo BR0) como se indica en la siguiente captura de pantalla. Luego haga clic en Aceptar.
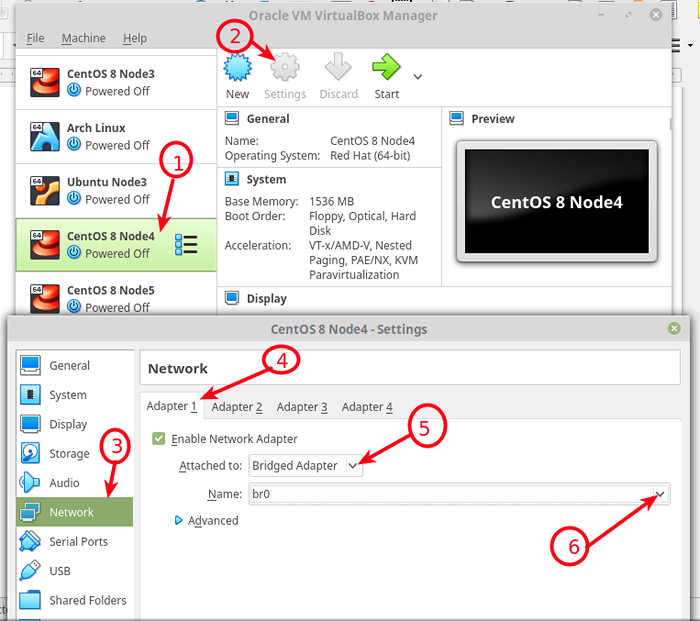 Configurar VM para usar Bridge Network en VirtualBox
Configurar VM para usar Bridge Network en VirtualBox Uso de un puente de red en KVM
Puede usar el nuevo puente de red en KVM agregando el --red = puente = BR0 opción Al crear una nueva máquina virtual, utilizando el Virt-Install dominio.
# virt-install --virt-type = kvm--name ubuntu18.04--RAM 1536 --VCPUS = 4 --Os-Variant = Ubuntu18.04 - -cdrom =/rath/to/install.ISO - -Network = Bridge = Br0, Model = Virtio --Graphics VNC --Disk Path =/Var/Lib/Libvirt/Images/Ubuntu18.04.QCOW2, Size = 20, Bus = Virtio, Format = QCOW2
Desde la consola web, se seleccionará automáticamente. Además, también puede configurar un puente de red utilizando el virsh Herramienta de línea de comandos y archivo de configuración XML de una VM.
Para más detalles, lea el netplan y nmcli Páginas de hombre (corriendo Man netplan y hombre nmcli) así como redes virtuales en libvirt y redes virtuales en Virtualbox. Puede publicarnos cualquier consulta a través de la sección de comentarios a continuación.

