Cómo configurar el servidor NTP en RHEL 8 / Centos 8 Linux
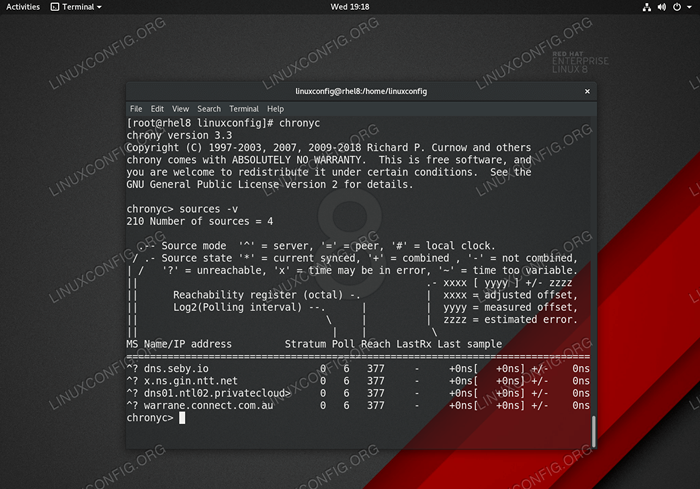
- 4580
- 63
- Eduardo Tapia
Chrony es un cliente NTP predeterminado, así como un servidor NTP en RHEL 8 / CentOS 8. Este artículo le proporcionará información sobre cómo realizar una instalación y configuración básica de un servidor o cliente NTP en RHEL 8.
En este tutorial aprenderás:
- Cómo instalar el servidor NTP en RHEL 8 / Centos 8.
- Cómo instalar el cliente NTP en RHEL 8 / CentOS 8.
- Cómo abrir el firewall a las solicitudes NTP entrantes.
- Cómo configurar Chrony como servidor NTP.
- Cómo configurar Chrony como cliente NTP.
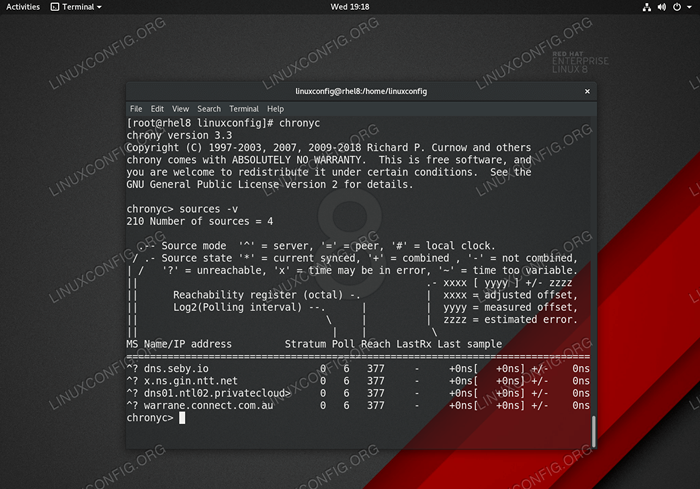 Lista fuente del servidor NTP - NTP en Red Hat Enterprise Linux 8.
Lista fuente del servidor NTP - NTP en Red Hat Enterprise Linux 8. Requisitos y convenciones de software utilizados
| Categoría | Requisitos, convenciones o versión de software utilizada |
|---|---|
| Sistema | RHEL 8 / CENTOS 8 |
| Software | CHRONYC (CHRONY) Versión 3.3 |
| Otro | Acceso privilegiado a su sistema Linux como root o a través del sudo dominio. |
| Convenciones | # - requiere que los comandos de Linux dados se ejecuten con privilegios raíz directamente como un usuario raíz o mediante el uso de sudo dominiops - Requiere que los comandos de Linux dados se ejecuten como un usuario regular no privilegiado |
Cómo configurar el servidor NTP en las instrucciones de RHEL 8 / Centos 8 Linux paso a paso
Lo más probable es que Chrony ya esté instalado en su RHEL 8 y actualmente configurado como cliente. Si este es el caso, simplemente salta directamente al paso 3. Primero configuremos un servidor NTP para la red, por ejemplo,. 192.168.1.24/04.
- Instalar paquete Chrony NTP:
# DNF Instalar Chrony
- Habilite Chrony para comenzar después del arranque:
# SystemCTL Habilitar Chronyd
- Establezca Chrony para actuar como un servidor NTP para una red local.
Como ya se mencionó antes, el Daemon NTP Chrony puede actuar como un servidor NTP o como Cliente NTP. Para convertir a Chrony en un servidor NTP, agregue la siguiente línea en el Chrony principal
/etc/Chrony.confusiónarchivo de configuración:Permitir 192.168.1.24/04
Siéntase libre de agregar más
permitirlíneas para redes adicionales o direcciones IP de host. - Reinicie el demonio Chrony NTP para aplicar los cambios:
# SystemCTL reiniciar Chronyd
- Abra el puerto de firewall para permitir solicitudes NTP entrantes:
# firewall-cmd --Permanent --add-service = ntp # firewall-cmd--Reload
- Confirme la configuración de su servidor NTP por sincronización de tiempo manual de cualquier host ubicado en la red permitida. Cualquier cliente NTP debería poder sincronizar con el nuevo servidor NTP Chrony.
En nuestro caso usaremos el
ntpdatecomandar para sincronizar en el que nuestro servidor Chrony NTP localiza192.168.1.150Dirección IP:# ntpdate 192.168.1.150 13 de diciembre 11:59:44 NTPDATE [9279]: Ajuste el servidor de tiempo 192.168.1.150 offset -0.031915 seg
Cómo configurar un cliente NTP en las instrucciones de RHEL 8 / Centos 8 Linux paso a paso
En esta sección configuraremos un cliente NTP para sincronizar con nuestro nuevo servidor NTP CHRONY ubicado en el 192.168.1.150 Dirección IP:
- Instale el paquete Chrony NTP:
# DNF Instalar Chrony
- Habilite Chrony para comenzar después del arranque:
# SystemCTL Habilitar Chronyd
- Establezca a Chrony para actuar como un cliente de NTP
Para convertir a Chrony en la NTP Cleint, agregue la siguiente línea en el Chrony principal
/etc/Chrony.confusiónarchivo de configuración. Cambie la dirección IP en consecuencia para señalar a su servidor NTP CHRONY local:Servidor 192.168.1.150
- Reinicie el demonio Chrony NTP para aplicar los cambios:
# SystemCTL reiniciar Chronyd
- Verifique las fuentes del servidor NTP. Se debe enumerar su servidor NTP local:
# Fuentes ChronyC 210 Número de fuentes = 9 ms Nombre/dirección IP Stratum Encuesta Reach LASTRX Última muestra =========================================== ================================================= ^ * rhel8.localdomain 3 6 7 36 -8235NS [-1042US] +/- 5523US
Por defecto, el cliente Chrony NTP realizará una sincronización de tiempo en cada 64 segundos.
- Verifique la lista de clientes de NTP en el servidor NTP:
# CHRONYC CLIONES NAME NEMA NTP DOP INT INTL Last CMD Drop int =========================================== NTP-Client.localdomain 7 0 10 - 48 0 0 - -
Tutoriales de Linux relacionados:
- Cosas para instalar en Ubuntu 20.04
- Cómo configurar el servidor NTP y el cliente en Almalinux
- Ubuntu 20.04 servidor NTP
- Ubuntu 22.04 servidor NTP
- Cómo permitir el puerto a través del firewall en Almalinux
- Cosas que hacer después de instalar Ubuntu 20.04 fossa focal Linux
- Habilitar/deshabilitar el firewall en Manjaro Linux
- Cosas para instalar en Ubuntu 22.04
- Cómo abrir/permitir el puerto de firewall entrante en Ubuntu 22.04 ..
- Cosas que hacer después de instalar Ubuntu 22.04 Jellyfish de Jammy ..
- « Cómo instalar masilla en rhel 8 / centos 8
- Cómo instalar Redis Server en Rhel 8 / Centos 8 Linux »

