Cómo configurar el escritorio remoto a través del enrutador
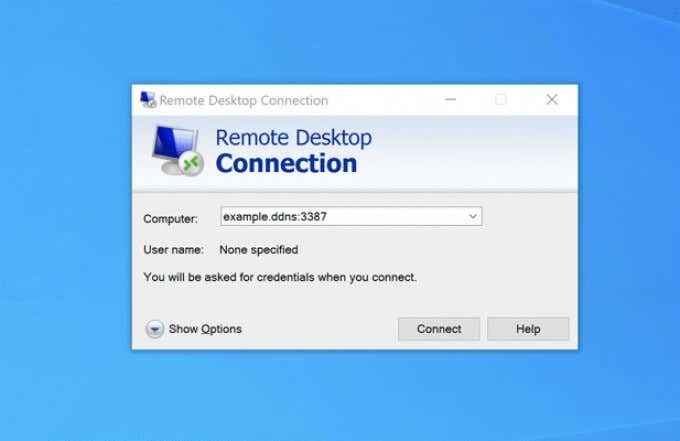
- 3372
- 1083
- Sr. Eduardo Menchaca
Si está buscando conectarse a su PC con Windows desde una ubicación remota, hay varias formas de hacerlo. Por ejemplo, puede túnel VNC sobre SSH, lo que le permite usar el protocolo VNC de código abierto sobre una conexión SSH cifrada. Sin embargo, el mejor método es usar la herramienta de escritorio remoto de Windows.
Hay algunos pasos que deberá tomar antes de que esté listo para conectarse a una PC de Windows de forma remota. Deberá configurar el escritorio remoto a través de su enrutador, asegurando que los puertos necesarios estén abiertos y que el reenvío de puertos esté activo. Para hacer esto y usar el escritorio remoto de forma remota, deberá seguir estos pasos.
Tabla de contenido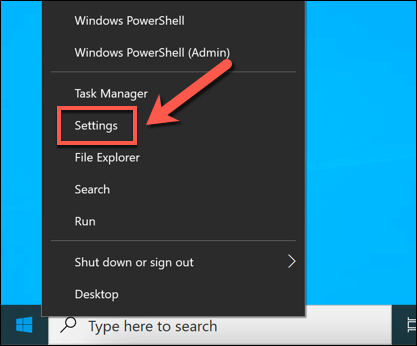
- En el Ajustes Menú, seleccione Actualización y seguridad > Seguridad de Windows > Protección de firewall y red.
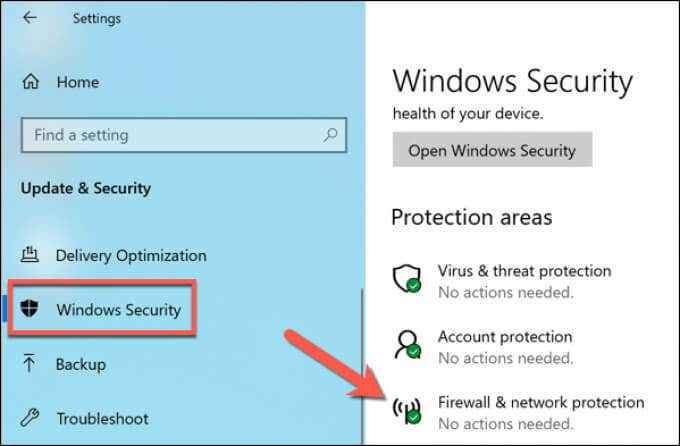
- En el Protección de firewall y red Menú, seleccione el Permitir una aplicación a través del firewall opción.
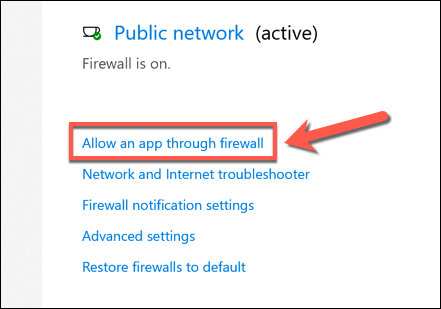
- Selecciona el Cambiar ajustes botón en el Aplicaciones permitidas Ventana para desbloquear el menú.
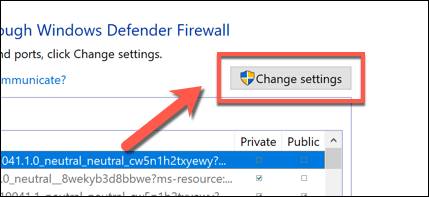
- Una vez que haya desbloqueado este menú, busque el Escritorio remoto y Escritorio remoto (WebSocket) Opciones en la lista proporcionada. Seleccione las casillas de verificación junto a estas opciones para permitir conexiones RDP a través del firewall. Selecciona el DE ACUERDO botón para guardar sus opciones.
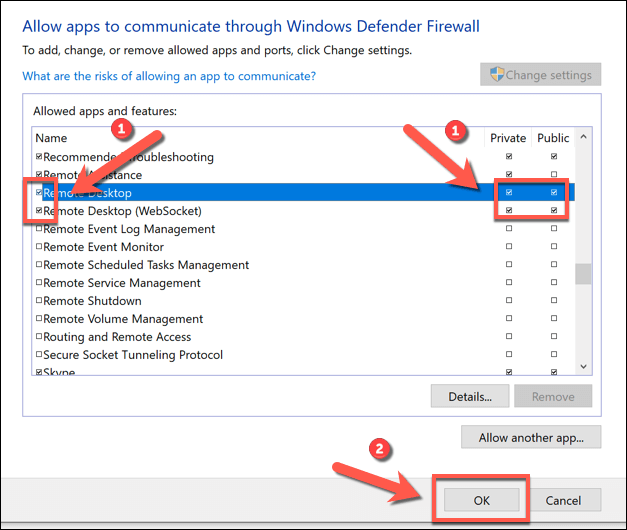
Cambiar el puerto RDP predeterminado en Windows 10
Ha configurado Windows Firewall para permitir conexiones RDP (protocolo remoto de escritorio). Ahora, debe cambiar el puerto RDP predeterminado utilizado por Windows para las conexiones RDP desde Puerto 3389 a un número de puerto alternativo.
Esto se debe a que el riesgo de ataques de protocolo de escritorio remoto es extremadamente alto. Si bien cambiar los puertos no es la única forma de asegurar sus conexiones RDP, ayudará a reducir la velocidad y limitar los riesgos de bots aleatorios de escaneo de puertos que buscan puertos RDP abiertos en su enrutador.
- Para cambiar el puerto RDP, haga clic con el botón derecho en el menú de inicio y seleccione el Correr opción. Alternativamente, seleccione el Clave de Windows + R en tu teclado.
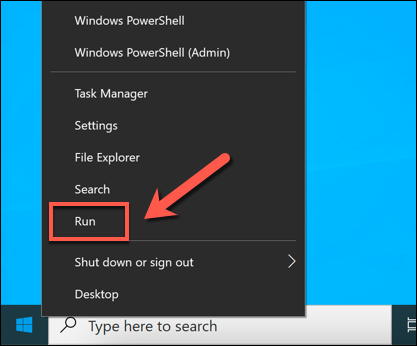
- En el Correr cuadro de diálogo, escriba regedit Antes de seleccionar DE ACUERDO. Esto abrirá el editor de registro de Windows.
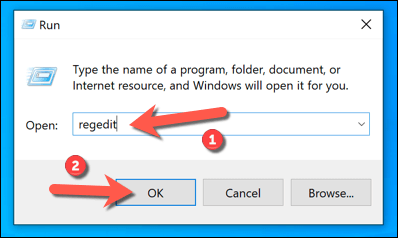
- Usando el menú de árbol a la izquierda en la ventana del editor del nuevo registro, ubique el HKEY_LOCAL_MACHINE \ SYSTEM \ CurrentControlset \ Control \ Terminal Server \ Winstations \ RDP-TCP \ PortNumber llave. Haga clic derecho en el Número de puerto clave a la derecha y luego seleccione el Modificar opción.
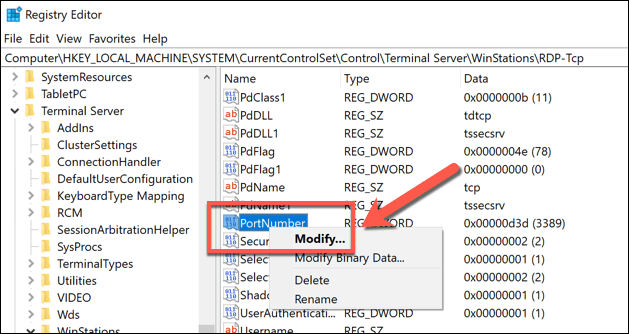
- En el Editar valor DWORD (32 bits) casilla, seleccione Decimal desde el Base categoría, luego establezca un nuevo valor de puerto en el Datos de valor Box, asegurándose de que el valor que usa no se usa comúnmente por ningún otro puerto conocido. Seleccionar DE ACUERDO Para guardar su elección.
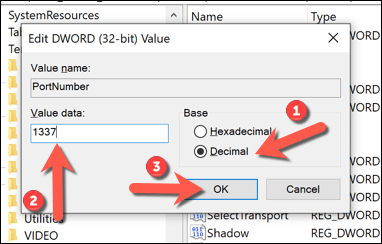
Una vez que haya realizado los cambios en el número de puerto RDP predeterminado, deberá reiniciar su PC. Cualquier conexión que realice con su PC utilizando RDP en el futuro deberá configurarse utilizando el número de puerto que seleccionó (por ejemplo,. 10.0.0.10: 1337 en vez de 10.0.0.10: 3389).
Habilitar el reenvío de puertos en su enrutador de red
Ahora puede comenzar a configurar su enrutador para permitir las conexiones desde Internet a su PC en su red local. El primer paso en este proceso es habilitar el reenvío de puertos en su enrutador sin dejar que los hackers ingresen.
- Para comenzar, acceda a la página de administración web de su enrutador utilizando su navegador web (generalmente 192.168.1.1, 192.168.1.254, o una variación similar) y iniciar sesión. Deberá asegurarse de que el dispositivo que esté utilizando para acceder al portal web está conectado a la misma red. Si no está seguro, consulte con el manual del usuario para su enrutador de red para obtener información adicional.
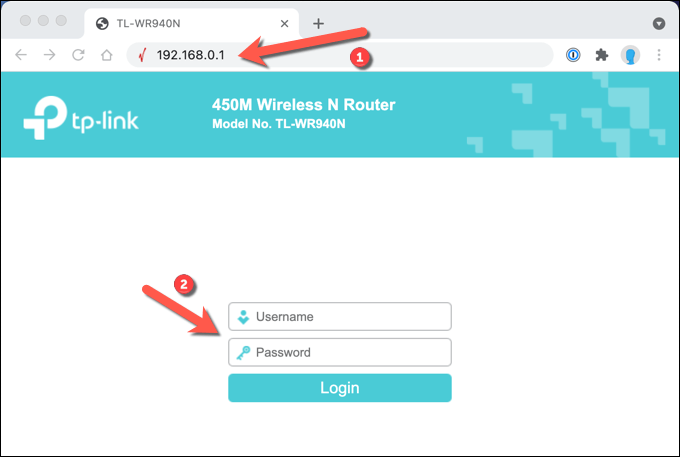
- Una vez que haya iniciado sesión en su enrutador, deberá localizar la configuración de reenvío de puertos (por ejemplo,. Reenvío > Servidores virtuales en un enrutador de enlace TP). Una vez que haya localizado esta configuración, deberá agregar una entrada que mapea el puerto RDP (3389 de forma predeterminada, o un puerto personalizado que ha establecido) a la dirección IP de red local de su PC (no su dirección IP pública ).
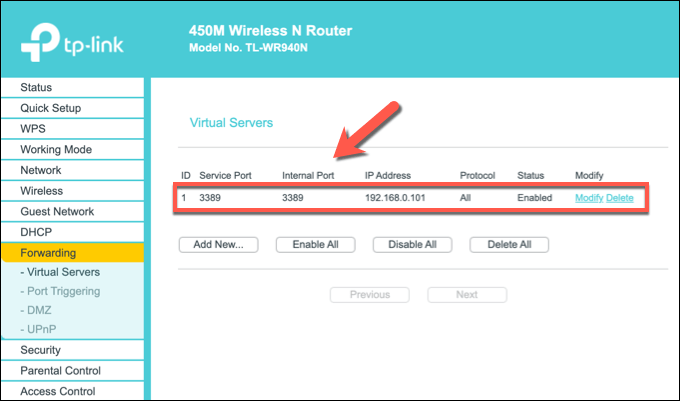
Con el puerto RDP mapeado, el reenvío de puertos debe estar activo y listo para permitir conexiones de escritorio remotas a través de Internet. Debería poder conectarse a su PC de forma remota utilizando su dirección IP pública y su número de puerto RDP, con su enrutador de red reenviando las solicitudes a su PC.
Mapeo de su dirección IP utilizando un servicio DNS dinámico
Una vez que el reenvío de puertos está activo, debe poder hacer conexiones de escritorio remotas a través de Internet siempre que la regla de reenvío de puertos esté activa, su PC se enciende y se conecta a su enrutador, su conexión a Internet está activa y su dirección IP pública sigue siendo el mismo.
Sin embargo, si su ISP usa direcciones IP dinámicas (direcciones IP que cambian regularmente), no podrá conectarse si su dirección IP pública cambia o cuando cambie. Para evitar este problema, puede asignar su dirección IP utilizando un servicio DNS dinámico para que, cuando cambie su dirección IP, aún pueda hacer conexiones de forma remota.
Sin embargo, antes de poder usar un servicio DNS dinámico, deberá configurar una cuenta con un proveedor apropiado como No-IP.
- Si desea usar NO-IP para DNS dinámico, cree su cuenta proporcionando su dirección de correo electrónico y una contraseña adecuada. También necesitará proporcionar un nombre de host (por ejemplo. ejemplo.ddns.net) que puede usar para establecer conexiones RDP sin usar su dirección IP.
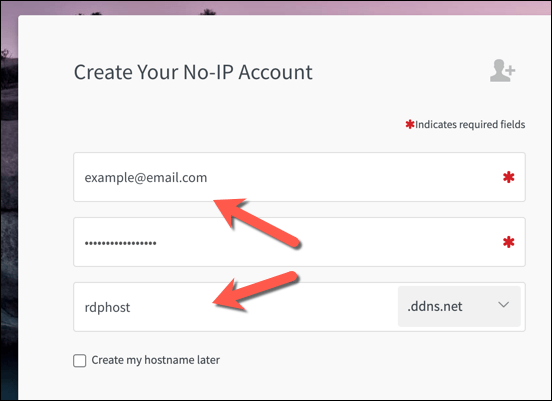
- Una vez que haya creado su cuenta, deberá activarla. Verifique su bandeja de entrada de correo electrónico y seleccione la Confirmar cuenta botón incluido en el correo electrónico de confirmación una vez que lo reciba.
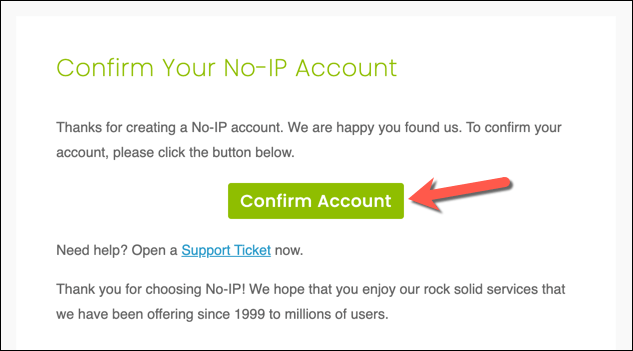
- Con su cuenta activada, deberá instalar el Cliente de actualización dinámica En tu PC siguiente. Esto garantiza que su cuenta de IP siempre tenga su dirección IP pública correcta, lo que le permite hacer conexiones. Descargue el cliente de actualización dinámica en su PC e instálelo para continuar.
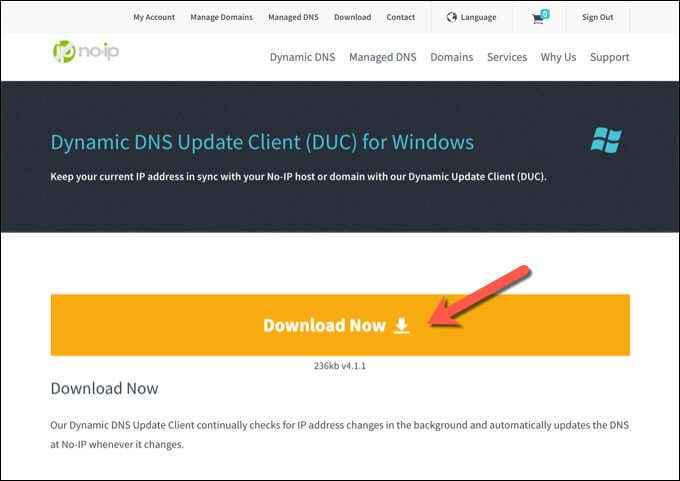
- Una vez que el cliente de actualización dinámica está instalado en su PC, la aplicación debe abrirse automáticamente. Inicie sesión usando su nombre de usuario y contraseña de No IP en este momento.
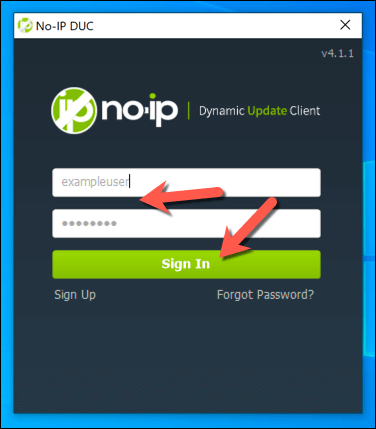
- Después de iniciar sesión, deberá seleccionar qué nombres de host enlazar a su dirección IP pública. Seleccione el nombre de host apropiado de la lista, luego seleccione Ahorrar para confirmar.
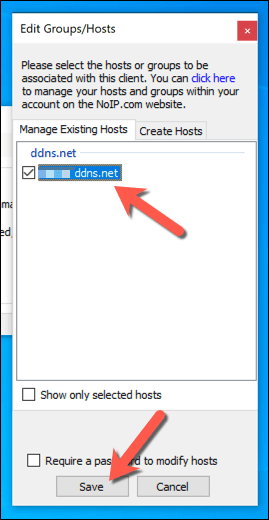
- En este punto, debe poder conectarse a su PC de forma remota utilizando su nombre de host Dns Dns y el puerto RDP en uso (por ejemplo,. ejemplo.ddns.Neta: 3389). El cliente de actualización dinámica verificará los cambios en su dirección IP pública cada cinco minutos, pero si desea actualizar esto usted mismo, seleccione el Refresca ahora Botón en la ventana Configuración de DUC.
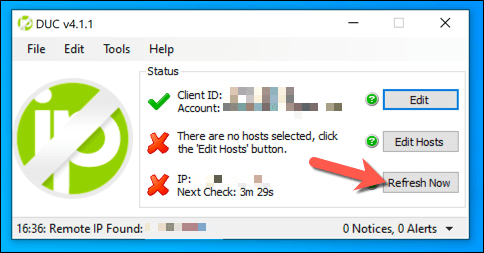
- Ciertos enrutadores de red (como TP-Link) admiten DNS dinámicos y le permiten actualizar automáticamente su dirección IP pública sin instalar el cliente de actualización dinámica en su PC. Sin embargo, se recomienda que todavía lo haga como una opción de respaldo. Por ejemplo, los usuarios con un enrutador TP-Link pueden acceder a estas configuraciones seleccionando el DNS Dinámico Opción de menú en la página de administración web. Para otros modelos, consulte el manual del usuario de su enrutador de red para obtener más información sobre cómo proceder.
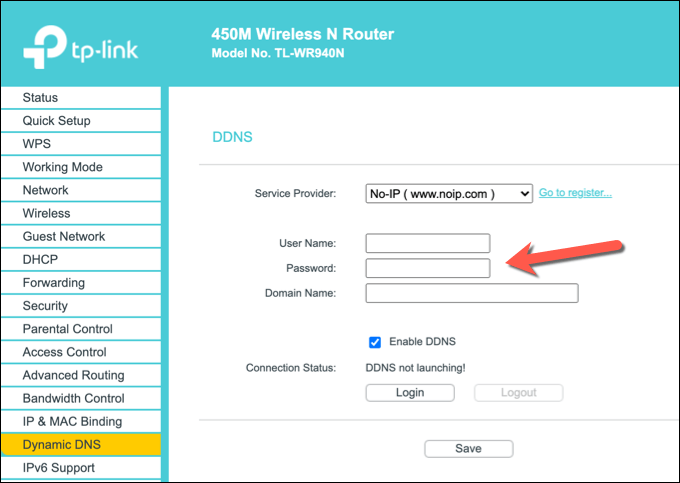
- Una vez que haya configurado su enrutador usando estos pasos, debería poder conectarse de forma remota usando RDP. Asegúrese de escribir el nombre de host DNS dinámico correcto y el número de puerto (por ejemplo,. ejemplo.ddns.Neta: 3387) en la herramienta de conexión de escritorio remota para autenticarse correctamente. Si su enrutador está configurado correctamente y no hay otros problemas de conexión, debe poder hacer la conexión y establecer la conexión de escritorio remota correctamente.
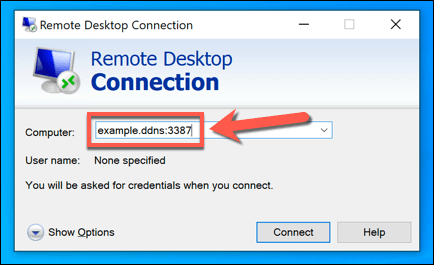
Alternativas al escritorio remoto
Los pasos anteriores deben permitirle configurar conexiones de escritorio remotas a través de su enrutador. Sin embargo, si sus conexiones de escritorio remotas no funcionan, o no está contento con la calidad, hay alternativas a RDP disponibles. Por ejemplo, aplicaciones como TeamViewer le permitirán conectarse a su PC con facilidad.
También puede usar varias herramientas de administración de escritorio remotas para mantener sus conexiones, o puede pensar en configurar una VPN para establecer conexiones con su PC remota en su lugar. También puede considerar cómo apagar o reiniciar de forma remota su PC para restablecer su PC si se encuentra con problemas.
- « Cómo establecer una contraseña para un disco duro externo
- ¿Qué es un firewall y cuál es su propósito?? »

