Cómo configurar la dirección IP estática en Ubuntu 20.04 Focal Fossa Desktop/servidor
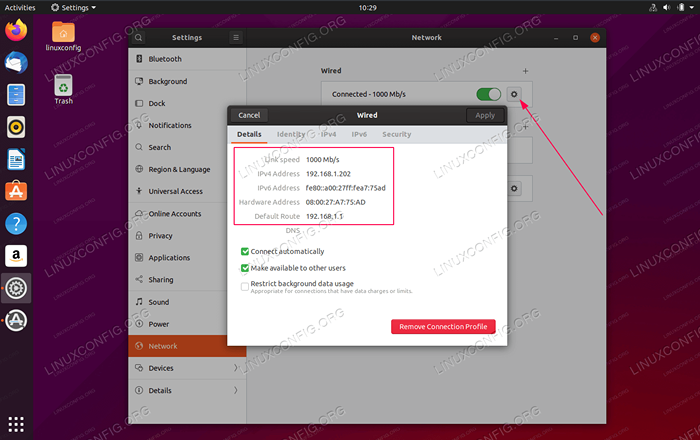
- 2649
- 595
- Norma Sedillo
El objetivo de esta guía es configurar la dirección IP estática en Ubuntu 20.04 fossa focal Linux.
En este tutorial aprenderás:
- Cómo establecer la dirección IP estática en el escritorio y el servidor de Ubuntu
- Cómo configurar la puerta de enlace estática y el servidor DNS
Por defecto, su sistema Ubuntu actual utiliza el servidor DHCP para configurar su configuración de red. Por lo tanto, la configuración de su dirección IP es dinámica. En muchos escenarios, simplemente configurar su enrutador o servidor DHCP local es una forma preferida de establecer una dirección estática en cualquier host independientemente del sistema operativo en uso. Verifique el manual de su enrutador y asigne la dirección IP estática a su host en función de su dirección MAC utilizando el servicio DHCP.
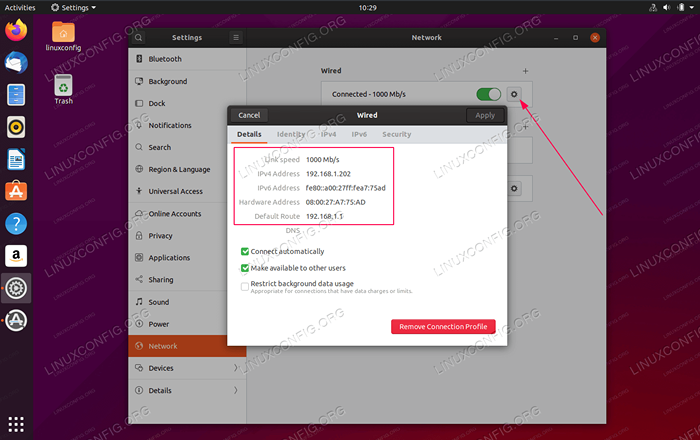 Dirección IP estática en Ubuntu 20.04 Focal Fossa Desktop/servidor
Dirección IP estática en Ubuntu 20.04 Focal Fossa Desktop/servidor Requisitos y convenciones de software utilizados
| Categoría | Requisitos, convenciones o versión de software utilizada |
|---|---|
| Sistema | Ubuntu 20 instalado o actualizado.04 fosa focal |
| Software | N / A |
| Otro | Acceso privilegiado a su sistema Linux como root o a través del sudo dominio. |
| Convenciones | # - requiere que los comandos de Linux dados se ejecuten con privilegios raíz directamente como un usuario raíz o mediante el uso de sudo dominiops - Requiere que los comandos de Linux dados se ejecuten como un usuario regular no privilegiado |
Cómo configurar la dirección IP estática en Ubuntu 20.04 instrucciones paso a paso
Configurar la dirección IP estática en el escritorio
-
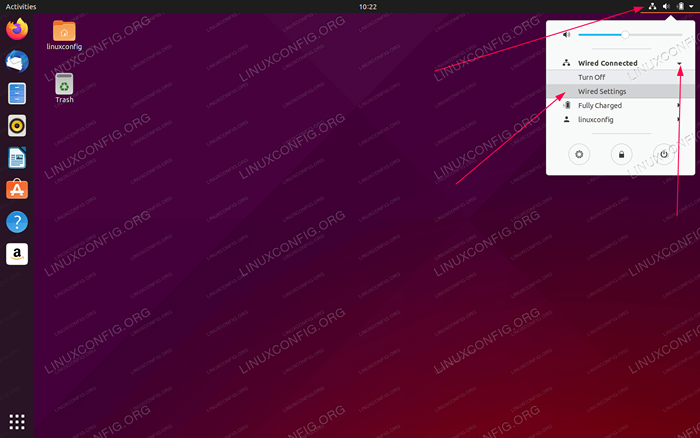 Haga clic en el icono de red superior derecha y seleccione Configuración correspondiente a la interfaz de red que desea asignar con la dirección IP estática.
Haga clic en el icono de red superior derecha y seleccione Configuración correspondiente a la interfaz de red que desea asignar con la dirección IP estática. -
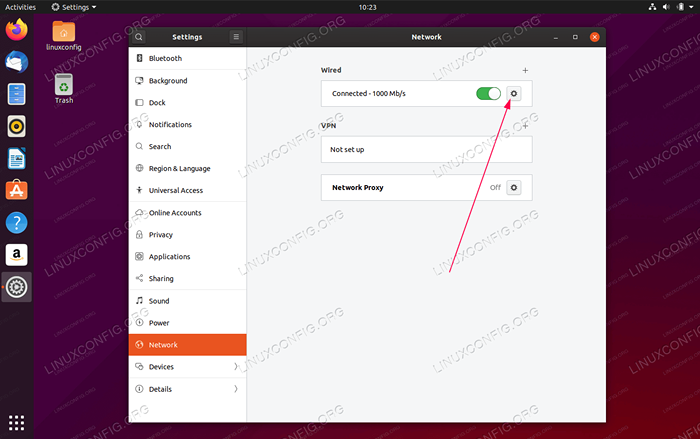 A continuación, haga clic en el icono de la caja de engranajes junto a su conexión de red que desea configurar. Esto podría ser conexión cableada o inalámbrica.
A continuación, haga clic en el icono de la caja de engranajes junto a su conexión de red que desea configurar. Esto podría ser conexión cableada o inalámbrica. -
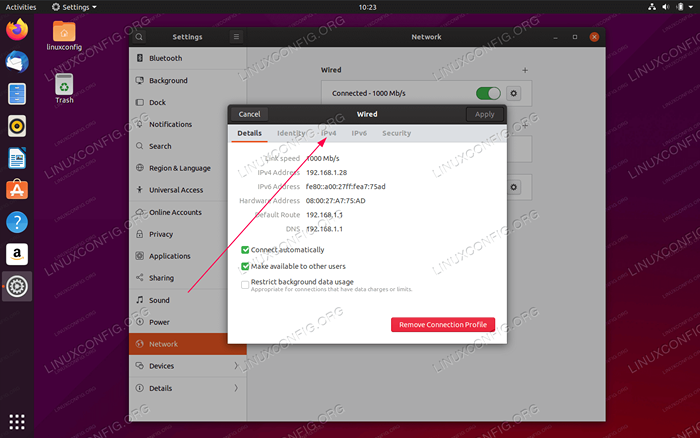 Seleccionar
Seleccionar IPv4pestaña. -
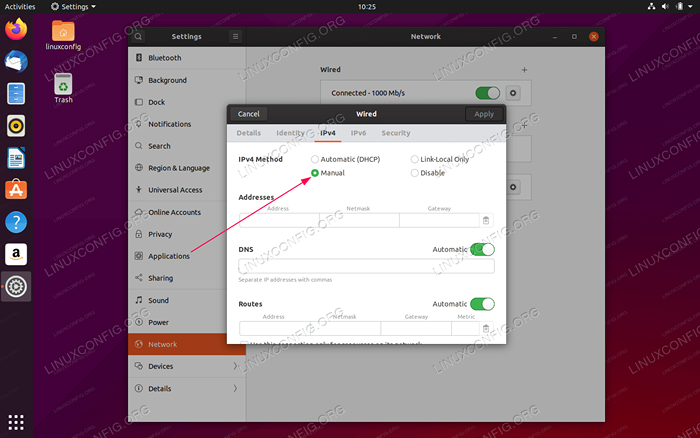 Colocar
Colocar Método IPv4aManual. Opcionalmente, deshabilite el método automático para DNS o rutas para configurarlos manualmente. -
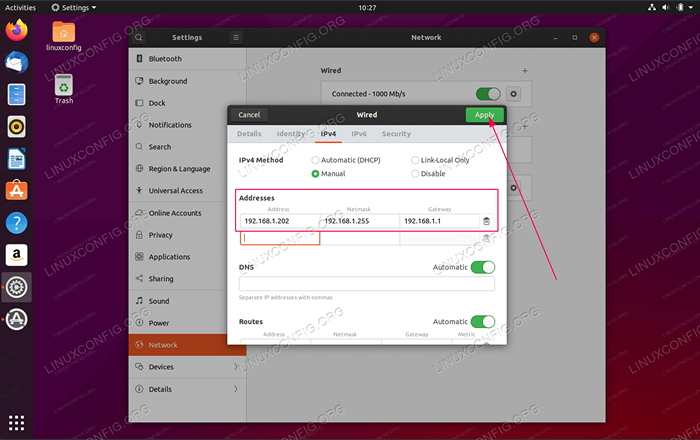 Ingrese la dirección IP estática deseada DNS y rutas. Haga clic en
Ingrese la dirección IP estática deseada DNS y rutas. Haga clic en Aplicarbotón. -
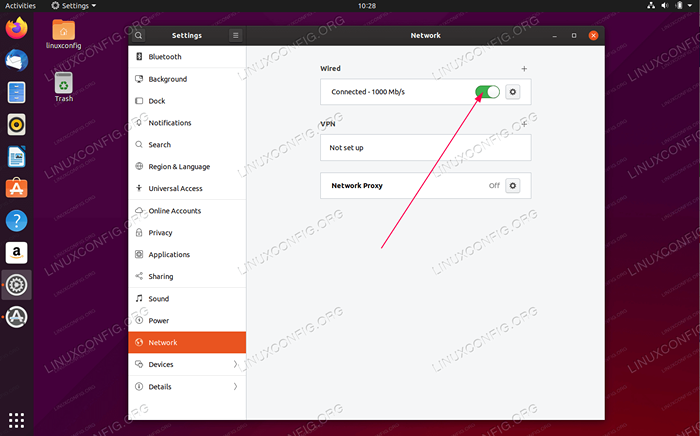 Reinicie su red utilizando el interruptor de encendido/apagado proporcionado.
Reinicie su red utilizando el interruptor de encendido/apagado proporcionado. -
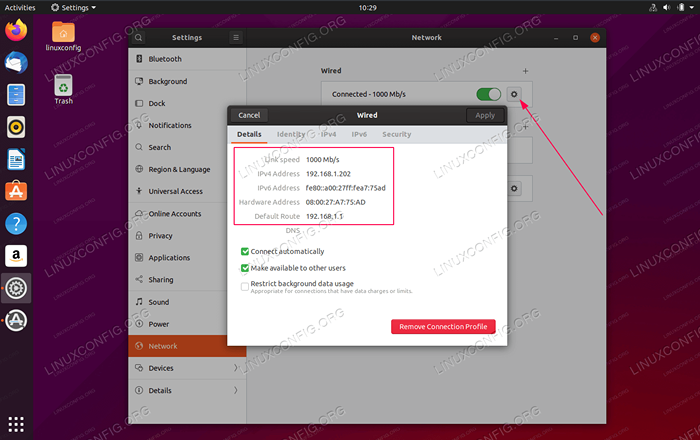 Verifique su nueva configuración de dirección IP estática.
Verifique su nueva configuración de dirección IP estática.
Configurar la dirección IP estática en el servidor
En este ejemplo estableceremos una dirección IP estática en el Ubuntu 20.04 servidor a 192.168.1.202/24 con puerta de enlace predeterminada a 192.168.1.1 y servidores DNS 8.8.8.88.8.4.4192.168.1.1.
- Localizar y editar con privilegios administrativos el
/etc/netplan/50-nube-init.yamlArchivo con la siguiente configuración. Actualice la dirección IP estática deseada, el servidor DNS y la puerta de enlace cuando corresponda:
Copiar# Este archivo se genera a partir de la información proporcionada por # The DataSource. Los cambios en él no persistirán en una instancia. # Para deshabilitar las capacidades de configuración de red de la In-Init, escribir un archivo #/etc/nube/nube.CFG.D/99-DISABLE-NETWORK-config.CFG con lo siguiente: # Network: config: discapacitado red: Ethernets: enp0s3: dhcp4: direcciones falsas: [192.168.1.202/24] Gateway4: 192.168.1.1 servidores de nombres: direcciones: [8.8.8.8,8.8.4.4.192.168.1.1] Versión: 2Guarda el archivo.
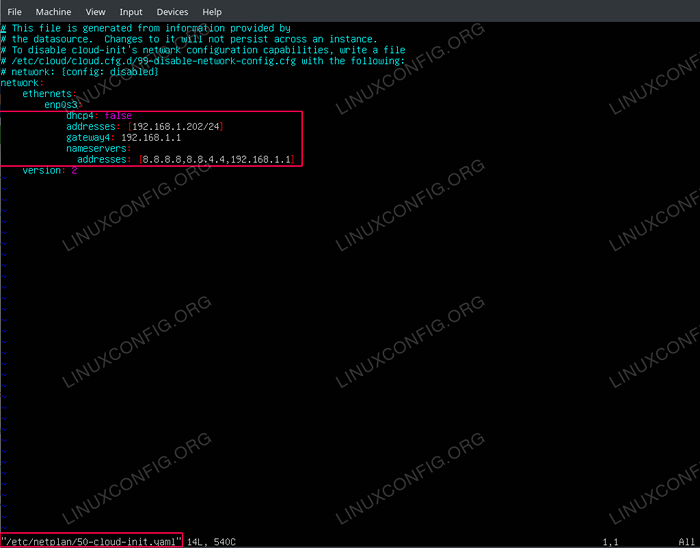 Configurar la dirección IP estática en Ubuntu 20.04 servidor
Configurar la dirección IP estática en Ubuntu 20.04 servidor - Para aplicar los nuevos cambios de NetPlan, ejecute:
$ sudo netplan aplicar
Alternativamente, si se encuentra con algunos problemas ejecutados:
$ sudo netplan - -debug aplicar
- Confirme su nueva dirección IP estática utilizando el
IPComando de Linux:$ ip a
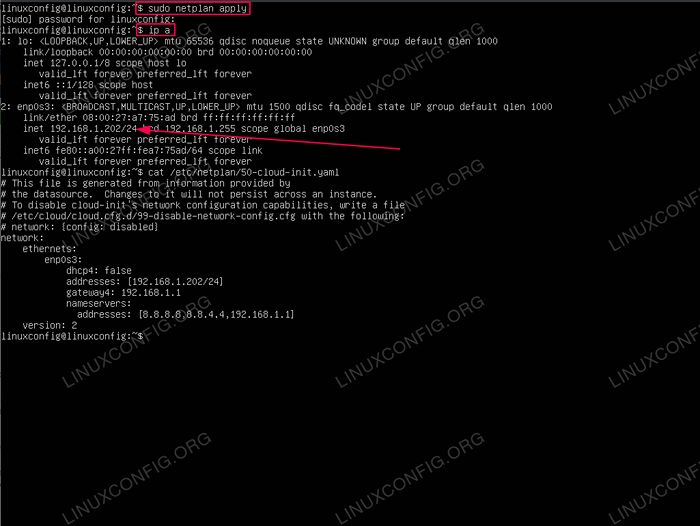 Verifique la dirección IP actual
Verifique la dirección IP actual
Solución de problemas
Marque de interrogación sobre el icono de red en Gnome Desktop
El signo de interrogación sobre el icono de la red en el escritorio de Gnome significa que por alguna razón el autoevaluación interna de la red falló.
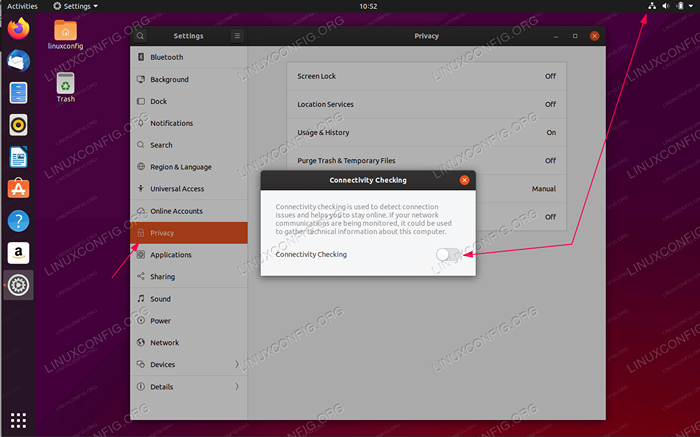 La solución es deshabilitar el
La solución es deshabilitar el Verificación de conectividad cambiar. Tutoriales de Linux relacionados:
- Cosas para instalar en Ubuntu 20.04
- Cosas que hacer después de instalar Ubuntu 20.04 fossa focal Linux
- Ubuntu 20.04 trucos y cosas que quizás no sepas
- Ubuntu 20.04 Guía
- Cosas para instalar en Ubuntu 22.04
- Configuración de la red en Manjaro Linux
- Cosas que hacer después de instalar Ubuntu 22.04 Jellyfish de Jammy ..
- Ubuntu 22.04 Guía
- Ubuntu 22.04 Configuración de red
- Una introducción a la automatización, herramientas y técnicas de Linux
- « Instalación de Oracle Java en Ubuntu 20.04 fossa focal Linux
- Cómo instalar GCC El compilador C en Ubuntu 20.04 LTS Focal Fossa Linux »

