Cómo controlar una PC con Windows usando escritorio remoto para Mac
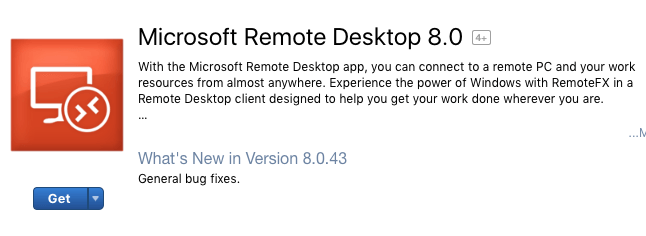
- 2804
- 688
- Alejandro Duran
Si desea usar su computadora Mac como su máquina principal, pero aún necesita Windows para tareas ocasionales, entonces puede ser útil configurar el escritorio remoto para que pueda conectarse desde su Mac a su PC de forma remota.
Afortunadamente, Microsoft proporciona todas las piezas para que el escritorio remoto funcione correctamente entre una Mac y una PC. En este artículo, voy a guiarlo a través de los pasos para configurar escritorio remoto en una Mac y PC.
Tabla de contenidoConfigurar asistente de escritorio remoto en PC
Lo primero que deberá hacer es configurar un asistente de escritorio remoto en su PC. Este programa básicamente habilitará el escritorio remoto, abrirá los puertos en el firewall y configurará cualquier otra cosa que sea requerida para el escritorio remoto.
Cuando descargue el archivo y lo ejecute, le pedirá su permiso para conectarse a Internet para descargar todos los archivos de configuración. Una vez que apruebe eso y el programa está instalado, continúe y ejecútelo.
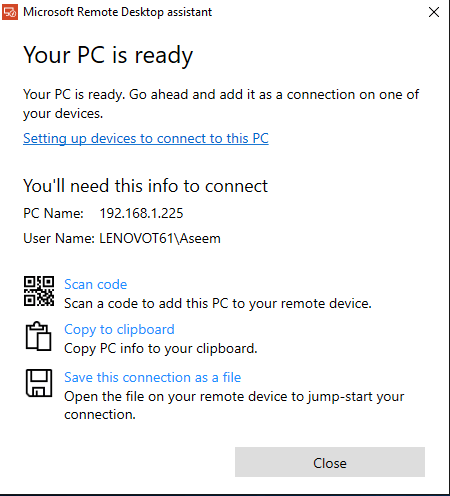
Una vez que tenga la información que necesita, continúe y cierre la ventana. Vale la pena señalar que si desea conectarse a su computadora desde fuera de la red local, tendrá que abrir los puertos en el enrutador manualmente y reenviar esos puertos a su PC. También tendrá que configurar DNS dinámicos para que pueda usar un nombre de DNS en lugar de su dirección IP pública, que cambia a menudo, para conectarse. Definitivamente es más complicado, pero totalmente factible.
Configurar escritorio remoto en Mac
Ahora que está configurado en el lado de la PC, es hora de instalar el escritorio remoto en su Mac. Querrá ir a la App Store y buscar en el escritorio remoto. La primera aplicación debe ser Microsoft Remote Desktop.
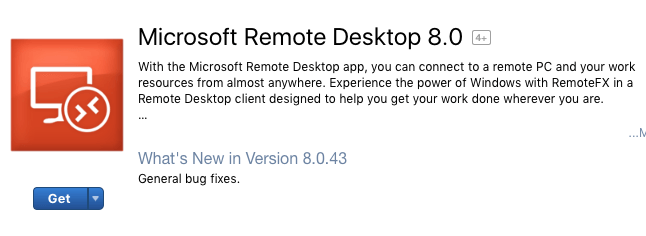
Haga clic en el Conseguir botón y una vez descargado, haga clic en el Abierto botón. La pantalla principal es solo un par de botones en la parte superior: nuevo, inicio, edición, preferencias y recursos remotos.
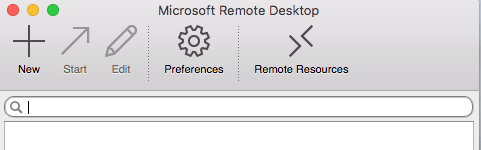
Clickea en el Nuevo botón para iniciar una nueva conexión de escritorio remota. Aquí escribirá toda la información que se enumeró en la PC cuando configure Asistente de escritorio remoto.
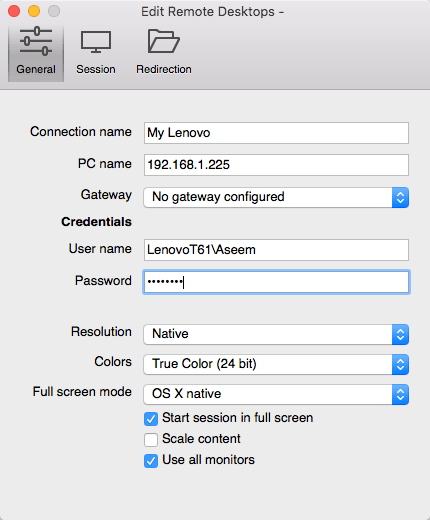
Dé un nombre a su conexión, escriba la dirección IP con el nombre de la PC, configure una puerta de enlace si es necesario y luego escriba las credenciales para la PC remota. Tenga en cuenta que la PC deberá tener una cuenta con una contraseña para que todo esto funcione. Si la cuenta no tiene contraseña, no podrá conectarse.
Además, para guardar la conexión, solo debe presionar el botón Red X en la parte superior izquierda de la pantalla. Por alguna razón extraña, no hay botón de agregar y guardar en el diálogo. Sin embargo, una vez que haga clic en la X, verá la nueva conexión enumerada.
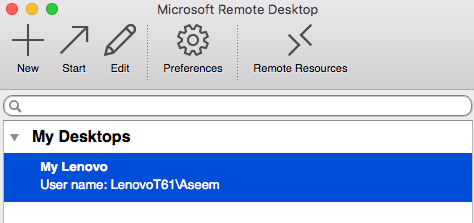
Haga clic en él y luego haga clic en Comenzar para conectarse a la PC remota. Probablemente verá una advertencia sobre el certificado que no se verifica, lo cual está bien. Simplemente haga click Continuar Para hacer la conexión.
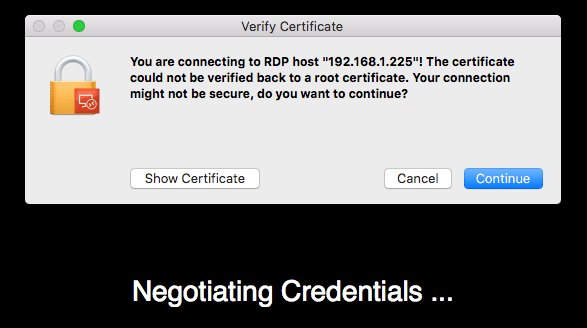
Eso es todo! Después de unos momentos, el escritorio de la PC debe cargar la pantalla completa en su Mac. Si necesita realizar algún cambio en la conexión, simplemente seleccione y haga clic en Editar. Además, puede hacer clic en Preferencias para agregar una puerta de enlace o especificar la resolución de visualización manualmente. Si tiene algún problema, háganos saber en los comentarios. Disfrutar!
Prima: Si usa mucho Google Chrome, puede estar interesado en saber que puede acceder a cualquier PC (Linux, Mac, Windows) de forma remota utilizando solo la extensión de escritorio remoto de Chrome desde Google.
- « Corrige los errores del sistema de archivos en Windows 7/8/10 con Check Disk Utity (CHKDSK)
- Por qué el comando menos es mejor que más en Unix y Linux »

