Cómo convertir el directorio A /Home a partición en Linux
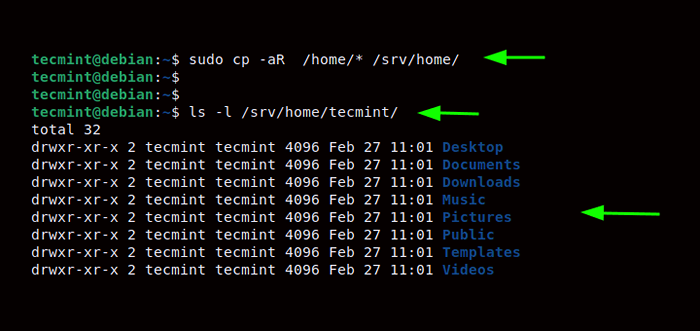
- 3510
- 641
- Claudia Baca
Este tema puede parecer un poco peculiar. Quiero decir, ¿por qué deberías convertir tu directorio de inicio en una partición separada??
Siempre que esté instalando Linux, el instalador ya selecciona el 'guiado'Partición por defecto. Cuando vaya con esta opción, el instalador coloca el hogar Directorio más todos los demás directorios del sistema bajo la raíz ( /) dividir.
Si bien esta configuración funciona bastante bien, presenta un gran riesgo. Si su sistema se bloquea o algo corrompe la partición raíz, se pierden todos sus archivos personales que residen en el directorio de inicio.
Por esta razón, es importante crear una partición doméstica separada durante la instalación. Esto garantiza la seguridad de sus archivos personales durante la reinstalación de un sistema operativo o en caso de que la partición raíz se bloquee.
Si aceptó la opción predeterminada al dividir su disco duro de modo que todos nuestros directorios se encuentren en la partición raíz, entonces esta guía es para usted.
En esta guía, transferiremos el directorio de inicio a una partición separada en un disco recién agregado. Para fines de demostración, utilizaremos una unidad USB extraíble para servir el propósito de una unidad adicional. En el mundo real, esto podría ser una unidad SSD o un HDD adicional que desea ser la partición casera.
Vamos a empezar!
Paso 1: Identifique la nueva unidad agregada
Antes de conectar la unidad extraíble, solo tenemos un solo disco duro (/dev/sda) con un hogar carpeta y todas las particiones del sistema montadas en el / o partición raíz.
Aquí hay una mirada de la configuración de su disco duro utilizando el comando DF.
$ df -th
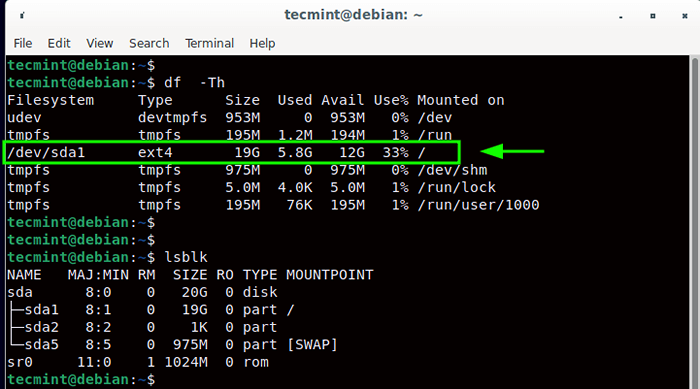 Verifique la partición de Linux
Verifique la partición de Linux A continuación, conectaremos el 8GB retirable USB conducir. Esto se identifica como /dev/sdb y está montado en el /Media/TecMint/USB punto de montaje.
Para confirmar esto, ejecutaremos el lsblk dominio.
$ lsblk
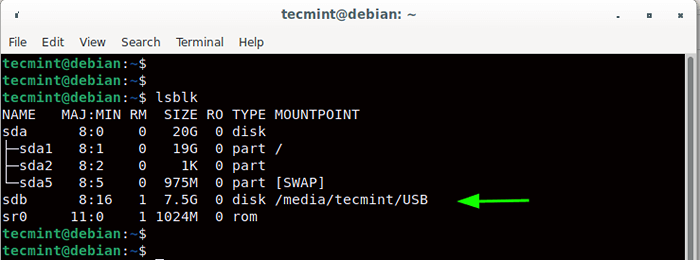 Verifique la partición de Linux montada
Verifique la partición de Linux montada La partición y el punto de montaje pueden variar según su configuración. Por ejemplo, una tercera unidad se indicará como /dev/sdc, uno cuarto /dev/sdd etcétera.
Paso 2: crea una nueva partición en Linux
Hemos agregado recientemente nuestra segunda unidad a nuestro sistema, pero para usarlo como una partición separada para nuestro hogar directorio, necesitamos crear una partición en él. Por el momento no tiene uno, ya que es una nueva unidad.
El comando fdisk lo confirma como se muestra.
$ sudo fdisk -l
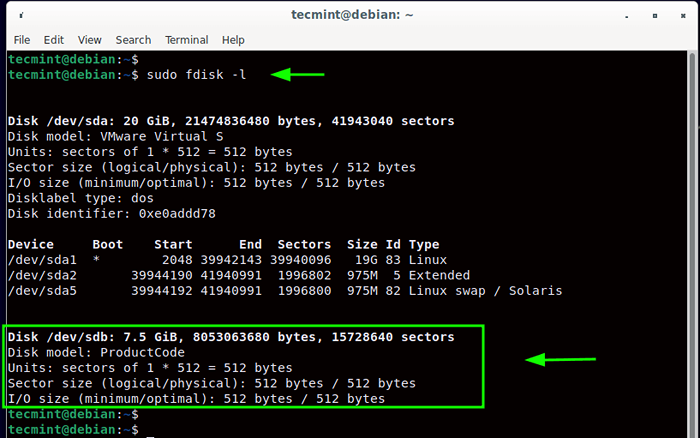 Revise la nueva unidad en Linux
Revise la nueva unidad en Linux En la sección resaltada, puede ver que la nueva unidad no tiene ninguna partición asociada a diferencia de la primera unidad que tiene /dev/sda1, /dev/sda2, y /dev/sda5.
Ahora, crearemos una partición usando el comando:
$ sudo fdisk /dev /sdb
Cuando se le solicite, presione 'norte' Para crear una nueva partición. Entonces presione 'pag' para especificar la creación de una partición primaria y golpear '1' Para especificar el número de partición. Para las siguientes dos indicaciones, presione 'INGRESAR'Aceptar los valores predeterminados al especificar el primer y último sectores.
Dado que mi unidad extraíble viene con el NTFS sistema de archivos, lo eliminaré presionando 'Y'. Para guardar todos los cambios realizados, presione 'W', Como esto escribe todos los cambios realizados en la partición.
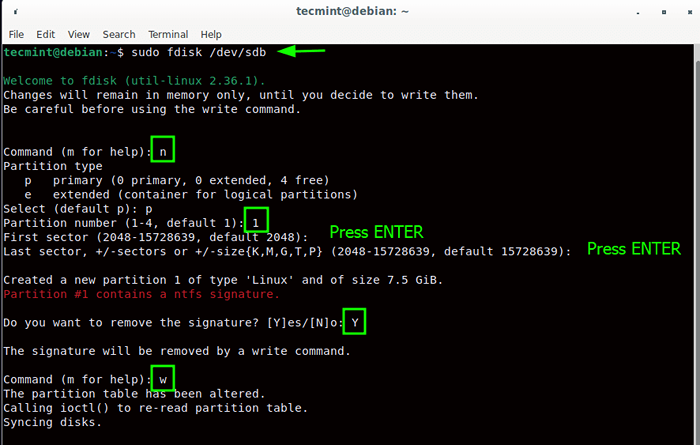 Crear una nueva partición en Linux
Crear una nueva partición en Linux Para confirmar los cambios realizados, una vez más, ejecute el comando:
$ sudo fdisk /dev /sdb
Cuando se le solicite, presione 'pag' para imprimir. Esto imprime la información de la partición. Desde la salida, puede ver que una nueva partición /dev/sdb1 se ha creado con Linux como tipo de sistema de archivos. Necesitamos formatearlo en el tipo de sistema de archivos ext4 que lo haremos en la siguiente sección.
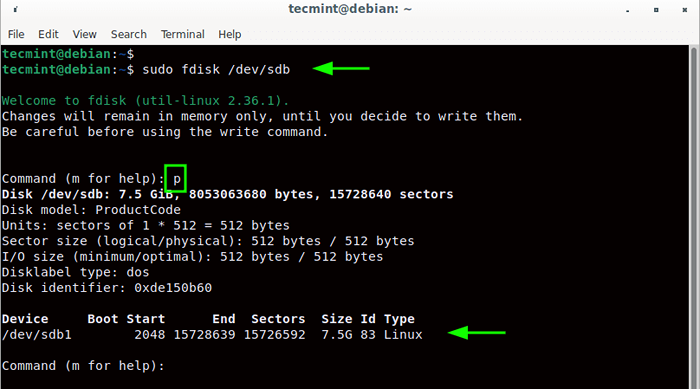 Enumere la nueva información de partición en Linux
Enumere la nueva información de partición en Linux Paso 3: formatear una nueva partición en Linux
El siguiente paso es formatear el /dev/sdb1 Partición utilizando el formato del sistema de archivos ext4. Tenga en cuenta que estamos formatando /dev/sdb1 (la partición) y no /dev/sdb cuál es la unidad extraíble.
$ sudo mkfs.ext4 /dev /sdb1
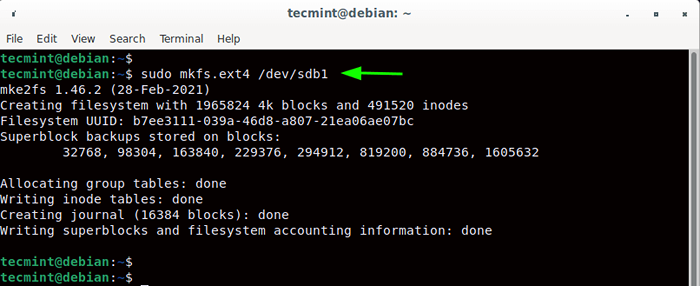 Formatear nueva partición en Linux
Formatear nueva partición en Linux Paso 4: Monte la nueva partición en Linux
Para que la unidad sea accesible para el sistema, necesitamos montarla en el sistema de archivos del sistema. Pero primero, crearemos un punto de montaje en el que montaremos la partición.
$ sudo mkdir -p /srv /home
A continuación, montaremos la partición en el punto de montaje de la siguiente manera. Esto, en efecto, hace que la unidad esté disponible para el sistema.
$ sudo monte /dev /sdb1 /srv /home
Para confirmar esto, ejecute el Comando DF como se muestra:
$ sudo df -th
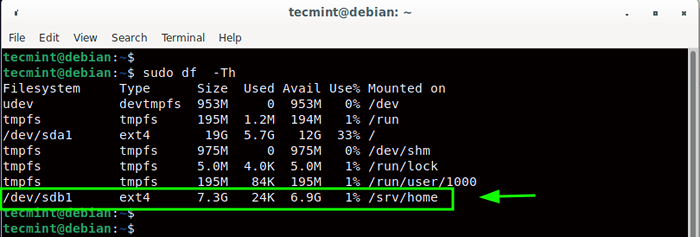 Confirmar una nueva partición montada
Confirmar una nueva partición montada Paso 5: Copie archivos de directorio de inicio a una nueva partición
Ahora necesitamos copiar el contenido del hogar directorio al punto de montaje que ahora se encuentra en la unidad. Entonces, ejecutaremos el comando:
$ sudo cp -ar/home/*/srv/home/
Solo para confirmar que todo salió todo lo que verificaremos el contenido del directorio de inicio.
$ LS -L/SRV/HOME/TECMINT
Desde la salida, puede ver claramente que todos los directorios predeterminados que se esperan en el directorio de inicio están presentes.
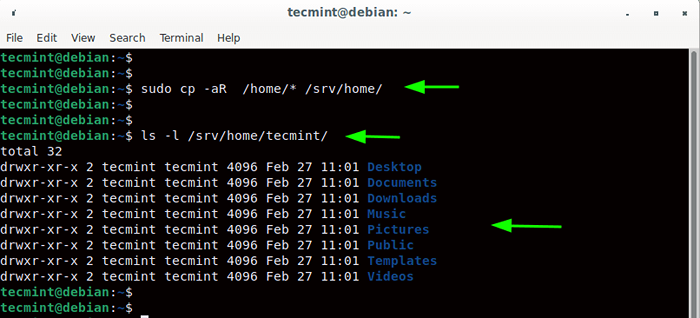 Copiar archivos de directorio de inicio a una nueva partición
Copiar archivos de directorio de inicio a una nueva partición Paso 6: Cree un nuevo directorio de inicio y una unidad de montaje
Ahora necesitamos crear otro directorio de inicio en el que montaremos nuestra partición casera. Para evitar confusiones, cambiaremos el nombre de nuestro directorio de inicio actual para /hogar.bak mostrado.
$ sudo MV /Home /Home.bak
A continuación, crearemos un nuevo directorio de inicio.
$ sudo mkdir /hogar
Entonces desmontaremos el /dev/sdb1 sistema de archivos y montarlo al directorio de inicio recién creado
$ sudo Umount /dev /sdb1 $ sudo monte /dev /sdb1 /home
Para confirmar que el /hogar El directorio contiene los directorios predeterminados, navegaremos y enumeraremos su contenido:
$ CD /HOME $ LS -L TECMINT
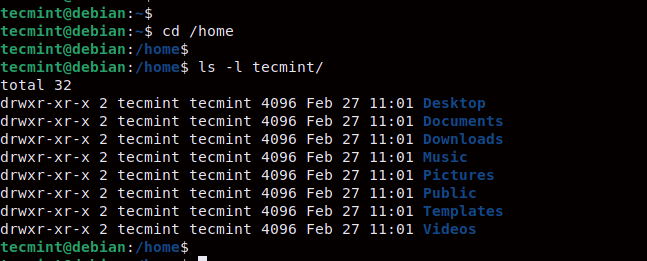 Lista de contenido del directorio de inicio
Lista de contenido del directorio de inicio Además, puede verificar que nuestro sistema de archivos esté montado en el /hogar punto de montaje usando el Comando DF como sigue.
$ sudo df -th /dev /sdb1
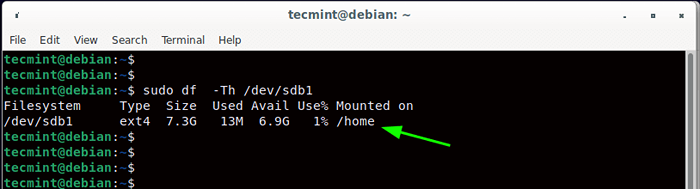 Confirmar la partición de inicio de Linux
Confirmar la partición de inicio de Linux La salida confirma que el /dev/sdb1 El sistema de archivos en nuestra unidad está montado en el /hogar dividir. Sin embargo, esto no sobrevivirá a un reinicio. Para que esto sea persistente, se requiere un paso adicional y es modificar el /etc/fstab Archivo con la información del sistema de archivos.
Paso 7: Monte de partición permanente en Linux
Para garantizar automáticamente que el sistema de archivos se monte cada vez al inicio del sistema, vamos a modificar el /etc/fstab archivo. Pero primero, vamos al Uuid del sistema de archivos de la siguiente manera.
$ sudo blkid /dev /sdb1
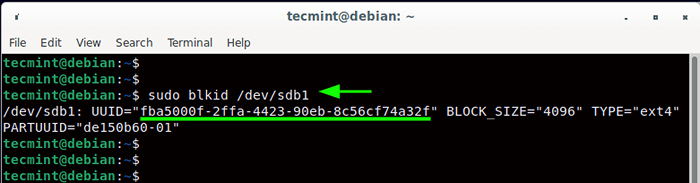 Verifique el uuid de la partición en Linux
Verifique el uuid de la partición en Linux Copie y pegue el UUID en algún lugar de un editor de texto, ya que esto se usará en el siguiente paso.
A continuación, abra el /etc/fstab archivo.
$ sudo vim /etc /fstab
Agregue esta línea al archivo como se muestra. Reemplace la uid en los soportes cuadrados con el real Uuid del /dev/sdb1 sistema de archivos que copió y pegó anteriormente en el editor de texto.
Uuid = [uid] /home ext4 predeterminados 0 2
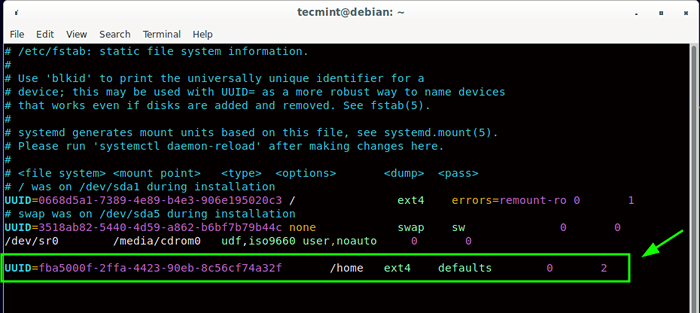 Monte Partición permanentemente en Linux
Monte Partición permanentemente en Linux Guarde los cambios y cierre el archivo. Luego ejecute el siguiente comando para montar todas las particiones.
$ sudo monte -a
Ahora, su unidad se montará cada vez en el inicio del sistema en el /hogar dividir.
$ df -h /dev /sdb1
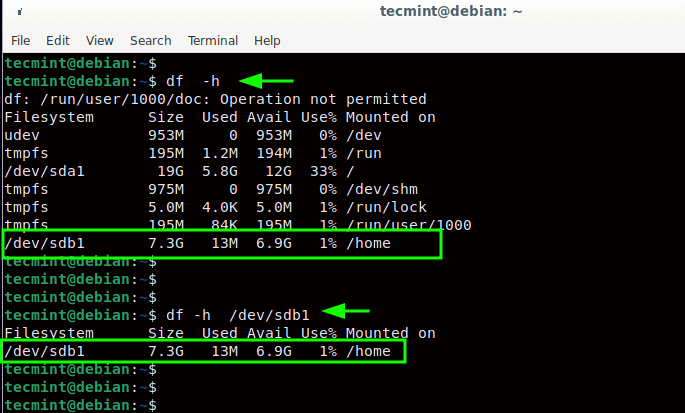 Confirmar el montaje en la partición casera
Confirmar el montaje en la partición casera Para evitar pasar por todos estos pasos, siempre se recomienda tener una partición casera separada del resto de las particiones del sistema durante la instalación para separar sus archivos personales de los archivos del sistema. Esto facilita la recuperación de sus datos si algo sale mal.
- « 17 mejores aplicaciones multimedia de KDE para Linux
- Los mejores editores de PDF para editar documentos PDF en Linux »

