Cómo corregir el retraso del subtítulo en VLC Media Player
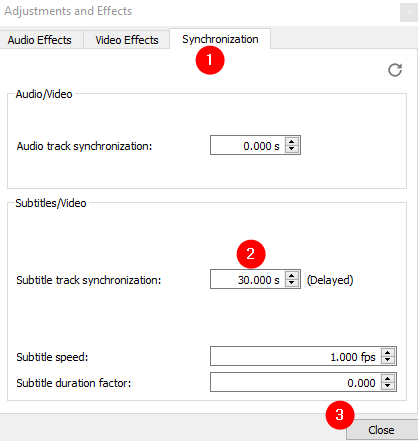
- 2154
- 392
- Claudia Baca
Muchas veces, notamos que los subtítulos no están sincronizados con el audio. A veces, los subtítulos se muestran primero y luego vemos el audio/voces reales correspondientes a él. En este caso, tenemos que retrasar el subtítulo. En ciertos casos, las voces se escuchan primero y luego se muestran los subtítulos. En este caso, los subtítulos deben apresurarse (acelerados).
Este artículo verá cómo ajustar el retraso / acelerar del subtítulo en VLC Media Player.
NOTA: Los métodos que se enumeran a continuación son configuraciones temporales y deben repetirse cada vez que ve el video.
Tabla de contenido
- Método 1: Uso de la configuración de sincronización
- Método 2: retrasar/acelerar el subtítulo con teclas de teclado
- Método 3: Uso de la sincronización avanzada
Método 1: Uso de la configuración de sincronización
Paso 1: Abra el video en VLC Media Player.
Paso 2: Calcule el tiempo de retraso / apresurado.
Por ejemplo, digamos que el audio ha comenzado a la 1:00 y el subtítulo correspondiente ocurre a la 1:30, esto significa que el subtítulo debe ser acelerado por 30 segundos. El tiempo de Hasten será 30 segundos.
Del mismo modo, si los subtítulos aparecen primero en 1:00 Y luego se escuchan las voces en 1:30, Esto significa que el subtítulo debe retrasarse en 30SECA y el tiempo de retraso será de 30 segundos.
Nota: La marca de tiempo se puede ver en la esquina inferior izquierda de la ventana como se muestra a continuación.
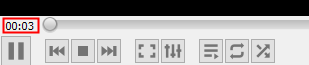
Paso 3: haga clic en el Mostrar configuraciones extendidas botón como se muestra a continuación
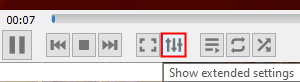
Paso 4: en la ventana de ajustes y efectos que se abre, vaya a la Sincronización Pestaña.
Paso 5: debajo del Subtítulos/video Sección, establezca el valor en el Sincronización de la pista subtitle.
Paso 6: para Retrasos de subtítulo, simplemente Establezca el valor de retraso en segundos. En el ejemplo anterior, donde hay un retraso de 30 segundos, solo ingrese 30. Para más detalles, consulte la siguiente captura de pantalla
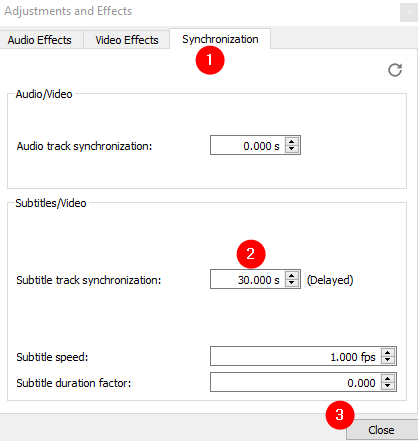
Paso 7: para Subtítulos apresurados, introducir el Valor apresurado con un signo menos anterior. Digamos que los subtítulos se aceleran en 30 segundos, luego ingresan -30. Para más detalles, consulte la imagen a continuación.
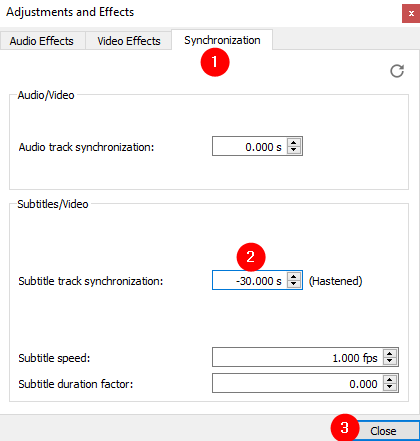
Paso 8: Finalmente, haga clic en el Cerca botón.
Método 2: retrasar/acelerar el subtítulo con teclas de teclado
En caso de que quieras retrasar un subtítulo, luego presione el H clave del teclado. La velocidad del subtítulo se retrasará por 50 EM. Puede seguir presionando la tecla hasta que se introduzca el tiempo de retraso requerido.
En caso de que quieras Hasten (acelera) un subtítulo, luego presione el GRAMO clave del teclado. La velocidad del subtítulo se retrasará por 50 EM. Puede seguir presionando la tecla para acelerar la pista del subtítulo en la medida requerida.
Tenga en cuenta que, en la esquina superior derecha de la pantalla, se mostrará una confirmación que indica la cantidad total de retraso introducido. Digamos que se introduce el retraso de 300 ms, dice,
Retraso del subtítulo 300 ms
En caso de que haya acelerado el subtítulo por 300 ms,
Retraso del subtítulo -300 ms
Método 3: Uso de la sincronización avanzada
Nota: Este método solo se puede usar, cuando escucha primero el audio y los subtítulos se muestran más adelante. Es entonces cuando los subtítulos se apresuran.
Cuando esté seguro de que los subtítulos llegan tarde con respecto al audio,
Paso 1: Mantenga las llaves Cambio+h juntos, cuando escuchan el audio
Paso 2: Mantenga las llaves Cambio+j Juntos, cuando se ve el subtítulo correspondiente
Paso 3: Mantenga las llaves Cambio+k juntos para corregir la sincronización.
Eso es todo
Esperamos que este artículo haya sido informativo. Gracias por leer.
Si es posible, comente y háganos saber en caso de que esto ayude
Estén atentos para más consejos y trucos.
- « Cómo ajustar el retraso de audio en VLC Media Player
- Arreglar la pantalla Discord Compartir el audio no funciona »

