Cómo crear, implementar y iniciar máquinas virtuales en OpenStack
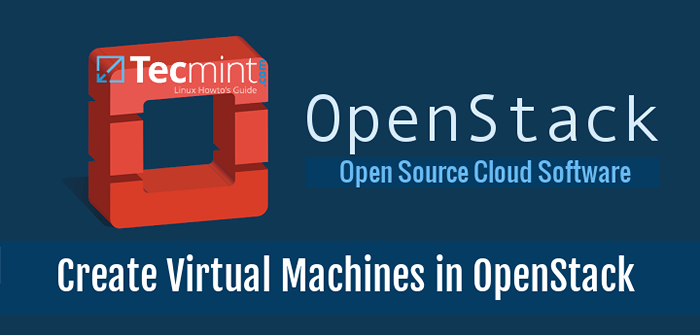
- 4933
- 1311
- Mario Gollum
En esta guía aprenderemos cómo crear imágenes y lanzar una instancia de una imagen (máquina virtual) en OpenStack y cómo obtener control sobre una instancia a través de SSH.
Requisitos
- Instalar OpenStack en Rhel y Centos 7
- Configurar el servicio de redes OpenStack
Paso 1: Asignar IP flotante a OpenStack
1. Antes de implementar un Inaugural Imagen, primero debe asegurar que todas las piezas estén en su lugar y comenzaremos asignando IP flotante.
La IP flotante permite acceso externo desde redes externas o Internet a una máquina virtual OpenStack. Para crear IP flotantes para su proyecto, inicie sesión con su usuario credenciales e ir a Proyecto -> Calcular -> Acceso y seguridad -> IPS flotante pestaña y haga clic en Asignar IP al proyecto.
Elija externo Piscina y golpear Asignar IP El botón y la dirección IP deben aparecer en el tablero. Es una buena idea asignar una IP flotante para cada instancia que ejecute.
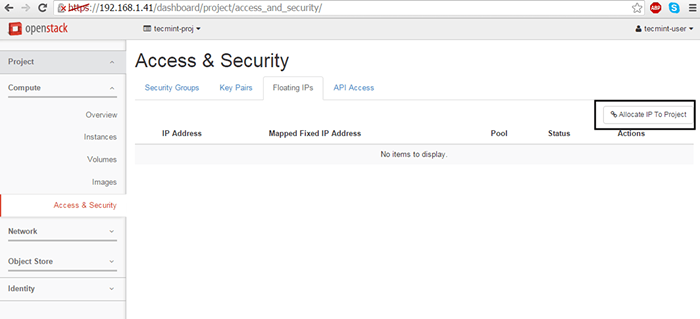 Asignar IP flotante para proyectar en OpenStack
Asignar IP flotante para proyectar en OpenStack 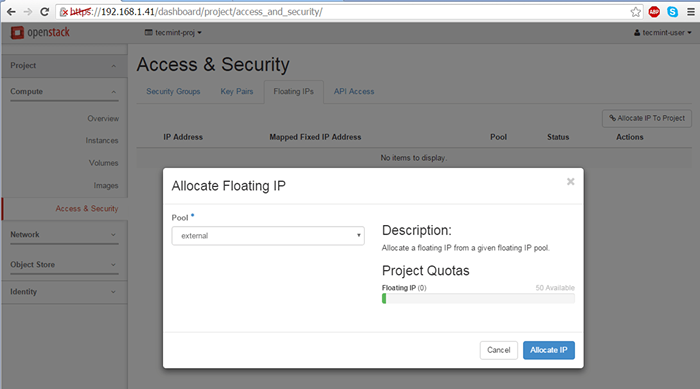 Asignar IP flotante a una piscina externa
Asignar IP flotante a una piscina externa 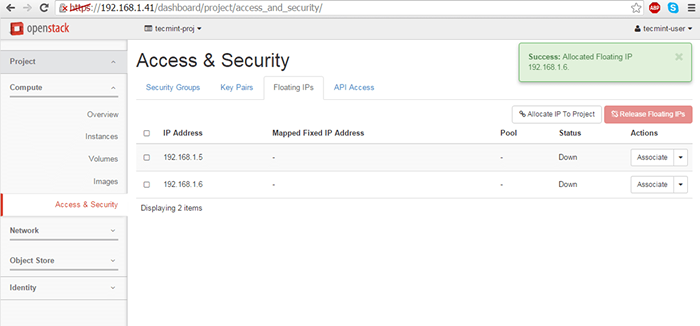 Confirmación de agregar IP flotante
Confirmación de agregar IP flotante Paso 2: Crea una imagen OpenStack
2. Las imágenes de OpenStack son solo máquinas virtuales ya creadas por terceros. Puede crear sus propias imágenes personalizadas en su máquina instalando un sistema operativo Linux en una máquina virtual utilizando una herramienta de virtualización, como KVM, Virtualbox, VMware o Hyper-V.
Una vez que haya instalado el sistema operativo, simplemente convierta el archivo en bruto y cárguelo a su infraestructura en la nube OpenStack.
Para implementar imágenes oficiales proporcionadas por las principales distribuciones de Linux, use los siguientes enlaces para descargar las últimas imágenes envasadas:
- Centos 7 - http: // nube.cento.org/centos/7/imágenes/
- Centos 6 - http: // nube.cento.org/centos/6/imágenes/
- Fedora 23 - https: // descargar.federaproject.org/pub/fedora/linux/releates/23/nube/
- Ubuntu - http: //images de nubes.ubuntu.com/
- Debian - http: // cdimage.debian.org/cdimage/openStack/Current/
- Windows Server 2012 R2 - https: // nubeBase.It/Windows Cloud-Images/#Descargar
Las imágenes oficiales también contienen el Iniciación de nubes Paquete que es responsable con el par de claves SSH y la inyección de datos del usuario.
En esta guía, implementaremos una imagen de prueba, para fines de demostración, basado en una imagen liviana de Cirros en la nube que se puede obtener visitando el siguiente enlace http: // descargar.Cirros-nube.neto/0.3.4/.
El archivo de imagen se puede usar directamente desde el enlace HTTP o descargarse localmente en su máquina y cargarse a OpenStack Cloud.
Para crear una imagen, vaya Inaugural panel web y navegar a Proyecto -> Calcular -> Imágenes y golpear Crear imagen botón. En la solicitud de imagen, use la siguiente configuración y presione Crear imagen cuando termine.
Nombre: prueba Descripción: Imagen de prueba de Cirros Fuente de imagen: Ubicación de la imagen #Use el archivo de imagen si ha descargado el archivo localmente en la ubicación de la imagen de su disco duro: http: // descargar.Cirros-nube.neto/0.3.4/Cirros-0.3.4-I386 disco.img Formato: QCOWW2 - Emulador QEMU Arquitectura: dejar blanco Disco mínimo: Deja en blanco RAM mínimo: dejar en blanco Ubicación de la imagen: comprobado Público: desenfrenado Protegido: desenfrenado
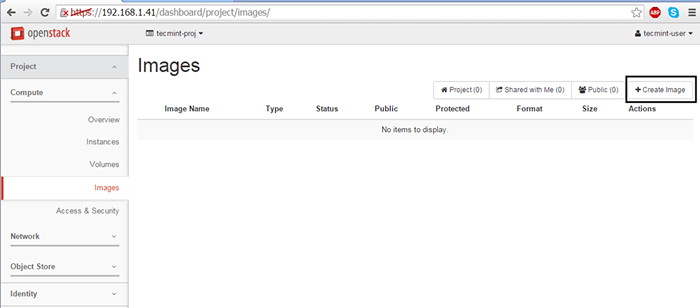 Crear imágenes en OpenStack
Crear imágenes en OpenStack 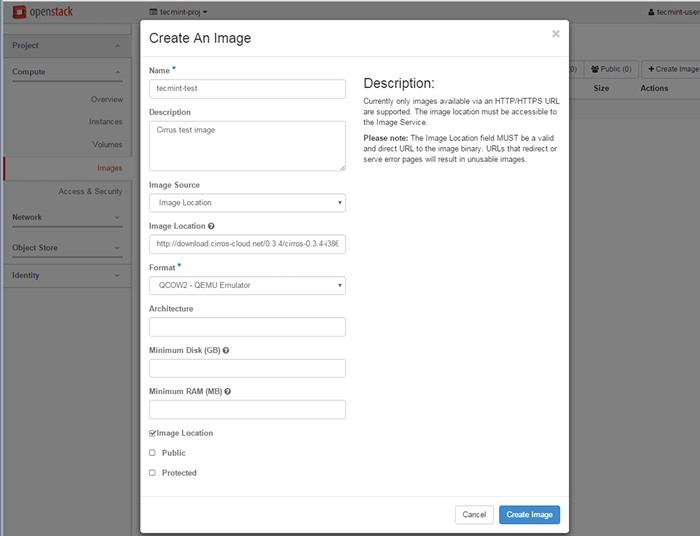 Agregar detalles de la imagen OpenStack
Agregar detalles de la imagen OpenStack 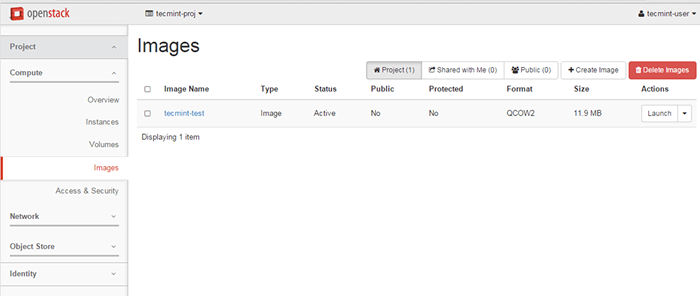 Imágenes de OpenStack
Imágenes de OpenStack Paso 3: Inicie una instancia de imagen en OpenStack
3. Una vez que hayas creado una imagen, estás listo para ir. Ahora puede ejecutar la máquina virtual basada en la imagen creada anteriormente en su entorno en la nube.
Mover a Proyecto -> Instancias y golpear Instancia de lanzamiento Botón y aparecerá una nueva ventana.
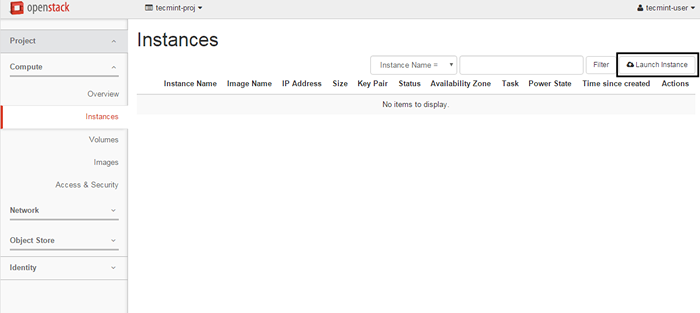 Instancia de imagen de lanzamiento en OpenStack
Instancia de imagen de lanzamiento en OpenStack 4. En la primera pantalla, agregue un nombre para su instancia, deje el Zona de disponibilidad a Nova, use un recuento de instancias y presione Próximo botón para continuar.
Elija un descriptivo Nombre de instancia para su instancia porque este nombre se usará para formar el nombre de host de la máquina virtual.
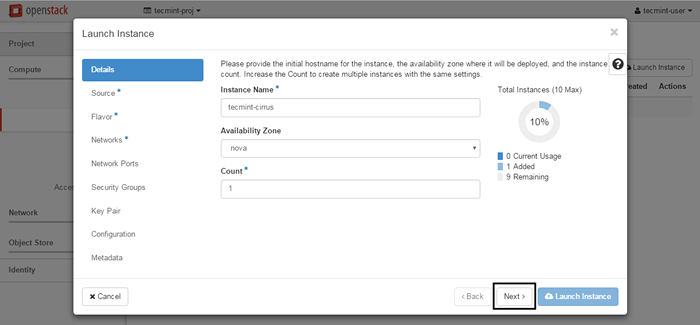 Agregar nombre de host a la instancia de OpenStack
Agregar nombre de host a la instancia de OpenStack 5. A continuación, seleccione la imagen como un Fuente de arranque, añade el Cirros Imagen de prueba creada anteriormente presionando el + botón y presionar Próximo para continuar.
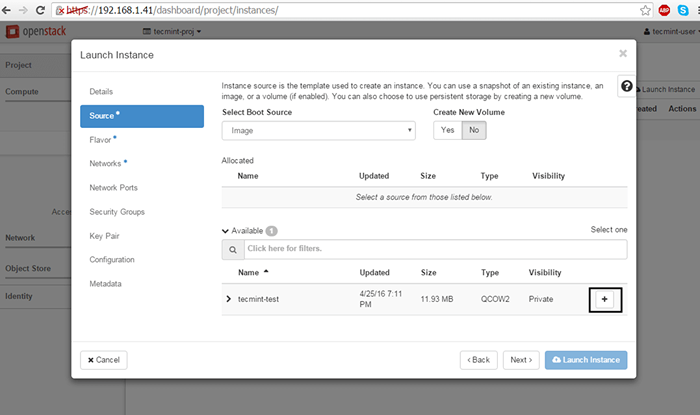 Seleccione la fuente de arranque de la instancia de OpenStack
Seleccione la fuente de arranque de la instancia de OpenStack 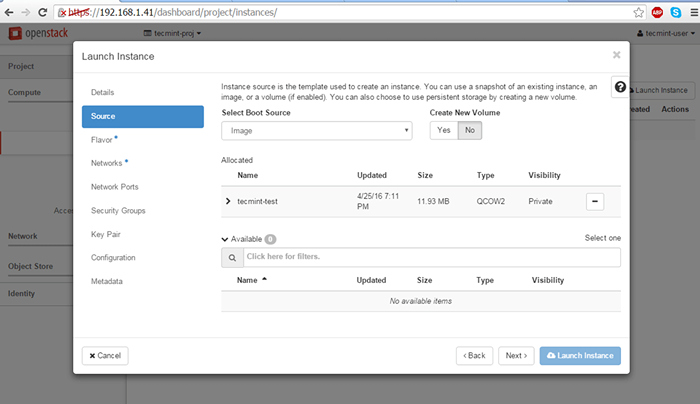 Agregar imagen de texto de Cirros
Agregar imagen de texto de Cirros 6. Asigne los recursos de la máquina virtual agregando un sabor mejor adecuado para sus necesidades y haga clic en Próximo seguir adelante.
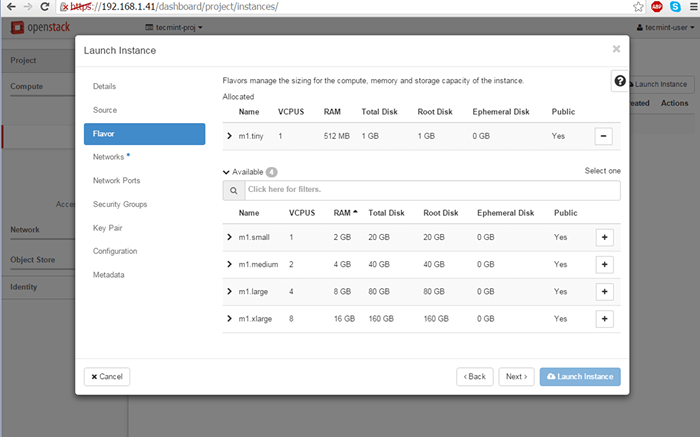 Agregar recursos a la instancia de OpenStack
Agregar recursos a la instancia de OpenStack 7. Finalmente, agregue una de las redes disponibles de OpenStack a su instancia utilizando el + botón y presionar Instancia de lanzamiento Para iniciar la máquina virtual.
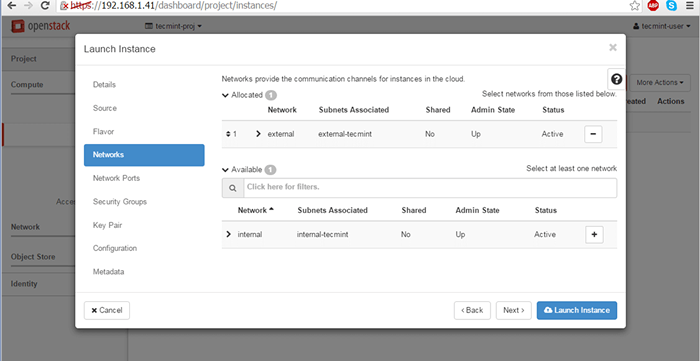 Agregar red a la instancia de OpenStack
Agregar red a la instancia de OpenStack 8. Una vez que se haya iniciado la instancia, bate en la flecha derecha desde Crear instantánea Botón de menú y elija IP flotante asociado.
Seleccione una de las IP flotantes creadas anteriormente y presione Asociado Botón para que la instancia sea accesible desde su LAN interna.
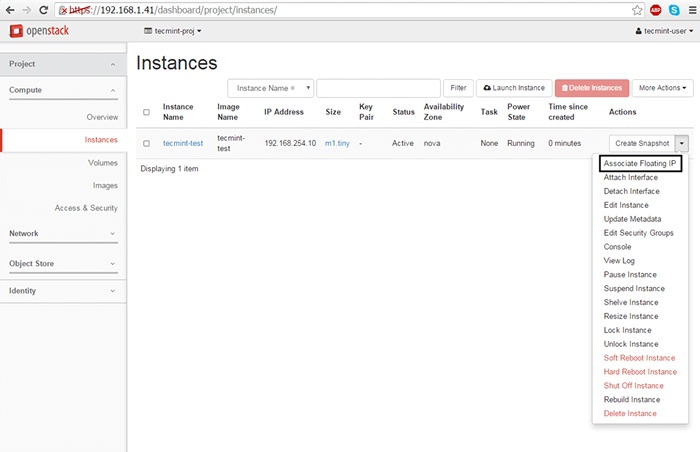 Agregar IP flotante asociado a la instancia de OpenStack
Agregar IP flotante asociado a la instancia de OpenStack 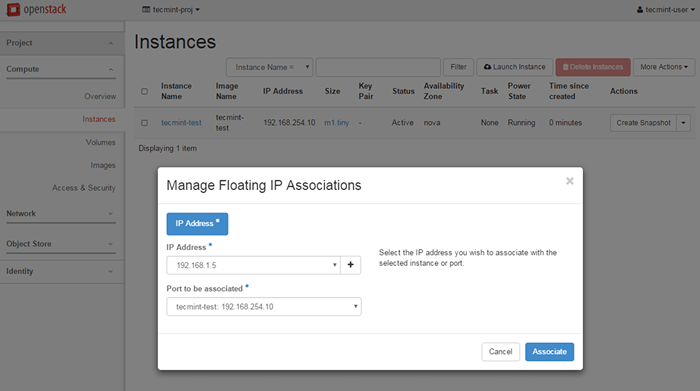 Administrar asociaciones de IP flotantes
Administrar asociaciones de IP flotantes 9. Para probar la conectividad de red para su máquina virtual activa, emita un silbido Comando contra la dirección IP flotante de instancia desde una computadora remota en su LAN.
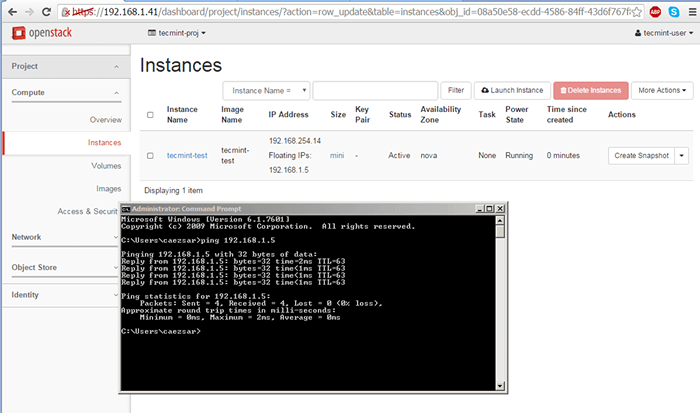 Verifique la red de máquina virtual en OpenStack
Verifique la red de máquina virtual en OpenStack 10. En caso de que no haya ningún problema con su instancia y el silbido El comando tiene éxito, puede iniciar sesión de forma remota a través de SSH en su instancia.
Usa la instancia Ver registro utilidad para obtener Cirros Credenciales predeterminados como se ilustra en las capturas de pantalla a continuación.
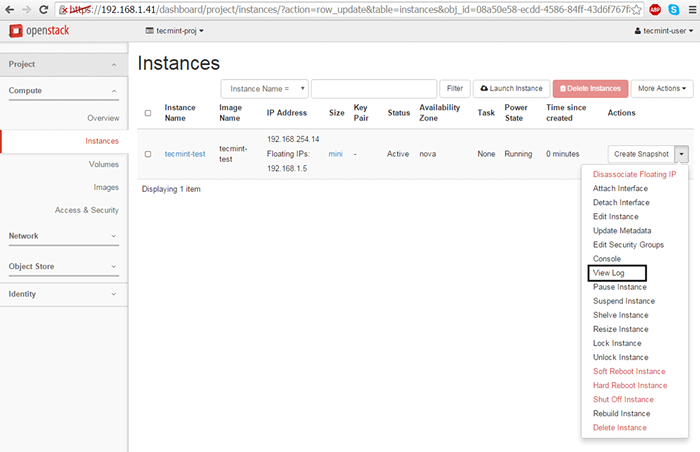 Utilidad de registro de vista de instancia
Utilidad de registro de vista de instancia 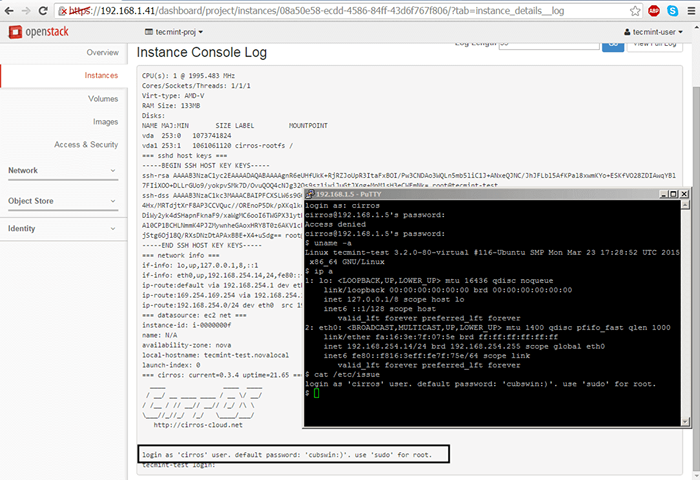 Credenciales de inicio de sesión de instancia
Credenciales de inicio de sesión de instancia 11. Por defecto, no se asignarán servidores de nombres DNS desde el servidor DHCP de red interna para su máquina virtual. Este problema lleva a problemas de conectividad de dominio de la contraparte de instancia.
Para resolver este problema, primero detén la instancia y vaya a Proyecto -> Red -> Redes y edite la subred adecuada presionando el Detalles de la subred botón.
Agregue los servidores de nombres DNS requeridos, guarde la configuración, inicie y conéctese a la consola de instancias para probar si la nueva configuración se ha aplicado haciendo ping a un nombre de dominio. Use las siguientes capturas de pantalla como guía.
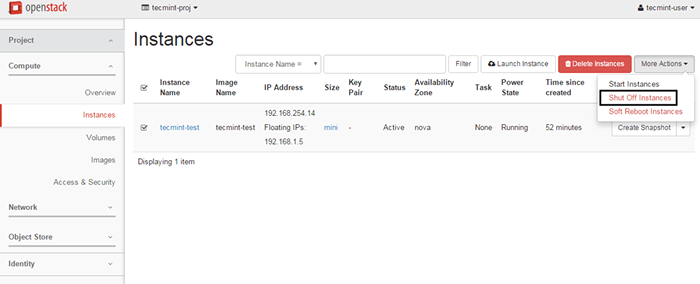 Instancia de cierre
Instancia de cierre 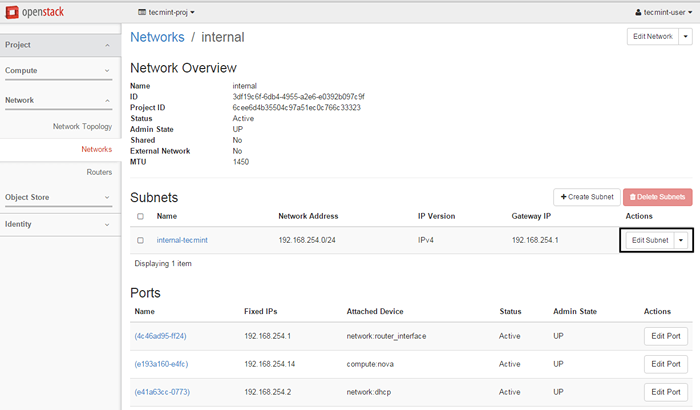 Modificar la subred de la red de instancias
Modificar la subred de la red de instancias 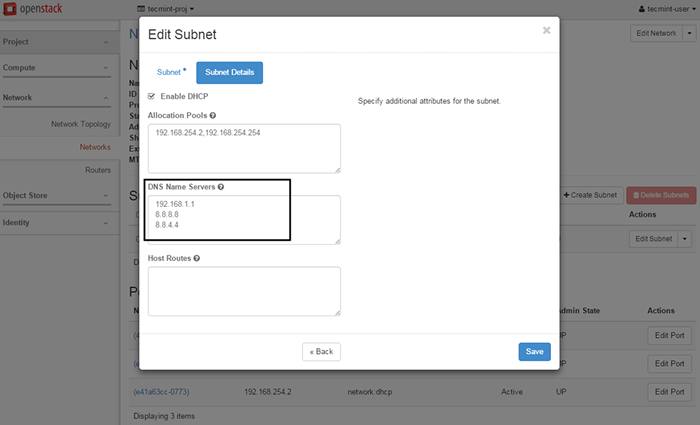 Agregar servidores DNS a la instancia
Agregar servidores DNS a la instancia 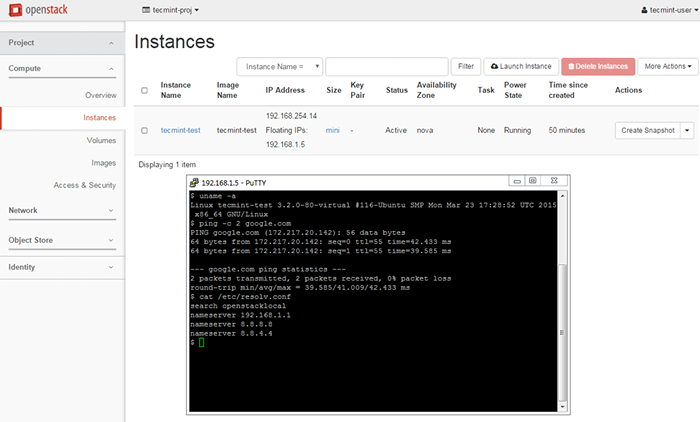 Verifique la conectividad de red de instancias
Verifique la conectividad de red de instancias En caso de que tenga recursos físicos limitados en su infraestructura y algunas de sus instancias se niegan a comenzar, edite la siguiente línea desde el archivo de configuración de Nova y reinicie la máquina para aplicar cambios.
# vi/etc/nova/nova.confusión
Cambie la siguiente línea para verse así:
Ram_allocation_ratio = 3.0
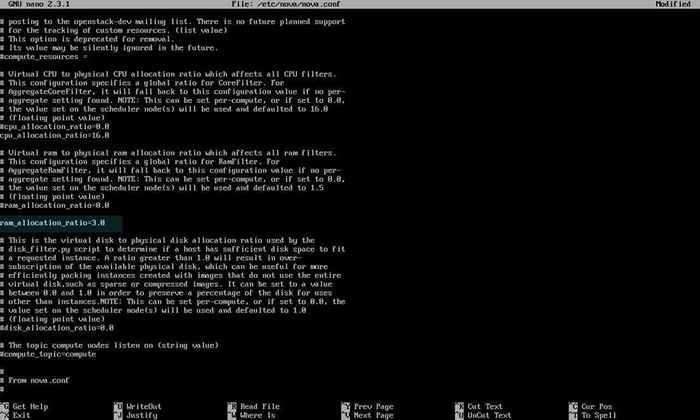 Configurar recursos físicos en la configuración de Nova
Configurar recursos físicos en la configuración de Nova Eso es todo! Aunque esta serie de guías simplemente rayó la superficie de Inaugural Mammoth, ahora tiene los conocimientos básicos para comenzar a crear nuevos inquilinos y usar imágenes reales de Linux OS para implementar máquinas virtuales en su propia infraestructura en la nube OpenStack.
- « Encuesta ¿Se actualizará a Ubuntu 16.04 (Xerial Xerus) LTS?
- Clementine 1.3 lanzado - un reproductor de música moderno para Linux »

