Cómo crear una cuenta local en Windows 11

- 2179
- 185
- Sr. Eduardo Menchaca
Los usuarios de Windows 11 pueden agregar varias cuentas a su PC a través de una cuenta oficial de Microsoft en línea o mediante la creación de cuentas locales fuera de línea. Pero, ¿cuáles son las cuentas locales en Windows?? ¿Y por qué son tan útiles??
En este tutorial, discutiremos seis métodos que puede usar para crear una cuenta local de Windows 11 y cómo darles permisos de administración.
Tabla de contenido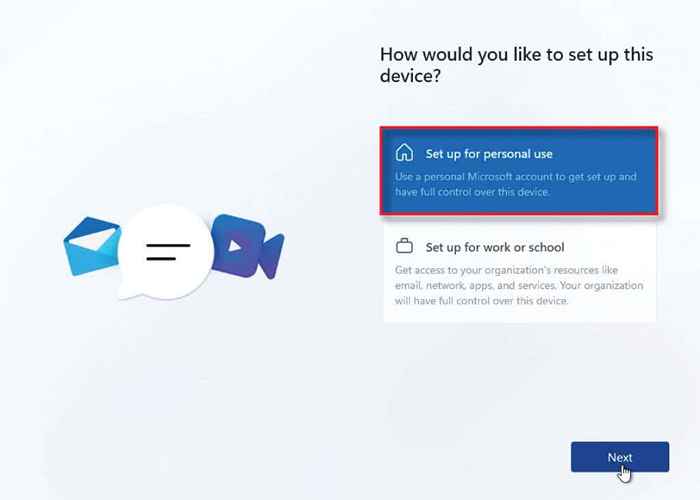
- En lugar de iniciar sesión con una cuenta de Microsoft, seleccione Opciones de inicio de sesión.
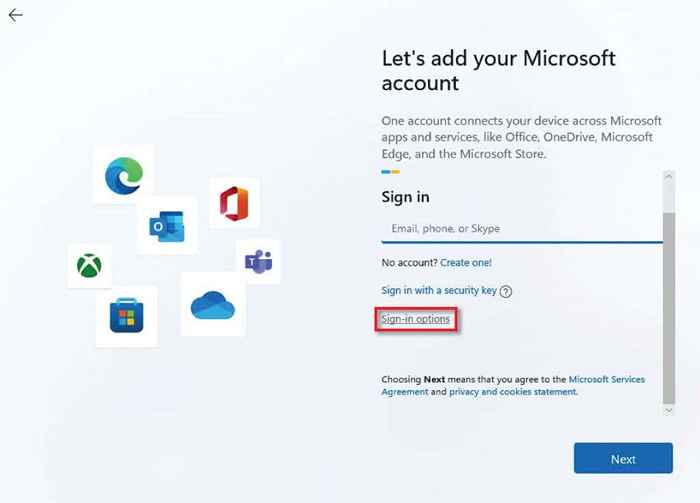
- Elija una cuenta fuera de línea, luego seleccione omitir por ahora cuando se le solicite que regrese.
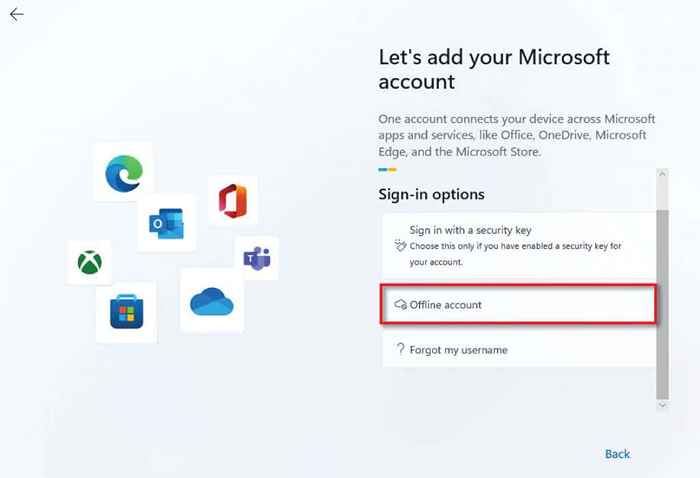
- Ingrese el nombre de usuario de su elección y seleccione Siguiente.
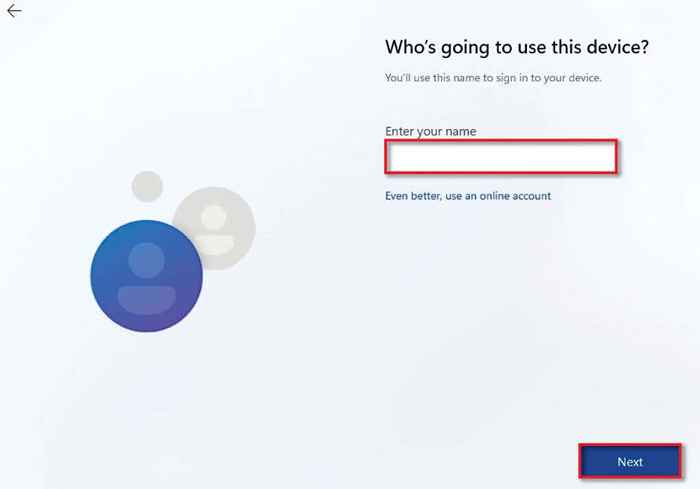
- Ingrese la contraseña de su elección y seleccione Siguiente.
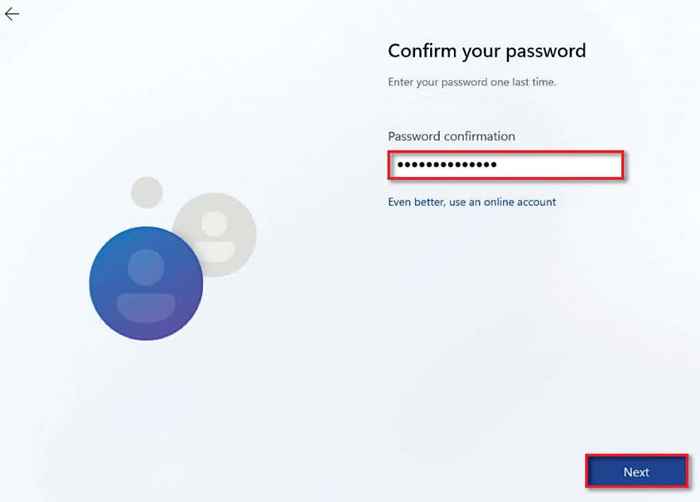
- Ahora elija una pregunta de seguridad e ingrese la respuesta. Seleccione Siguiente.
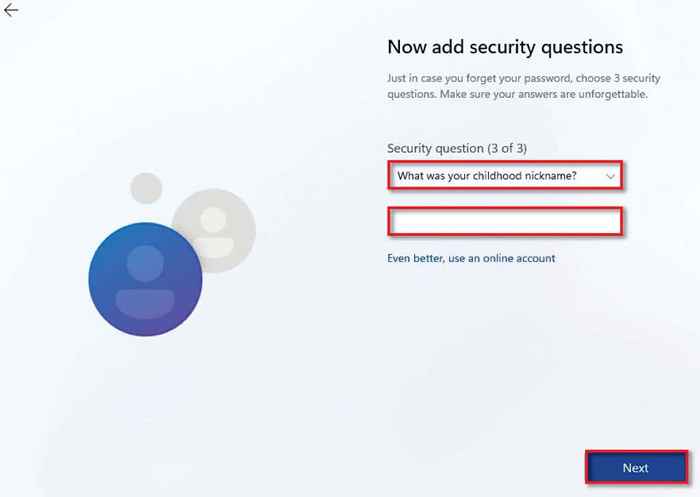
- Termine la configuración de Windows según lo solicitado.
2. Utilice la configuración de Windows para crear una cuenta local
Si ya ha configurado su PC, puede crear cuentas de usuario locales a través de la configuración de Windows.
- Escriba la configuración en el menú Inicio y seleccione la aplicación Configuración.
- Navegar a las cuentas.
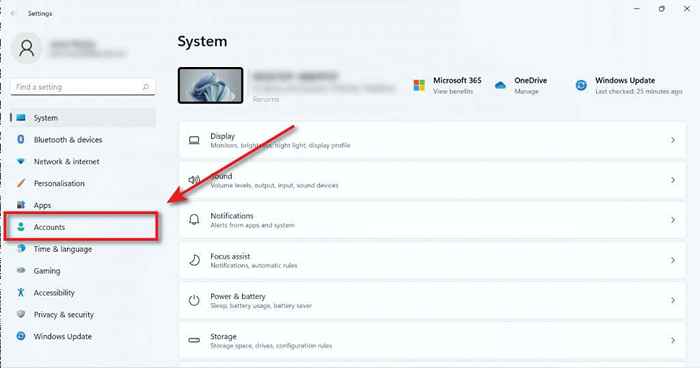
- Seleccione Familia y otros usuarios.
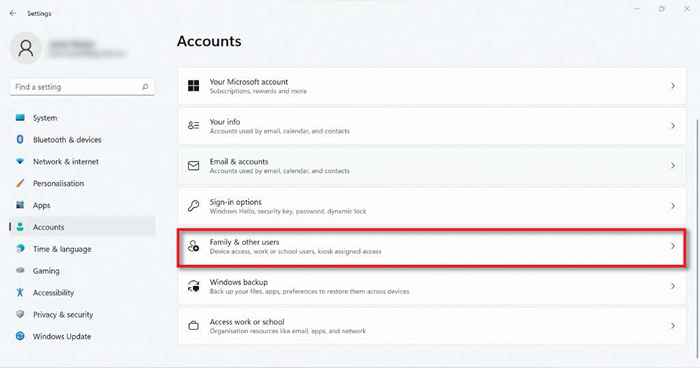
- Seleccione el botón Agregar cuenta en otros usuarios.
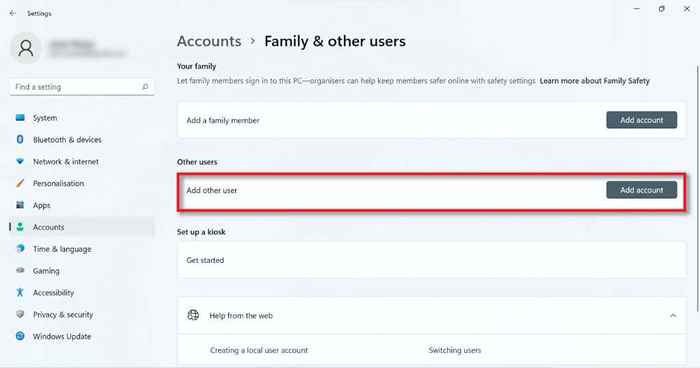
- En el cuadro de diálogo, seleccione que no tengo la información de inicio de sesión de esta persona.
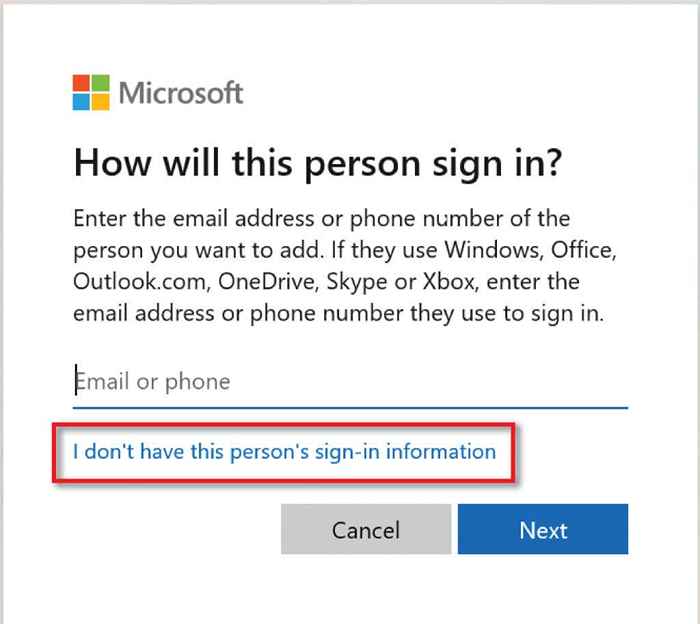
- Seleccione Agregar un usuario sin una cuenta de Microsoft y seleccione Siguiente.
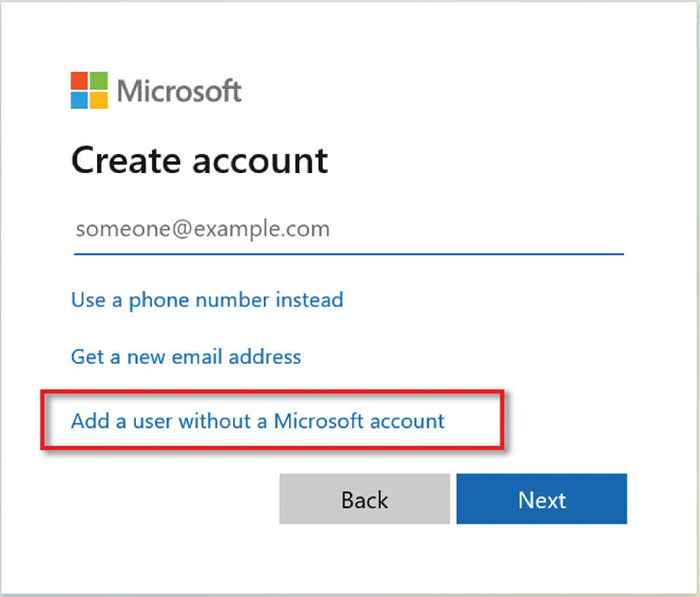
- Ingrese un nombre de usuario y contraseña de su elección.
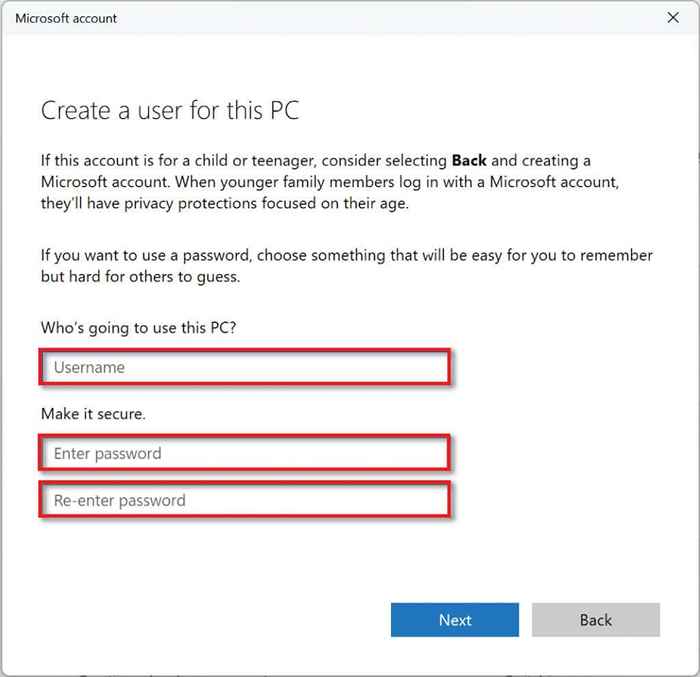
- Una vez que haya elegido una contraseña, desplácese hacia abajo y configure preguntas de seguridad para la recuperación de contraseñas.
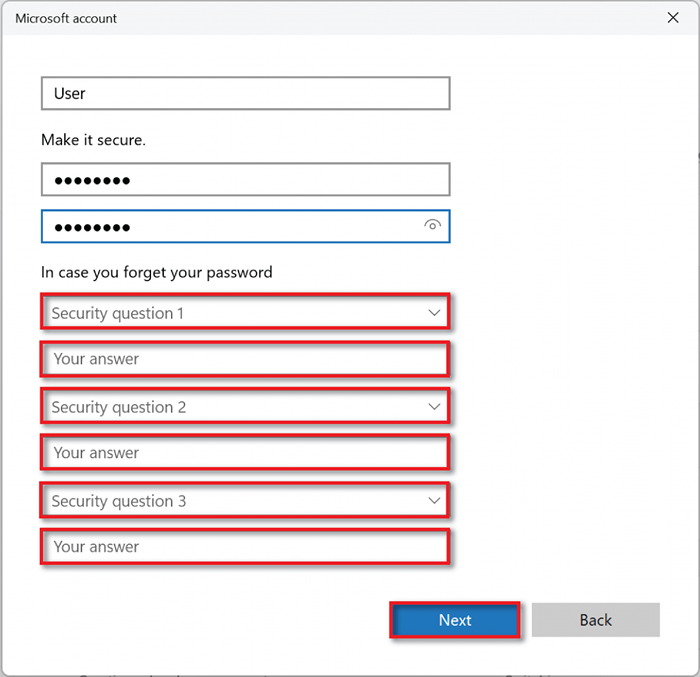
- Seleccione Siguiente para crear su cuenta.
- Para convertir la nueva cuenta local en una cuenta de administrador, devolver a cuentas> familia y otros usuarios y encontrar la cuenta bajo otros usuarios.
- Presione la flecha desplegable en el lado derecho y seleccione el botón Cambiar tipo de cuenta. En el nuevo cuadro de diálogo, cambie el usuario estándar al administrador y seleccione Aceptar.
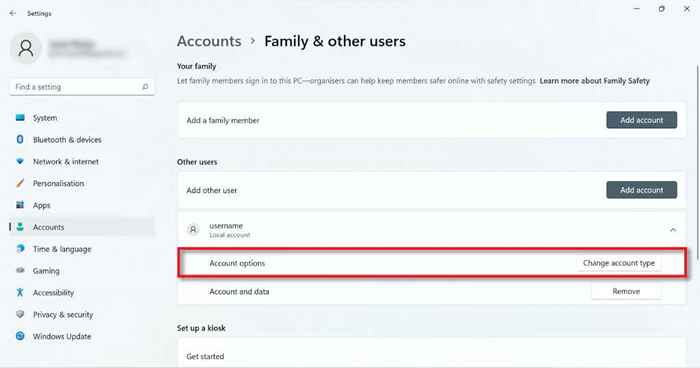
3. Use Netplwiz para crear una cuenta de usuario local
También puede usar NetPlwiz para crear una cuenta de usuario local. Para hacerlo:
- En la barra de búsqueda de la barra de tareas, escriba netplwiz y seleccione el comando Ejecutar.
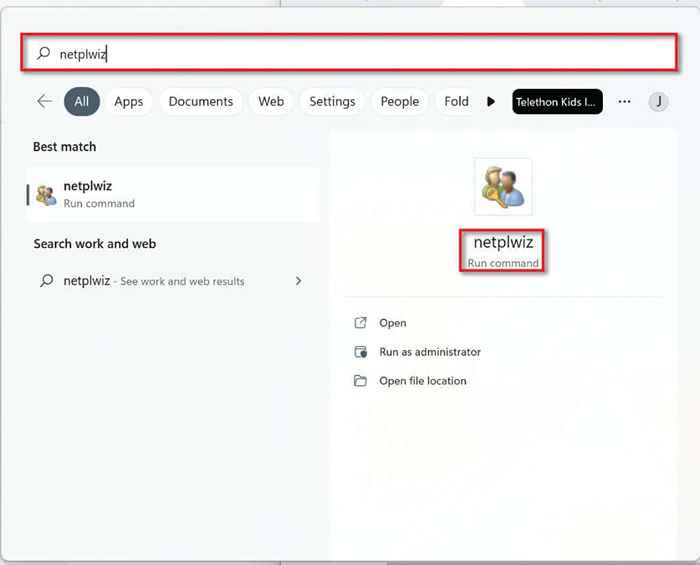
- En la ventana de cuentas de usuario, seleccione Agregar (en la lista de usuarios para esta computadora).
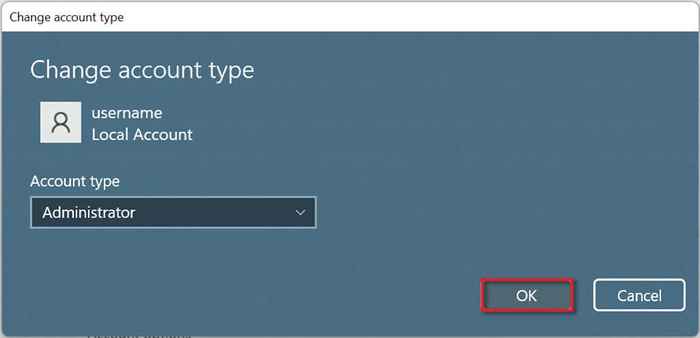
- Seleccione Iniciar sesión sin una cuenta de Microsoft (no recomendada).
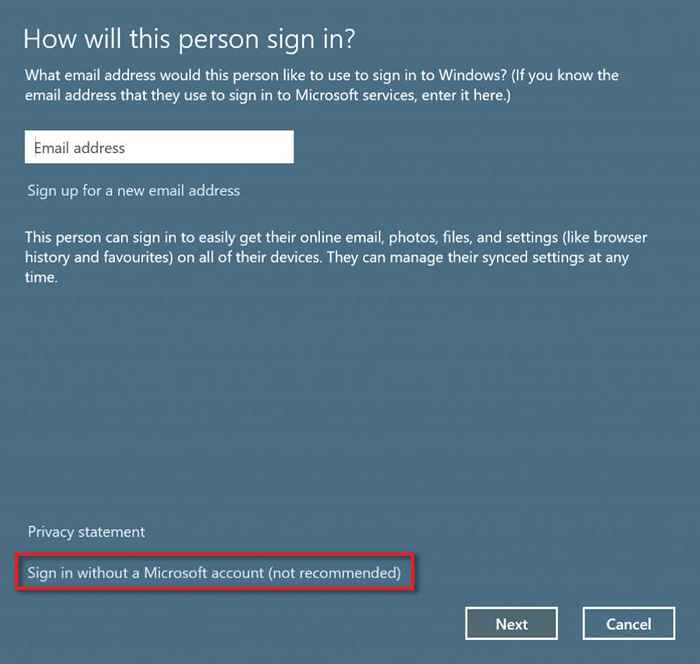
- Seleccionar cuenta local.
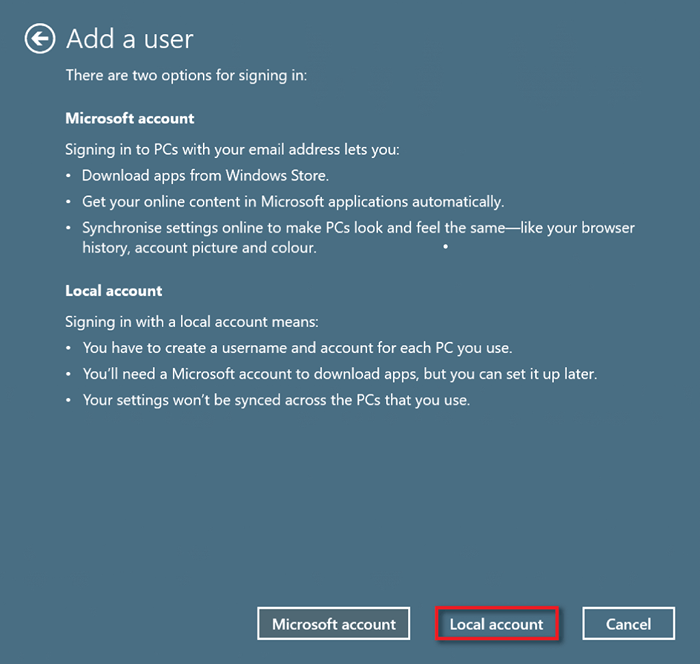
- Introduzca un nombre de usuario y contraseña. Ingrese una pista de contraseña que solo usted reconocerá, luego seleccione Siguiente.
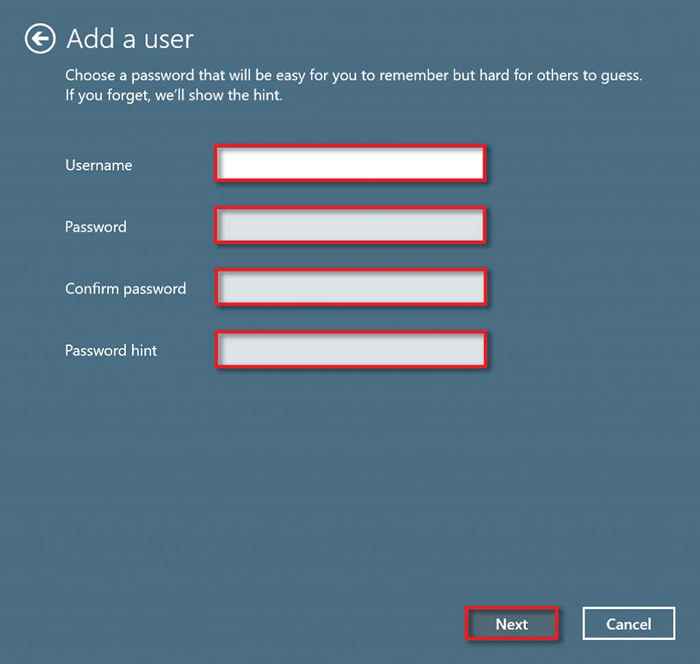
- Seleccione Finalizar para finalizar la creación de cuentas.
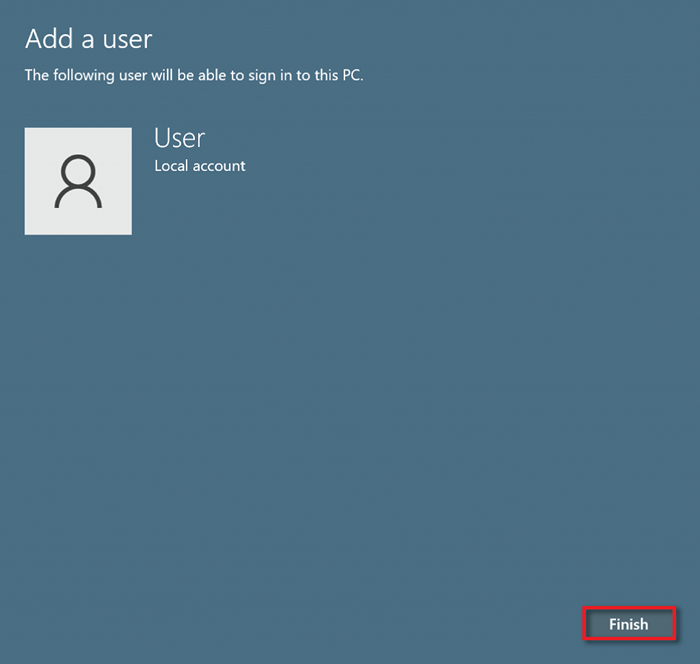
4. Use el símbolo del sistema para crear una cuenta de usuario local
Para crear una cuenta local usando el símbolo del sistema:
- En la barra de búsqueda del menú de inicio, escriba CMD. Luego, en el símbolo del sistema, seleccione Ejecutar como administrador.
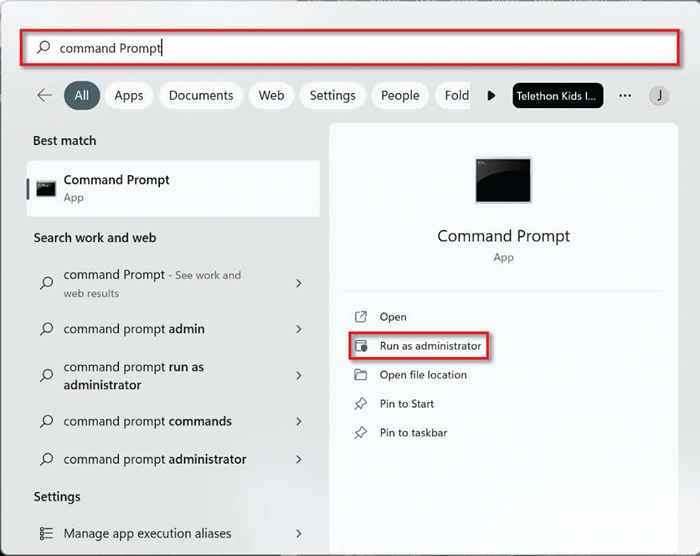
- Escriba el siguiente comando en la línea de comandos "Netas de usuario de usuario NET contraseña /agregue", reemplazando el nombre de usuario con el nombre de usuario y la contraseña elegidos con una contraseña segura. Tenga en cuenta que debido a que no puede agregar preguntas de seguridad con este método, si olvida la contraseña, no puede recuperarla.
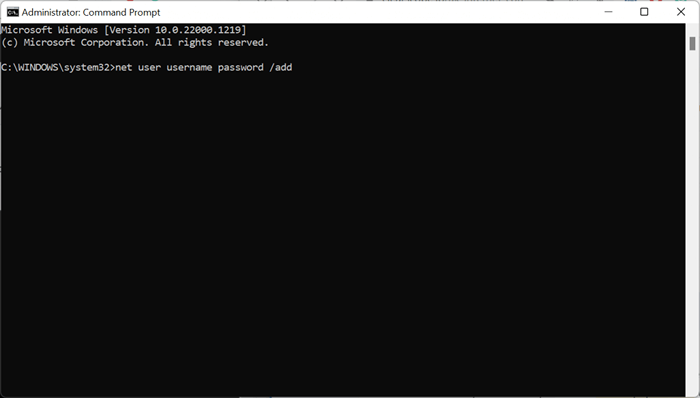
- Presione Entrar.
- Para hacer que la cuenta sea una cuenta de administrador, escriba el siguiente comando en la línea de comandos, reemplazando la cuenta de usuario con el nombre de usuario que seleccionó para la cuenta local. Presione Entrar.
Administradores netos de grupos locales User-Condot /Add - Para asegurarse de que se haya creado la cuenta, vaya al menú Inicio y seleccione su perfil. Su nueva cuenta debe estar en la lista.
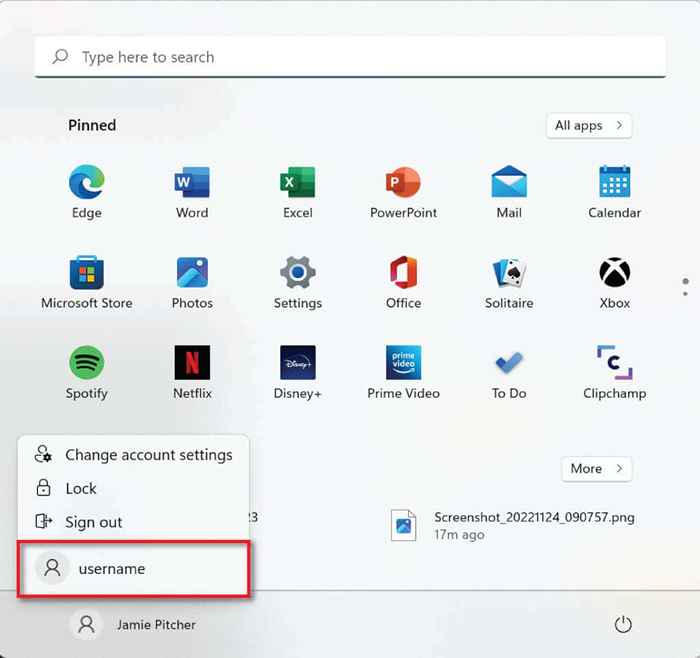
5. Use PowerShell para crear una cuenta de usuario local
Para crear una cuenta de usuario local usando PowerShell:
- Escriba PowerShell en la barra de búsqueda de la barra de tareas y seleccione Ejecutar como administrador.
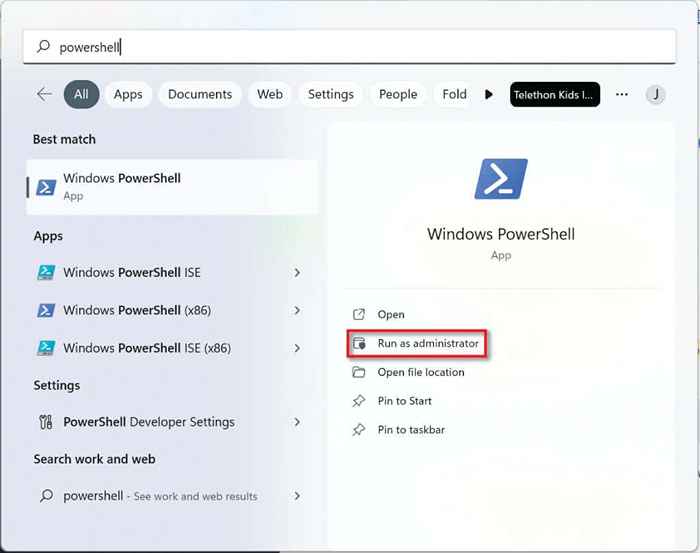
- Escriba el siguiente comando en la línea de comando y presione Entrar:
$ Contraseña = lectura -host -securestring
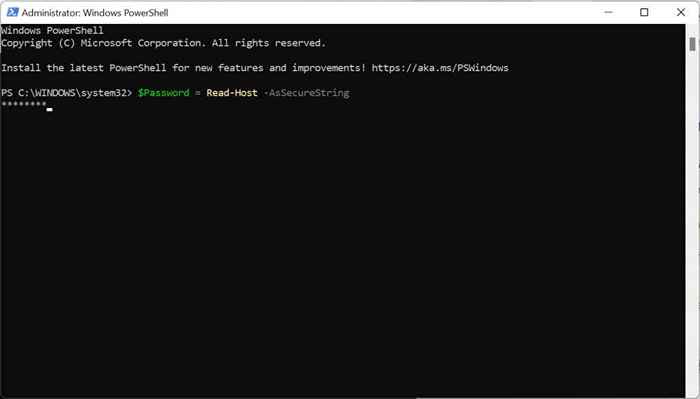
- Escriba la contraseña que desea para su nueva cuenta de usuario local de Windows 11 y presione Entrar.
- Escriba el siguiente código, reemplazando el nombre de usuario con el nombre de la cuenta, el nombre de los usuarios con el nombre completo del usuario y la descripción con una descripción de la cuenta. Mantenga las comillas.
New -LocalUser "UserName" -Password $ Password -fullName "Users -Name" -Scripción "Descripción"
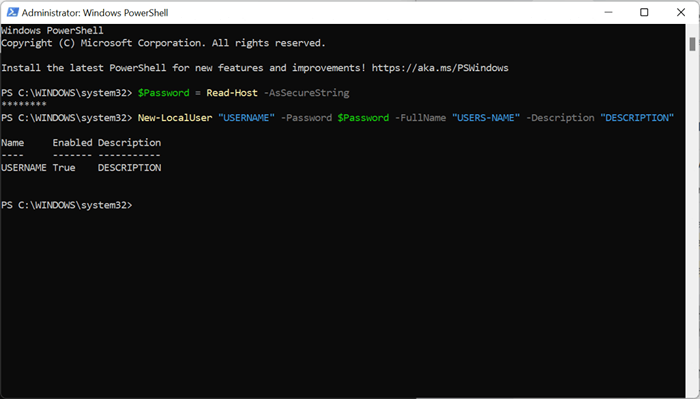
- Escriba el siguiente comando, cambie el nombre de usuario al nombre de usuario que eligió y de tipo cuenta a los usuarios si desea que la cuenta sea estándar o administradores si desea que la cuenta tenga permisos de administración.
Agregar -LocalGroupMember -Group "Tipo de cuenta" -Member "Nombre de usuario"
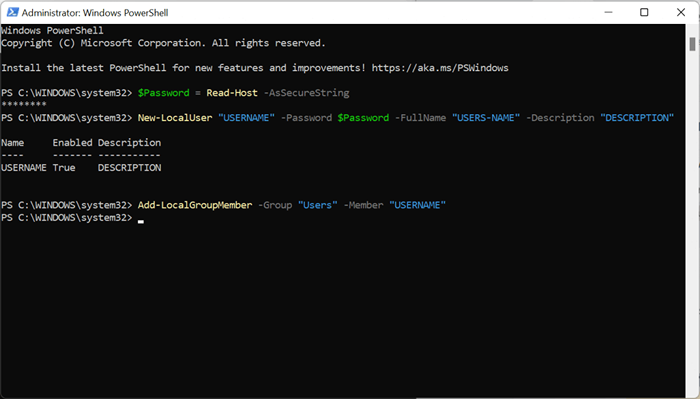
6. Use el Administrador de computadoras para crear una cuenta de usuario local (solo Pro)
Los usuarios de Windows 11 Pro pueden crear cuentas de usuario locales a través del Administrador de computadoras. Este método no funcionará si está ejecutando Windows 11 Inicio.
- Vaya a la barra de búsqueda del menú Inicio, escriba la administración de computadora y seleccione Administración de computadora.
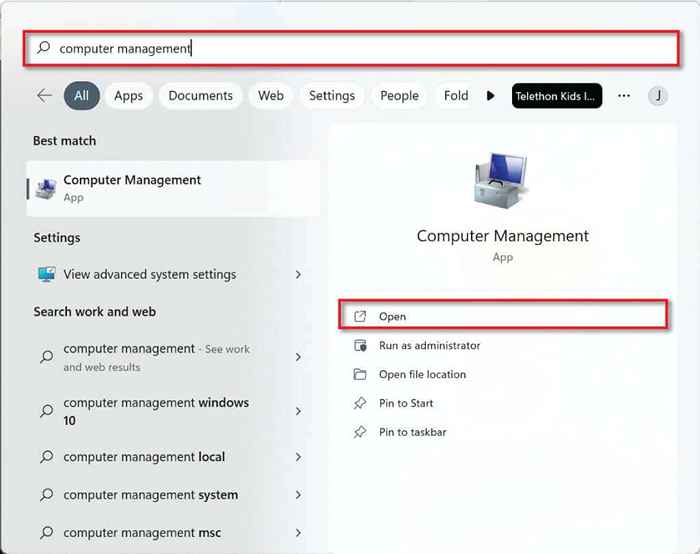
- Seleccione Herramientas del sistema en la esquina superior izquierda y luego usuarios y grupos locales.
- Ahora haga clic derecho en los usuarios y seleccione un nuevo usuario.
- Elija un nombre de usuario y contraseña para crear una nueva cuenta local.
Creación de cuentas de usuarios locales en Windows 11
Como puede ver, es relativamente fácil crear una cuenta de usuario local en Windows 11. Puede crear tantas de estas cuentas como desee y usarlas para separar el trabajo y el uso privado o incluso dejar que los miembros de su familia usen su PC sin acceder a sus archivos. La decisión es tuya!
- « Cómo encontrar su clave de recuperación de BitLocker en Windows
- Cómo apagar el bloqueo de NUM en su computadora »

