Cómo crear un nuevo perfil de Outlook e importar el PST de Outlook existente en Windows 10 fácilmente
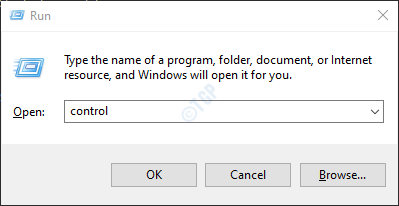
- 4763
- 624
- Sra. María Teresa Rentería
MS Outlook es un cliente de correo electrónico muy popular que se puede usar para navegar a través de diferentes cuentas de correo electrónico. Por defecto, cuando una cuenta se configura en Outlook por primera vez, un perfil se crea automáticamente. La mayoría de las personas usan solo un perfil en Outlook. Un perfil de correo puede contener hasta 10 cuentas de correo electrónico. A veces, tener más de un perfil ayuda. Por ejemplo, si desea segregar las cuentas de correo electrónico personal y las cuentas de correo electrónico relacionadas con el trabajo, puede crear un perfil para cada. También en los casos en que muchos usuarios utilizan una sola PC, los datos y la configuración de la cuenta pueden mantenerse separados utilizando diferentes perfiles de correo.
Este artículo ayudará si planea crear un nuevo perfil de Outlook por cualquiera de las siguientes razones,
- Eres nuevo en Outlook y quieres crear un nuevo perfil
- El perfil de Outlook existente está dañado.
- El perfil de Outlook existente no funciona
En este artículo, veamos cómo crear un nuevo perfil en Outlook AD también analice cómo importar el archivo PST de Outlook existente en detalle.
Creando un nuevo perfil de Outlook
1. Abra la retención de diálogo Ejecutar Ganar la llave+R simultáneamente
2. En el cuadro de diálogo Ejecutar, escriba control y golpear enter
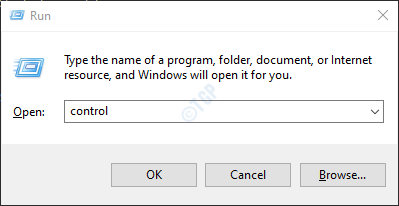
3. En la barra de búsqueda ubicada en la esquina superior derecha de la ventana del panel de control, escriba Correo. Haga clic en la opción de correo como se muestra a continuación
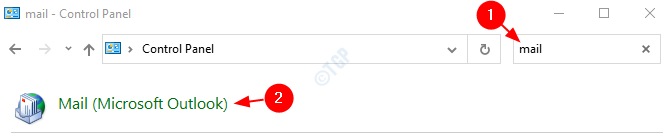
4. En la ventana de configuración del correo que se abre, haga clic en el Espectáculo de perfiles botón como se muestra a continuación

5. Clickea en el Agregar botón
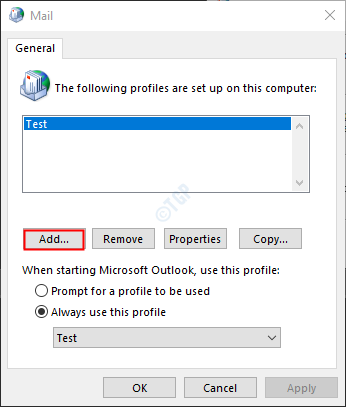
6. Una ventana aparece, da la requerida nombre, y presionar Ingresar
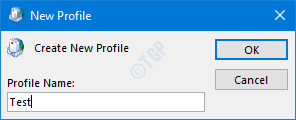
6. Añadir cuenta Ventana aparece, complete sus datos como se muestra a continuación y haga clic en Próximo
Nota: incluso puede optar por configurar la cuenta más tarde.
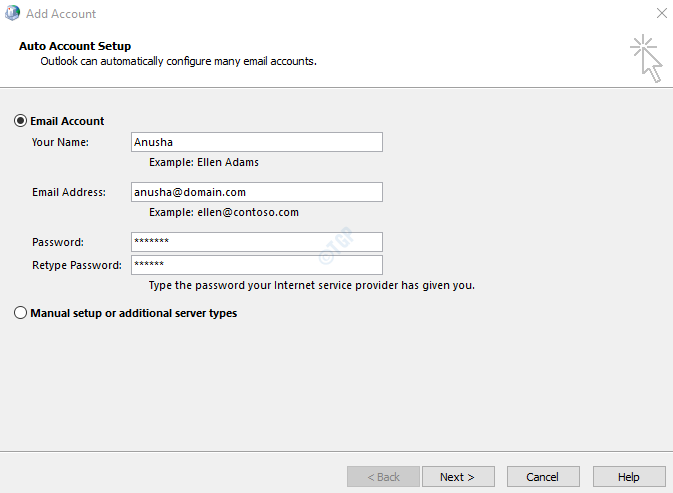
7. Complete el asistente siguiendo las instrucciones mostradas.
8. Seleccione el perfil recién creado
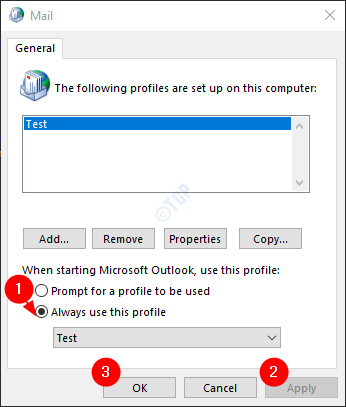
Nota: puede elegir Solicitar un perfil que se use Si está configurando el perfil secundario.
9. Si aún no ha configurado su cuenta de correo electrónico en Outlook. Puedes hacerlo abriendo el Aplicación MS Outlook.
10.Haga clic en la opción Menú de archivo

11. En la ventana que aparece, desde el Información pestaña, haga clic en Añadir cuenta.
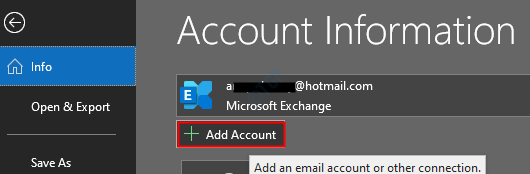
10. Ingrese su ID de correo electrónico y presione en Connect. Siga las instrucciones que se muestran para agregar la cuenta.
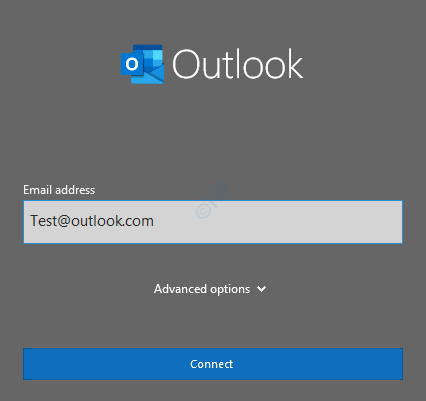
Este simple y nuevo perfil se puede crear.
Importar un archivo PST existente
De manera predeterminada, se creará un nuevo archivo PST y se vinculará a una cuenta de correo electrónico asociada con el perfil recién creado. Por alguna razón, si desea vincularlo con el archivo PST anterior desde su sistema, puede hacerlo.
Puntos importantes sobre los archivos PST:
- El .El archivo PST se almacena con los siguientes nombres
- panorama.PST En las versiones de Old Outlook (hasta 2010 versiones)
- identificación del correo.PST En las versiones más nuevas de Outlook (2013 y más allá de las versiones) EG: USR@Sitio web.comunicarse.PST
- La ubicación predeterminada del .El archivo PST es diferente de una versión a otra
- Las versiones de Outlook más antiguas (hasta 2010 versiones) almacenan el .archivo PST en C: \ Users \%UserName%\ AppData \ Local \ Microsoft \ Outlook \ Outlook.PST
- Las nuevas versiones de Outlook (2013 y más allá) almacenan el .archivo PST en C: \ Users \%UserName%\ Documents \ Outlook Files \ mail_id.PST
Pasos a seguir para importar un archivo PST existente
1. Abra la aplicación MS Outlook
2. Haga clic en Archivo Desde las opciones del menú superior

3. Haga clic en Abrir y exportar ubicado en el lado izquierdo.
4. Haga clic en Archivo de datos de Outlook

5. Navegar a la ubicación del archivo PST requerido
6. Selecciona el Archivo PST requerido y hacer clic DE ACUERDO

Eso es todo.
Esperamos que este artículo haya sido informativo. Gracias por leer.
- « Herramienta de diagnóstico de memoria de Windows atascada o congelada en Windows 10/11 Fix
- Outlook no descarga todos los correos electrónicos de la solución del servidor »

