Cómo crear un archivo PDF protegido con contraseña usando Microsoft Word
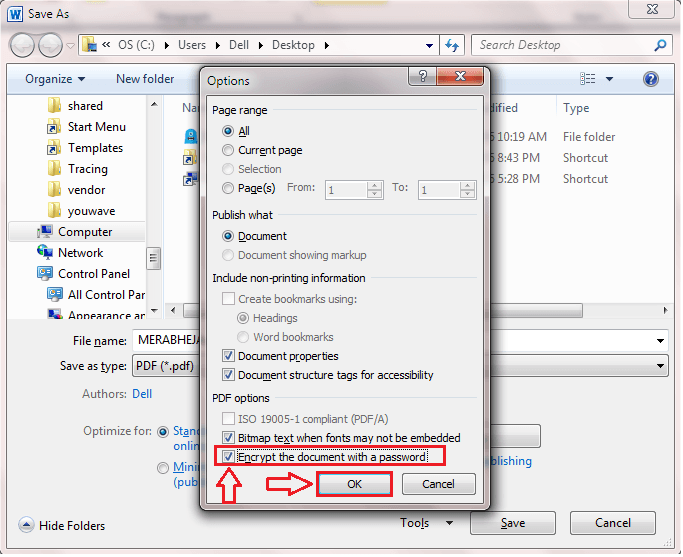
- 4671
- 1338
- Mario Gollum
Cómo crear y proteger la contraseña un archivo PDF usando Microsoft Word:- ¿Has estado dependiendo demasiado de las herramientas y el software de terceros para crear un archivo PDF y para cifrarlo con una contraseña?? Ya no hagas eso. Dejar Microsoft Word hazlo por ti. Crear un archivo pdf es algo que todos deberían saber. Con los avances en tecnología, el avance de las violaciones de seguridad también es tremendo. Por lo tanto, la necesidad de proteger contraseña un archivo de datos confidenciales puede denominarse necesidad en lugar de un lujo. Siga leyendo, para aprender a crear un archivo PDF usando Microsoft Word solo y para protegerlo con contraseña.
Ver también : Cómo eliminar la contraseña de PDF usando Chrome
PASO 1
- Lanzamiento Microsoft Word y simplemente crea tu archivo.
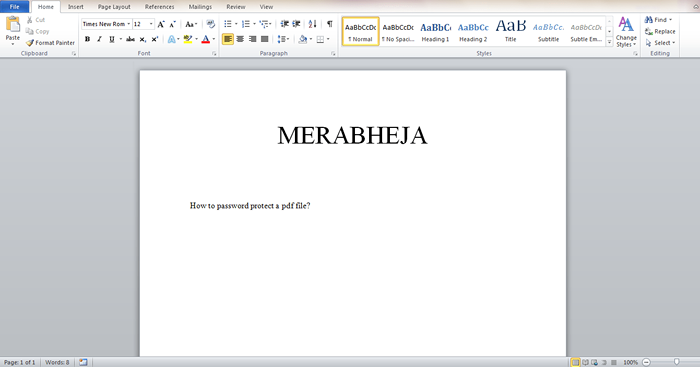
PASO 2
- Una vez que haya terminado con la parte de escritura, puede hacer clic en el Archivo pestaña para guardar el archivo. Debajo de la pestaña Archivo, clickea en el Guardar como opción.
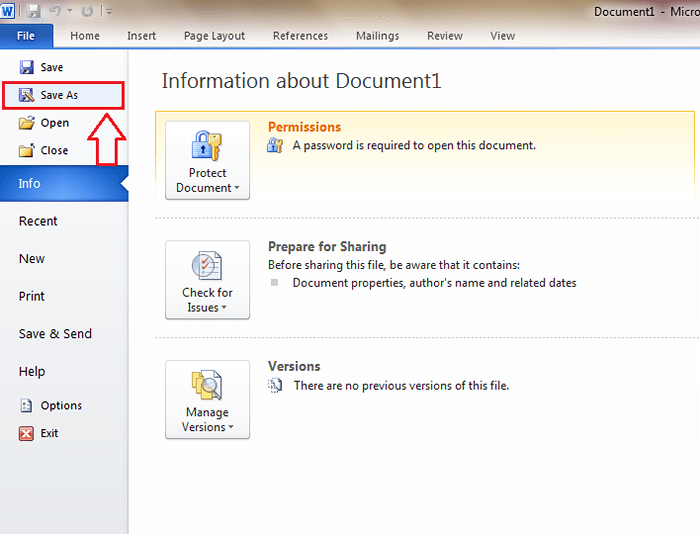
PASO 3
- Haga clic en la flecha desplegable asociada con el campo Guardar como tipo.
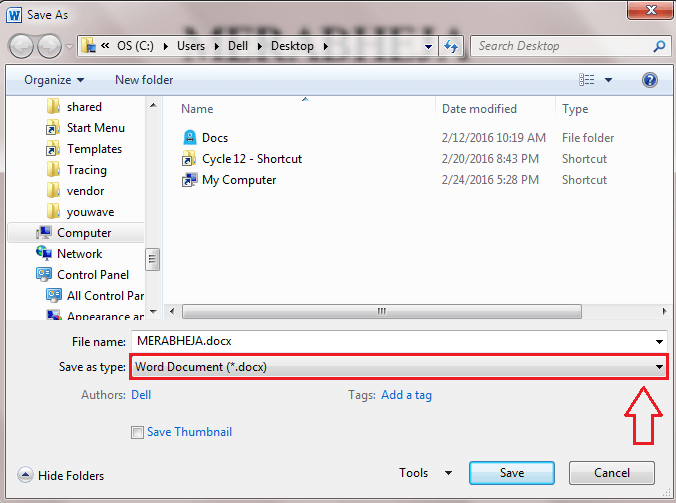
ETAPA 4
- Desde las opciones enumeradas en el menú desplegable, busque y haga clic en el Pdf Opción como se muestra en la captura de pantalla.
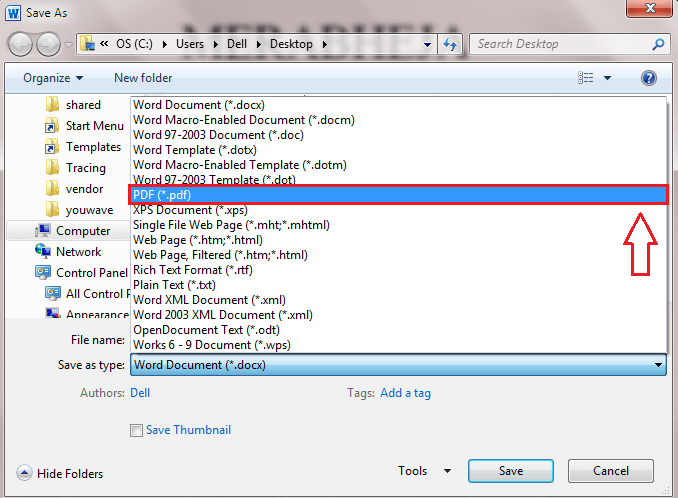
Paso 5
- Después de eso, haga clic en el botón llamado Opción.
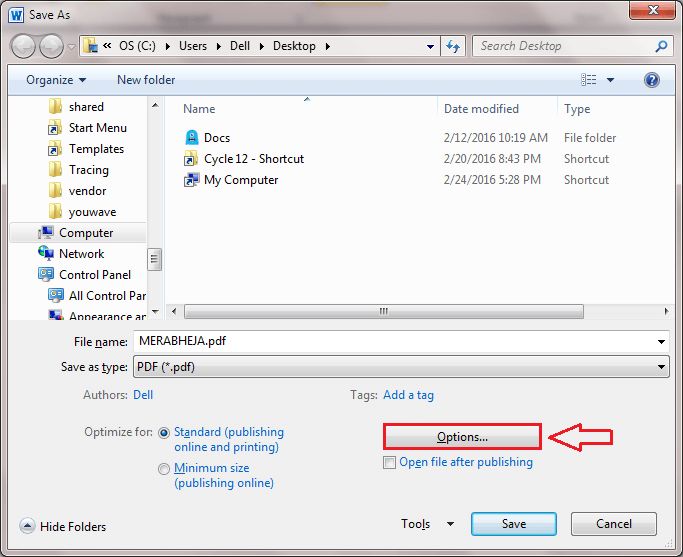
Paso 6
- Ahora necesita verificar la casilla de verificación correspondiente a la opción Cifrar el documento con una contraseña. Haga clic en DE ACUERDO botón una vez que haya terminado.
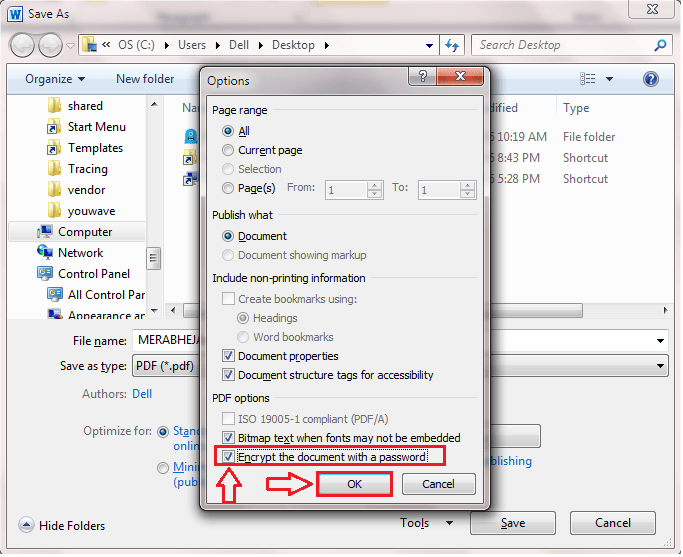
Paso 7
- Una nueva ventana llamada Encrypt PDF Document se abre antes que tú. Debe ingresar una contraseña que contiene al menos 6 letras y atmost 32 letras de su elección. Vuelva a ingresar la contraseña y haga clic en DE ACUERDO botón.
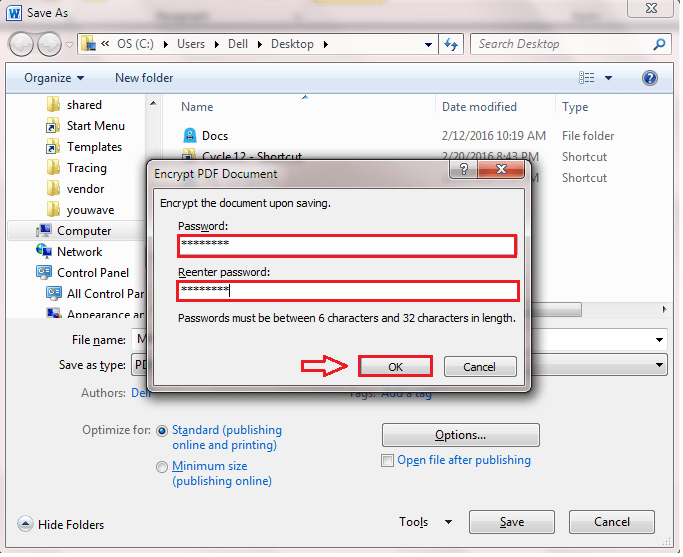
Paso 8
- Una vez que haya terminado, haga clic en Ahorrar botón.
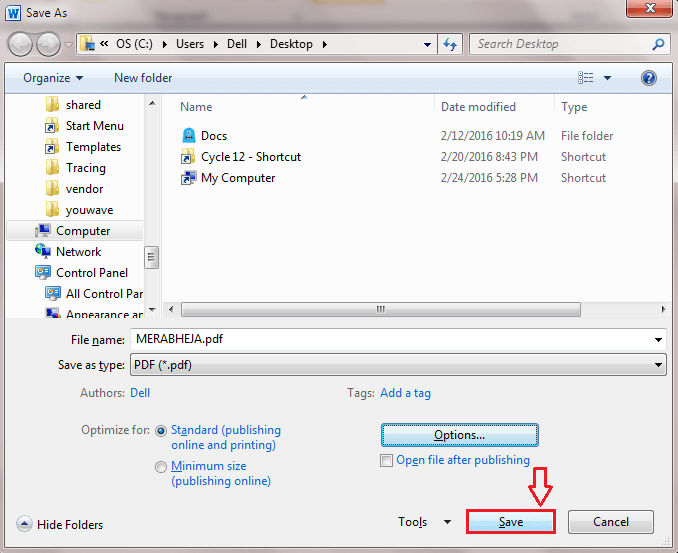
Paso 9
- Si se le muestra un cuadro de alerta que se parece al siguiente en la siguiente captura de pantalla, simplemente haga clic en Sí botón.

Paso 10
- Ahora debe navegar hasta la ubicación en la que ha guardado su archivo. Haga doble clic en el archivo para abrirlo con su lector PDF predeterminado.
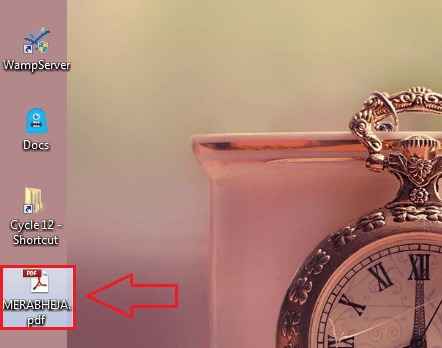
Paso 11
- Una nueva ventana llamada Contraseña se abre. Debe ingresar la contraseña utilizando la que encriptó su archivo para abrir y ver el contenido del archivo.Ahí tienes! Ha creado con éxito un archivo PDF y establece una contraseña para abrirlo usando Microsoft Word solo.
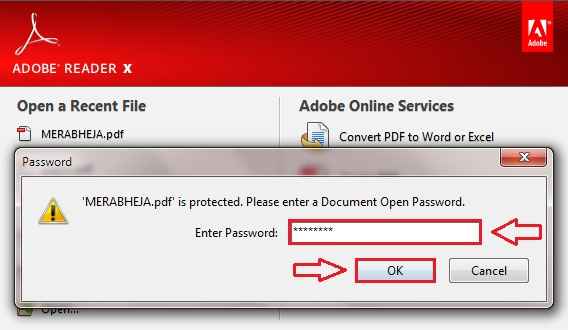
Paso 12
- Una vez que ingrese la contraseña para abrir el archivo, su archivo se abrirá en formato PDF.
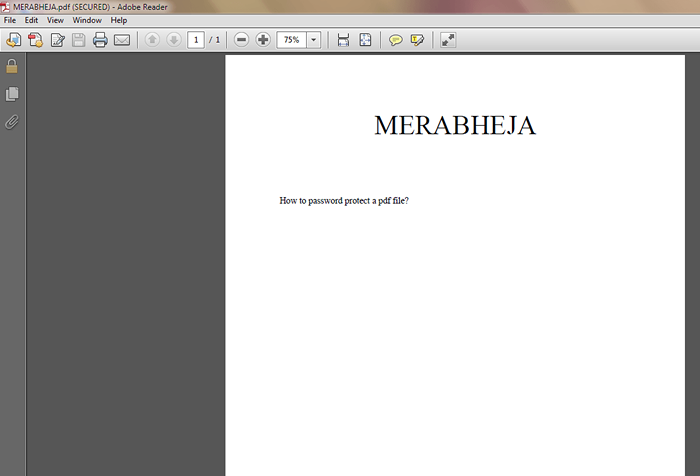
Prueba este truco hoy en sí mismo para que te sientas como un profesional. Abre tu Microsoft Word, Cree un archivo PDF y establezca una contraseña para él; Tan simple como eso. Espero que te hayas divertido leyendo el artículo. Regrese por más, ya que siempre hay algo nuevo en espera.
- « Cómo retrasar el envío de correos electrónicos en Outlook 16
- Arreglar su CPU ha derretido el problema en Windows 10 »

