Cómo crear un inicio de sesión sin contraseña en Windows 10
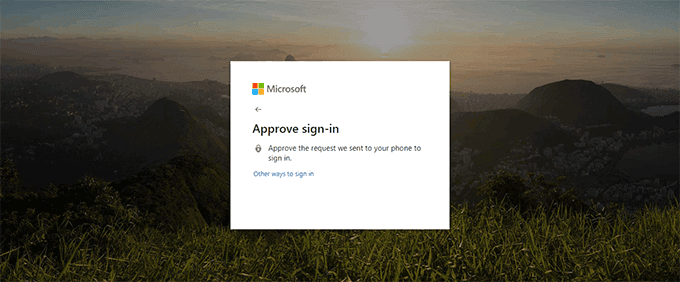
- 1579
- 309
- Sta. Enrique Santiago
Si su contraseña es pobre, su sistema está en riesgo. En lugar de confiar en una seguridad obsoleta, Microsoft lidera el camino con la actualización de Windows 10 de mayo de 2019, que agregó soporte para inicios de sesión completamente sin contraseña.
Hemos hablado antes sobre cómo usar Windows sin contraseña, pero de eso no se trata de inicios de sesión sin contraseña. En lugar de usar una contraseña, los inicios de sesión sin contraseña de Windows le permiten iniciar sesión utilizando métodos de seguridad alternativos. Para usar la función, deberá asegurarse de tener Windows 10 versión 1903 instalada.
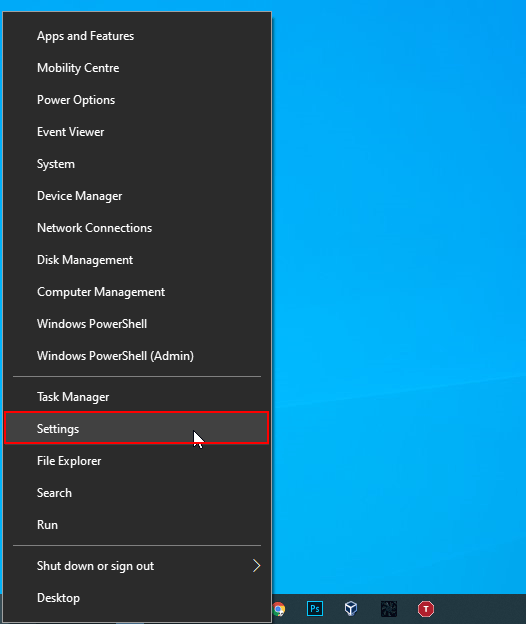
- En el menú Configuración de Windows, haga clic en Cuentas.
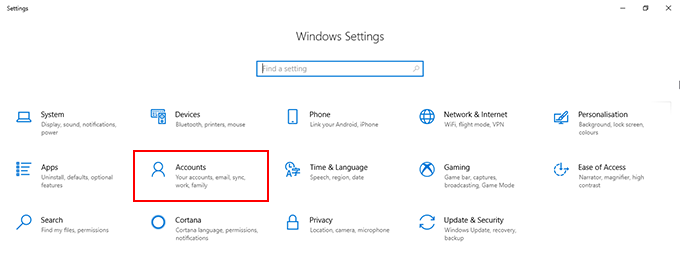
- En la barra lateral izquierda del menú de cuentas, haga clic en Familia y otros usuarios.
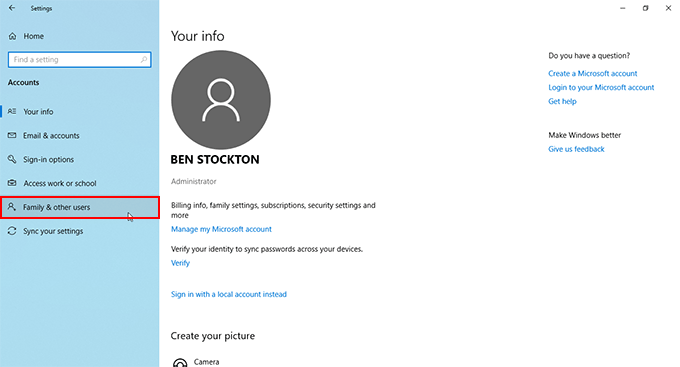
- Bajo la familia y otros usuarios, haga clic Agregue a alguien más a esta PC.
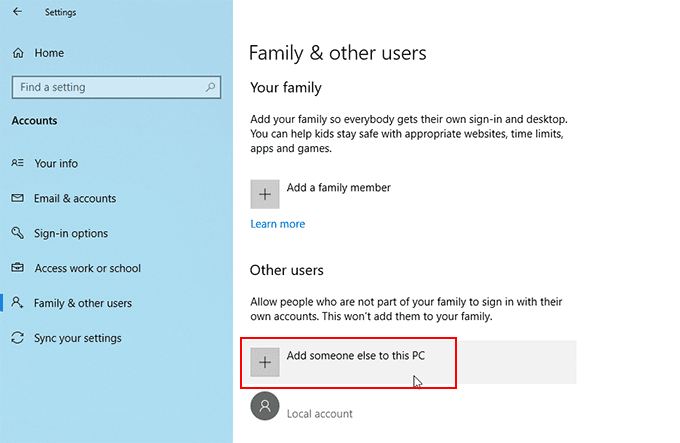
- Como desea crear un inicio de sesión sin contraseña, en el menú de inicio de sesión de Microsoft que aparece, escriba su número de teléfono, luego haga clic en Próximo. Si su número no está adjunto a una cuenta, deberá hacer clic Regístrese para uno nuevo.
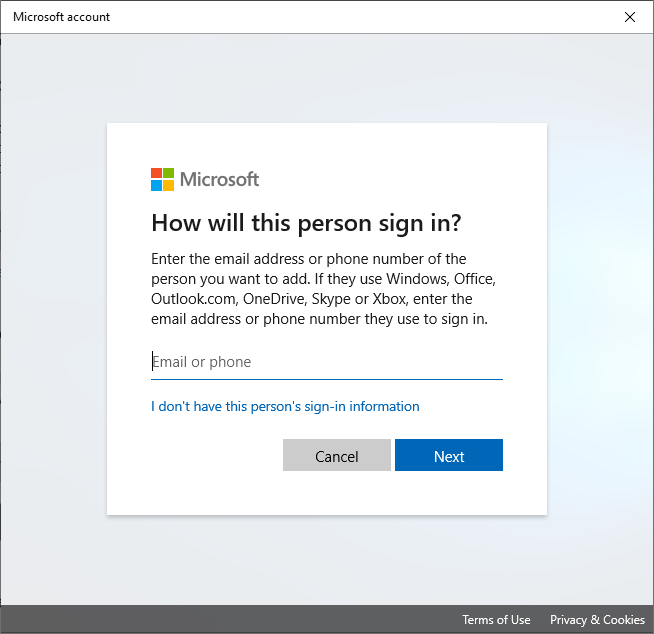
- Siga las instrucciones en pantalla para crear su cuenta.
Una vez que su cuenta coincida con su instalación de Windows 10, podrá iniciar sesión sin una contraseña usando SMS, la aplicación Microsoft Authenticator o utilizando uno de los métodos mencionados a continuación.
Métodos de inicio de sesión de Windows sin contraseña disponibles para cuentas de usuario existentes
Si ya ha iniciado sesión en una cuenta de usuario en Windows, puede cambiar su opción de inicio de sesión para evitar su contraseña por completo.
Windows 10 le permite iniciar sesión con un código PIN, una clave de seguridad USB, una "contraseña de imagen" en la que selecciona su imagen favorita para iniciar sesión o usando su cara (similar a la ID de cara de Apple).
Aún deberá usar su contraseña de vez en cuando si necesita cambiar su método de inicio de sesión o acceder a la configuración de su cuenta. Si tiene habilitada la autenticación de dos factores, también necesitará tener su teléfono (con SMS o la aplicación Microsoft Authenticator) disponible para usted.
Ciertos métodos, como la huella digital o los métodos de inicio de sesión facial, también requieren que su PC tenga un escáner de huellas digitales o una cámara web adecuada.
Para comenzar a cambiar su método de inicio de sesión, de usar una contraseña:
- Como se indicó anteriormente, diríjase a su área de configuración de la cuenta de Windows 10.
- Haga clic con el botón derecho en su botón de menú de inicio de Windows, haga clic en Ajustes, Luego haga clic Cuentas. Desde aquí, haga clic Opciones de inicio de sesión en el menú lateral.
- Seleccione la opción de inicio de sesión elegida. Por ejemplo, si desea usar un PIN en lugar de una contraseña, toque Windows Hello Pin y luego haga clic Agregar. Si tiene un escáner de huellas digitales en su dispositivo, puede elegir Windows Hello Fingerprint.
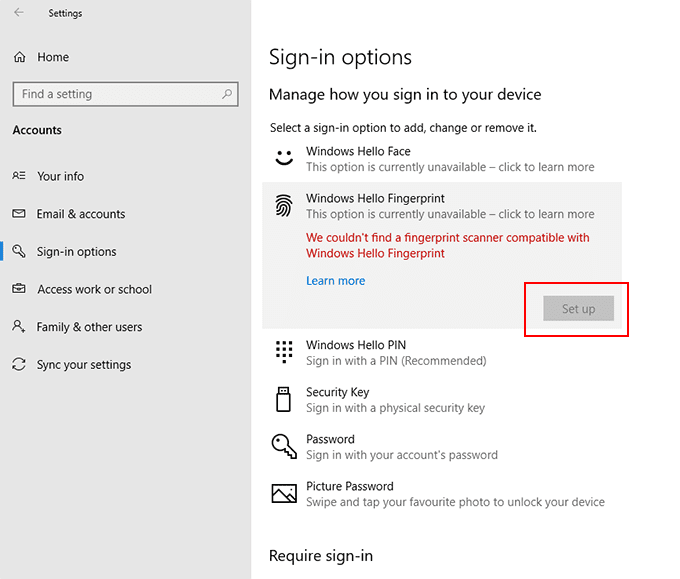
- Siga las instrucciones para cada opción. Prensa Key de Windows + L Para bloquear su pantalla y probar sus nuevos métodos de inicio de sesión.
Bloqueo y desbloqueo sin contraseña
También puede configurar su PC para bloquear y desbloquear automáticamente su PC sin usar su contraseña o ninguno de los métodos de inicio de sesión enumerados anteriormente. Esto es útil si se mueve de un lado a otro desde su PC en un lugar público, o si no desea seguir usando la seguridad de su PC cada vez que bloquea su PC.
Debe emparejar su PC con un dispositivo apropiado, utilizando Bluetooth.
- En el Opciones de inicio de sesión menú, debajo de las diversas opciones de inicio de sesión, verá una opción para Bloqueo dinámico. Clickea en el Permita que Windows bloquee su dispositivo automáticamente cuando esté fuera caja.
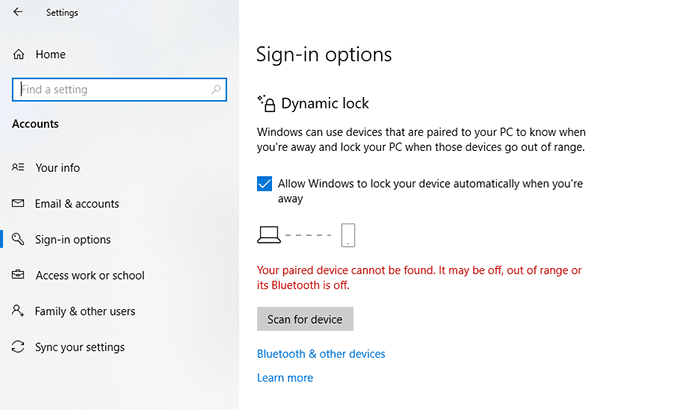
- Necesitará bluetooth para que se habilite para que esto funcione. Hacer clic Escanear para el dispositivo Si ya está emparejado con su "dispositivo de desbloqueo", como su teléfono inteligente. Si su PC no se combina con su "dispositivo de desbloqueo", haga clic en Bluetooth y otros dispositivos.
- Asegúrese de que Bluetooth esté habilitado en su "dispositivo de desbloqueo", y que ambos dispositivos sean descubiertos. Hacer clic Agregar Bluetooth u otro dispositivo para comenzar a emparejarlos.
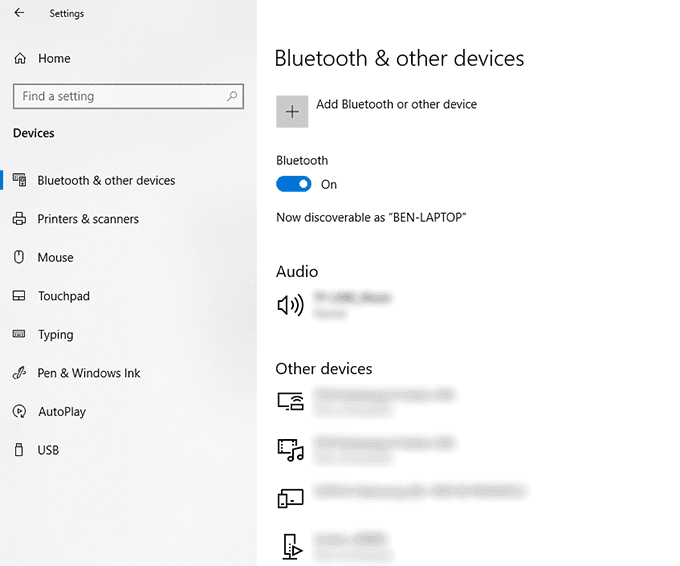
- Hacer clic Bluetooth en el Agrega un dispositivo lista.
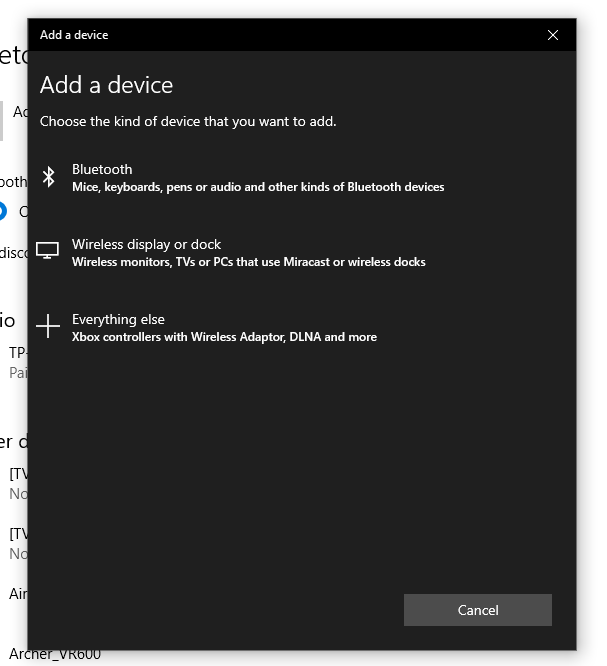
Una vez que su dispositivo se combine con su "dispositivo de desbloqueo", su PC se desbloqueará automáticamente cuando esté en el rango de Bluetooth o desbloquee cuando esté fuera del rango Bluetooth, mejorando la seguridad de su PC en general.
Uso de inicios de sesión sin contraseña en la ventana 10
También puede evitar su contraseña de Windows 10 si termina olvidando su contraseña, pero este no es el mejor método, ya que deja su PC sin ningún tipo de seguridad.
Si cambia a uno de estos métodos sin contraseña, no necesitará preocuparse por olvidar su contraseña en el futuro. Puede usar su biometría, un mensaje SMS o una clave de seguridad USB separada para iniciar sesión en su PC con Windows 10.
- « Cómo convertir en masa los archivos PST de Outlook en otro formato
- Freeware versus shareware - ¿Cuál es la diferencia?? »

