Cómo crear un servidor FTP usando filezilla
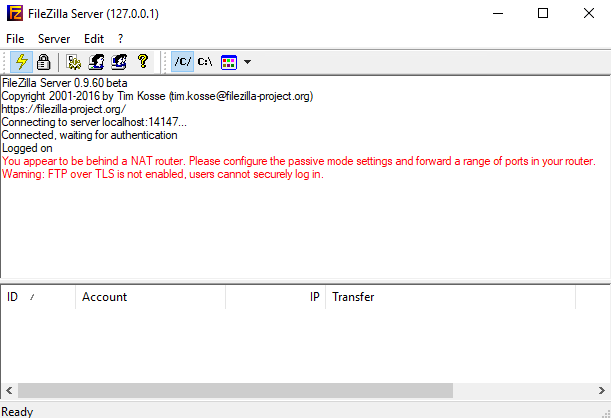
- 1844
- 472
- Alejandro Duran
Filezilla es una aplicación FTP popular que puede usar para conectarse a otras computadoras utilizando el Protocolo de transferencia de archivos (FTP). Con FTP no necesita preocuparse por la compatibilidad, ya que el protocolo es estándar y es compatible con cualquier sistema operativo que pueda manejar un cliente FTP.
Anteriormente, escribí cómo configurar su propio servidor FTP usando IIS y en este tutorial le mostraremos cómo configurar su propio servidor FTP utilizando el software gratuito llamado Filezilla. Descargue el programa del servidor de esta URL: http: // filezilla-project.organizar.
Tabla de contenidoInstale FileZilla
El software del servidor es realmente muy fácil de instalar. Algunas de las pantallas son complicadas, pero no tiene que preocuparse porque puede ir con los valores predeterminados y todo funciona bien.
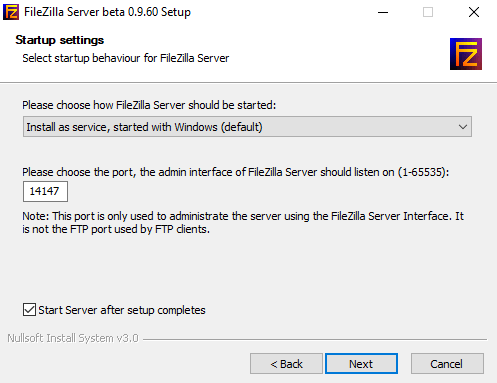
Al final, completará automáticamente los detalles para conectarse al servidor, que debería ser localhost y el número de puerto para la interfaz de administración. La contraseña también debe estar en blanco.
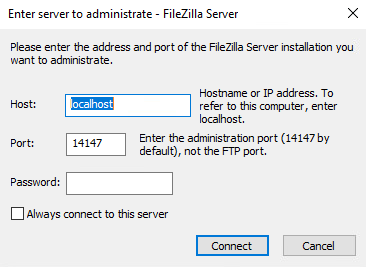
Configurar el servidor Filezilla
Una vez conectado al servidor, obtendrá una pantalla como a continuación. Le dará información básica sobre el servidor y también detectar automáticamente si está detrás de un enrutador NAT.
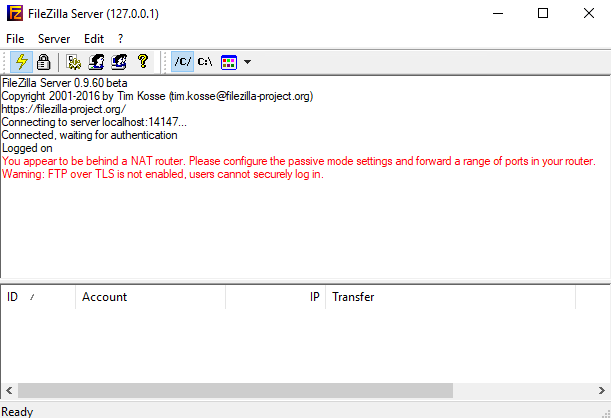
Lo primero que tendrá que hacer es crear una cuenta de usuario de FTP. Haga clic en el Editar menú y elija Usuarios:
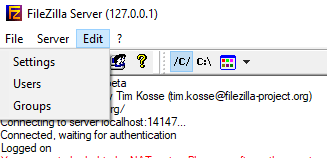
En la página general, continúe y haga clic en el Agregar botón en el extremo derecho.
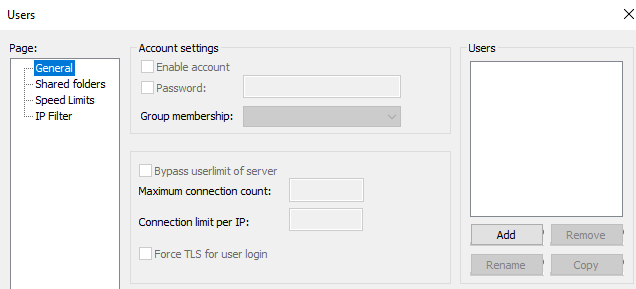
Ingrese el nombre del usuario y luego presione OK:
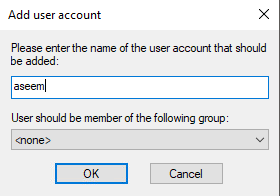
Para asignar una contraseña, consulte el Contraseña Cuadro y luego escriba una contraseña para el usuario.
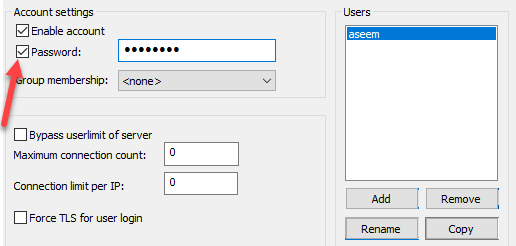
Hemos terminado de agregar un usuario. Ahora para compartir un directorio, haga clic "Carpetas compartidas"Luego busque las carpetas que desea compartir:
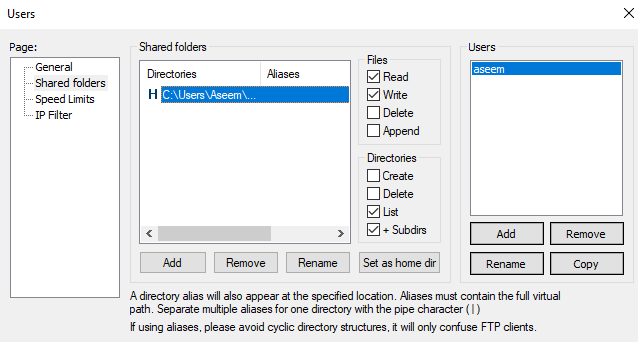
Establezca el permiso para los usuarios, asegúrese de desactivar escribir y borrar Si no desea que otros usuarios modifiquen sus archivos y directorios.
Puede establecer los límites de velocidad de descarga si cree que su conexión a Internet se verá afectada por sus clientes. Esto es ideal si desea controlar la cantidad de ancho de banda utilizable:
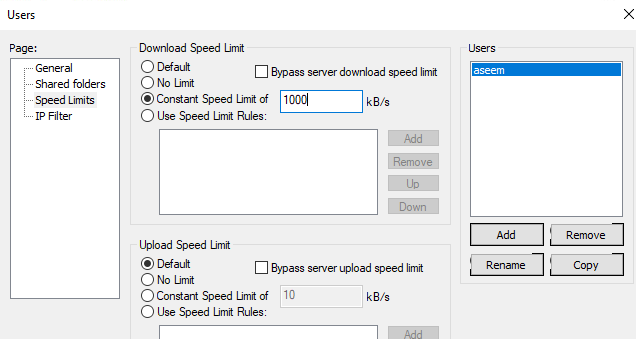
Encienda el filtrado IP para evitar que las direcciones IP se conecten a su servidor.
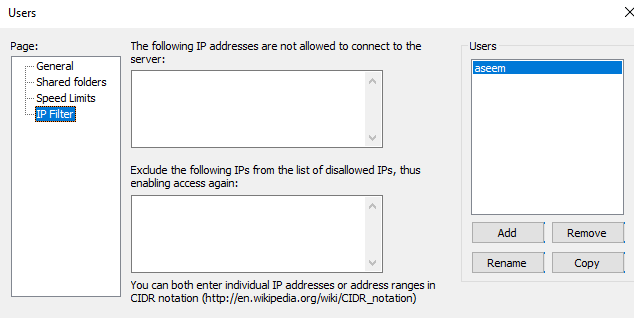
Eso es todo! Ahora tienes un servidor FTP. No podrá conectarse a él hasta que agregue una excepción a su firewall para permitir conexiones para FileZilla. Lea mi publicación sobre cómo permitir una aplicación a través del firewall en Windows. Si instaló FILEZILLA en la ubicación predeterminada, debe permitir C: \ Archivos de programa (x86) \ Filezilla Server \ Filezilla Server.exe a la lista de excepciones.
También necesitará aprender un poco sobre el reenvío de puertos, para que los usuarios puedan conectarse desde fuera solo su red LAN local. No tiene sentido configurar un servidor FTP si solo las personas en su red pueden conectarse a él.
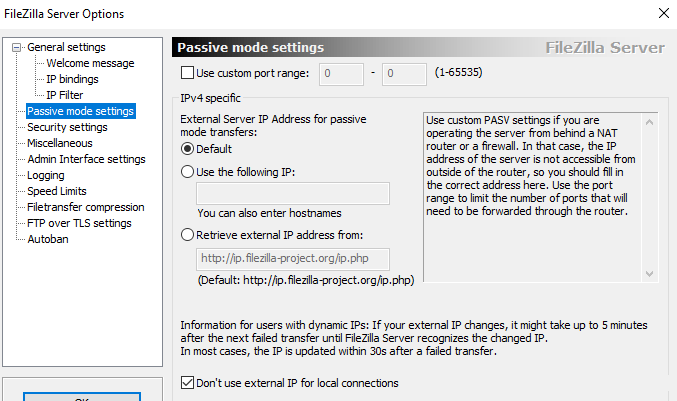
Si está configurando esto en casa, deberá habilitar Configuración del modo pasivo también. Haga clic en Editar y luego Ajustes. Sugiero buscar en Google un poco para comprender qué opciones usar aquí, ya que variarán según su configuración.
Sin embargo, una vez que abrí los puertos de firewall, pude conectarme fácilmente usando el símbolo del sistema desde otra computadora local en mi red como puede ver a continuación:
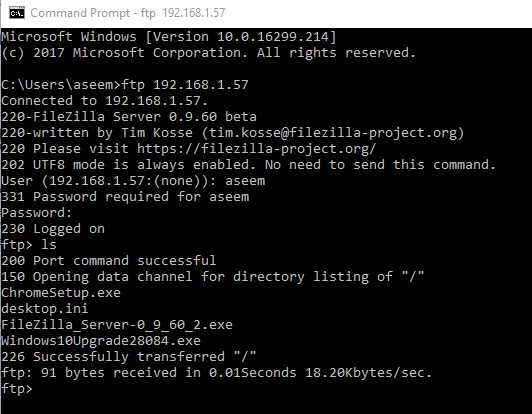
Escribí mi nombre de usuario y contraseña y estaba conectado! Entonces usé el LS Comando para enumerar el contenido del directorio al que me di acceso. Nuevamente, puede buscar en Google cómo usar los comandos FTP del símbolo del sistema si desea transferir archivos, etc. Disfrutar!
- « Cómo convertir un servidor físico a un servidor virtual Citrix Xen (P2V)
- Corrige los errores del sistema de archivos en Windows 7/8/10 con Check Disk Utity (CHKDSK) »

