Cómo crear formularios PDF más rellenos en Linux con OnlyOffice
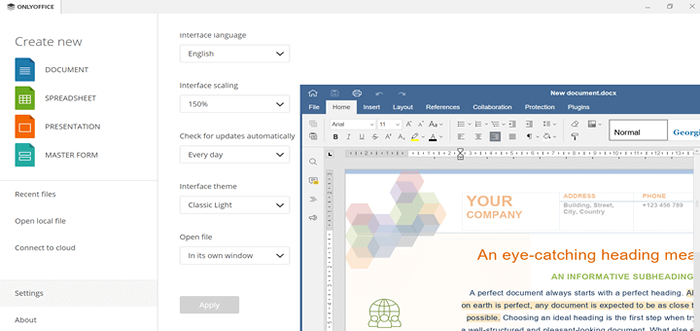
- 1160
- 130
- Sr. Eduardo Menchaca
Pdf (Formato de Documento Portable) fue inventado hace muchos años por Adobe. Actualmente es el formato más popular para compartir información debido a su facilidad de uso, seguridad, confiabilidad y compatibilidad con todos los dispositivos que usamos a diario.
Este formato asegura que un archivo no altere su estructura original bajo ninguna circunstancia cuando lo abrimos, por ejemplo, en computadoras, tabletas, teléfonos inteligentes, etc. Además, PDF permite agregar campos que otros usuarios pueden completar con la información requerida.
[También puede gustar: 8 mejores espectadores de documentos PDF para sistemas Linux]
Teniendo en cuenta todas las ventajas mencionadas anteriormente, le daremos algunos consejos sobre cómo crear formularios más llenos en formato PDF en Linux sin usar el software Adobe. En esta publicación, aprenderá cómo crear un archivo PDF relleno con Onlyoffice.
Acerca de solo formas de oficina
A partir de la versión 7.0 de la fuente abierta Onlyoffice Suite, los usuarios pueden crear y editar formularios más rellenos también conocidos como Tormentas. Esta funcionalidad está diseñada para facilitar el trabajo con documentos electrónicos de varios tipos.
Le permite crear, editar y coeditar documentos con campos llenos en línea o localmente en su PC o computadora portátil y enviarlos a otros usuarios para que puedan llenar los campos más tarde. Por lo tanto, puede ahorrar algo de tiempo mientras crea documentos estándar optimizando el proceso del flujo de trabajo de documentos electrónicos.
[También puede gustar: 13 alternativas de Microsoft Office más utilizadas para Linux]
Tormentas se basan en los controles de contenido tradicionales que puede encontrar en Microsoft Office y ofrecer la flexibilidad de los formularios de adobe. Sin embargo, solo los formularios de Oficina vienen con propiedades de campo más avanzadas, lo que implica un mayor grado de personalización.
Después de esta breve introducción, pasemos de la teoría a la práctica.
Paso 1: Get OnlyOffice Desktop Editores
La forma más fácil de comenzar a crear y editar formularios más rellenos en Linux es instalando editores de escritorio OnlyOffice. Esta suite de oficina gratuita se ejecuta en casi cualquier distribución de Linux y también se puede usar para editar documentos de texto, hojas de cálculo y presentaciones.
Si tiene un servidor de Linux, podría ser una buena idea instalar OnlyOffice Docs, una suite de oficina en línea que puede integrarse con una serie de plataformas de intercambio de archivos y servicios DMS, como NexCloud, OwnCloud, SeaFile, SharePoint, Alfresco, Confluence , Chamilo, etc.
Ambos Editores de escritorio de OnlyOffice y Onlyoffice se basan en el mismo motor y ofrecen la misma interfaz de usuario, por lo que crear formularios PDF más rellenos fuera de línea no es diferente del procedimiento en línea.
Paso 2: cree una plantilla de formulario en OnlyOffice
Después de su lanzamiento Editores de escritorio de OnlyOffice, Necesitas crear una plantilla de formulario. Puede hacerlo desde cero haciendo clic Forma plantilla. En este caso, un nuevo .docxf El archivo se abrirá en el editor de texto. Este formato se usa en OnlyOffice para crear plantillas de formularios más llenos.
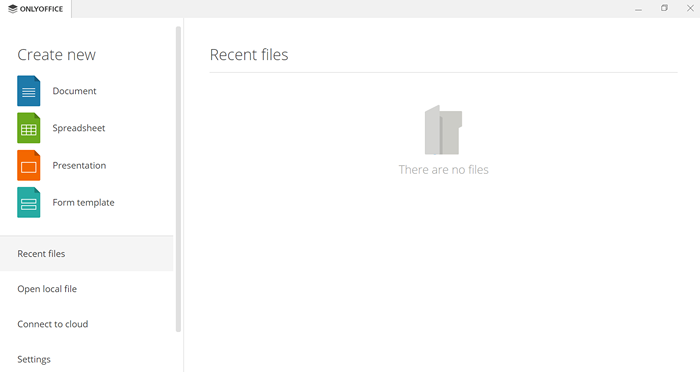 Crear plantilla de formulario en OnlyOffice
Crear plantilla de formulario en OnlyOffice Otra opción disponible es elegir un .dogx documento. Haga clic en Abrir el archivo local y seleccione el archivo requerido en la unidad de disco duro de su computadora o computadora portátil. El archivo se convertirá automáticamente en .docxf.
Además, puede descargar una plantilla de formulario de la biblioteca Ononefice. Todas las plantillas están disponibles de forma gratuita, por lo que puede elegir la que necesita.
Una vez que crea una plantilla de formulario, está listo para proceder con la edición.
Paso 3: Agregue los campos de formulario y ajuste las propiedades
Ingrese el texto requerido y formatearlo de la manera que desee. Cuando termine el proceso de edición, es hora de agregar algunos campos que otros usuarios podrán completar más tarde. Puede acceder a varios tipos de campo en la pestaña Formularios en la barra de herramientas superior.
Por el momento, puedes agregar:
- Campo de texto, un campo que muestra líneas de texto o texto;
- Combo Box, un campo que combina las características de un campo de texto y una lista desplegable;
- Lista desplegable, un campo que muestra una lista de opciones disponibles;
- Casilla de verificación, un campo que indica si se selecciona una opción;
- Botón de radio, un campo que permite seleccionar de un conjunto de opciones mutuamente excluyentes;
- La imagen es un campo que permite a un usuario insertar una imagen.
Cada campo tiene algunas propiedades que puede ajustar de manera flexible según sus necesidades. Para todos los tipos archivados, puede especificar:
- Marcador de posición, una caja que posee el título de un campo;
- Consejo, una nota que ayuda a los usuarios a saber lo que necesitan hacer, e.gramo. Inserte una imagen, elija una opción, ingrese texto, etc.
Además, puede cambiar el borde y los colores de fondo, así como los campos de Mark según sea necesario. Campos en el texto, también puede establecer un límite de caracteres o agregar un peine de caracteres.
Asegúrese de haber agregado todos los campos requeridos en su documento y ajustado sus propiedades.
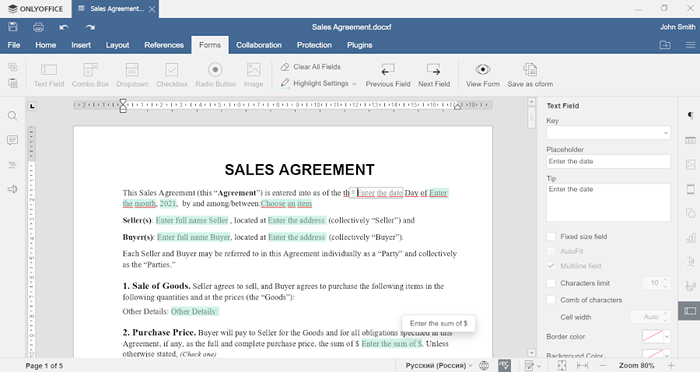 Agregar campos de formulario y propiedades
Agregar campos de formulario y propiedades Paso 4: Vista previa del formulario
Para ver la revisión final de su formulario, abra el Forma pestaña y haga clic Ver Forma. Esta opción le permite ver el formulario de la misma manera que otros usuarios lo verán.
En el Avance modo, no puede editar el archivo pero puede llenar los campos. Esto es lo que otros usuarios podrán hacer cuando comparta el formulario PDF más relleno con ellos.
Si nota errores o algo que necesita editar, haga clic Ver Forma de nuevo para volver al modo de edición.
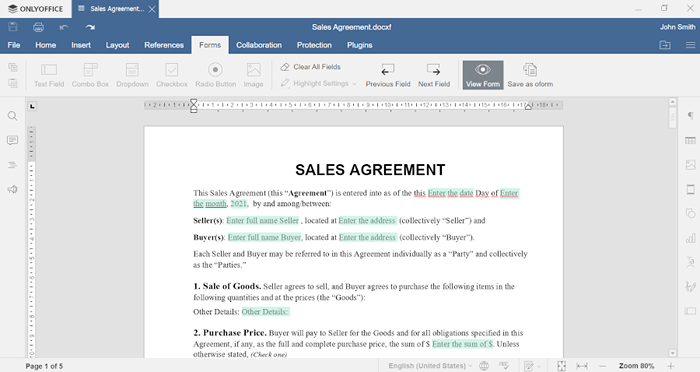 Ver Forma
Ver Forma Paso 4: Guarde el formulario como PDF
El último paso es guardar el .docxf Archivo como PDF. Por defecto, puede guardar su documento como un .tormenta archivo. Este formato está diseñado para formas listas para usar. Los documentos de Oform se pueden compartir y completar fácilmente en línea.
Cuando todo esté listo, ve al Archivo pestaña y haga clic Guardar como. Se le ofrecerá elegir un formato de la lista. Seleccione PDF y guarde el archivo en la unidad de disco duro de su PC o computadora portátil.
Felicidades! Acaba de crear con éxito un formulario PDF más relleno usando Editores de escritorio de OnlyOffice. Ahora puede compartir su formulario con otros usuarios. Pueden abrirlo con cualquier editor PDF o incluso un navegador web, completar los campos requeridos y guardar el formulario completado como un archivo PDF.
De esta manera, puede crear cualquier documento que necesite, E.gramo. contratos de venta, acuerdos legales, formularios de admisión, cuestionarios, informes financieros, etc. Descargue la última versión de OnlyOffice Desktop Editores para su distribución de Linux desde el sitio web oficial y cree formularios PDF más rellenos con facilidad.
- « LXLE Revise una distribución liviana de Linux para computadoras más antiguas
- Webmin una herramienta de administración de sistemas basada en la web para Linux »

