Cómo crear una cuenta de invitado en Windows 10 a través de CMD
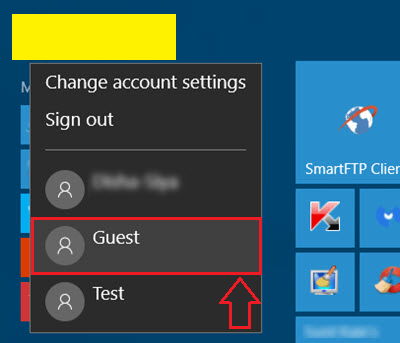
- 1726
- 93
- Jaime Delgadillo
Cómo crear una cuenta de invitado en Windows 10 a través del símbolo del sistema: - Su hermana tiene una tarea importante que necesita enviar al día siguiente. Ella necesita urgentemente usar su PC para hacer su trabajo. Pero estás ocupado con tus trabajos y, por lo tanto, no puedes estar con ella mientras se hace su trabajo. El problema radica en el hecho de que no puede dejarla acceder a su cuenta de administrador, ya que podría haber muchas cosas importantes allí. Eso es cuando se crea una cuenta de invitado y deja que el invitado acceda a ella, es útil. Crear una cuenta de invitado en Windows 7 y Windows 8 es un pedazo de pastel. Pero cuando se trata de Windows 10, se vuelve un poco complicado. Una cuenta de invitado tiene características muy limitadas en comparación con una cuenta de usuario estándar o una cuenta de administrador. Un usuario invitado no puede modificar la configuración de la PC. No se puede instalar software, no se puede acceder a ningún archivo personal, no se puede establecer una contraseña. Sí, es la forma más segura de dejar que alguien más use su sistema. Siga leyendo, para aprender a habilitar/deshabilitar la cuenta de invitados en su Windows 10 a través de la nuestra Solicitante del sistema.
Lea también: -
- Cómo crear una cuenta de usuario oculta secreta en Windows 10
- Cómo crear una cuenta local sin correo electrónico en Windows 10
PASO 1
- Escribir CMD a tu cuadro de búsqueda de Cortana. Esto dará como resultado la lista de un conjunto de resultados de búsqueda de Cortana. Busca el llamado Solicitante del sistema.
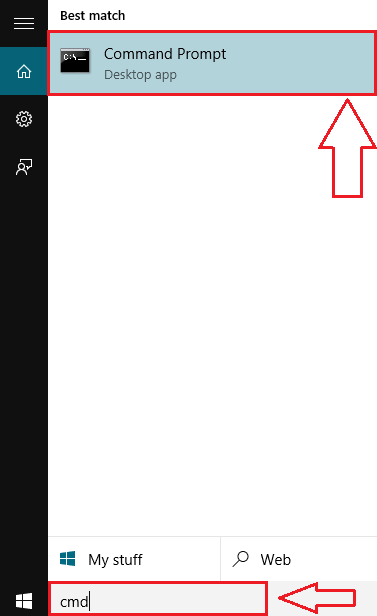
PASO 2
- Ahora haga clic derecho en Solicitante del sistema y luego haga clic en Ejecutar como administrador Como necesita previsiones administrativas para habilitar la cuenta de invitado a través de Solicitante del sistema.
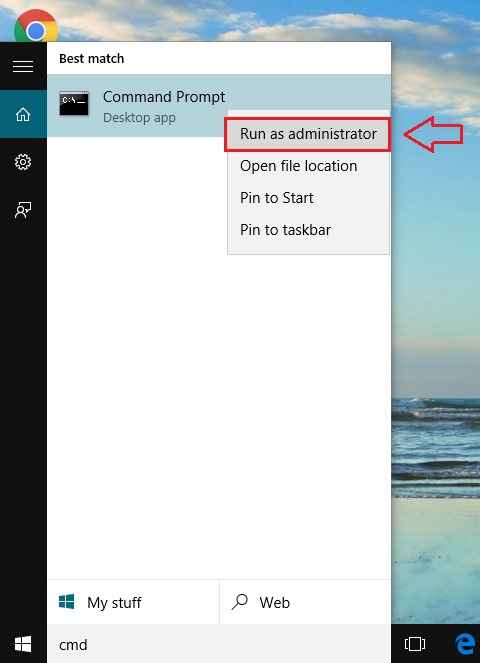
PASO 3
- Cuando el Solicitante del sistema se abre en modo administrador, escriba el siguiente comando y presione Ingresar para encender la cuenta de invitado.
Net usuario invitado /activo: sí
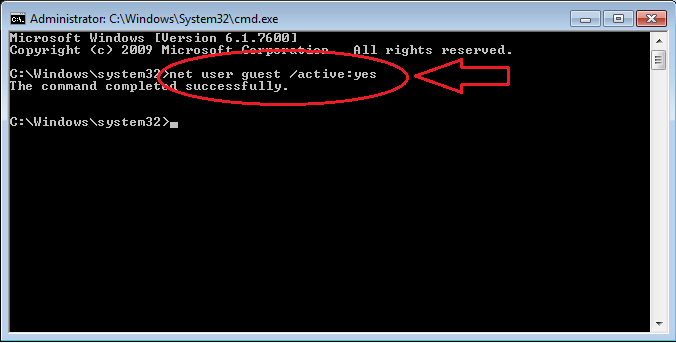
ETAPA 4
- Ahora verifiquemos si esto funcionó. Para eso, simplemente haga clic en su icono de menú inicial. En la parte superior, podrá ver su nombre de usuario. Haga clic en él para ver todas las otras cuentas activas en su sistema. Allí podrás ver que la cuenta de invitado está activa. Si hace clic en él, puede iniciar sesión en su sistema a través de la cuenta de invitado que acaba de crear.
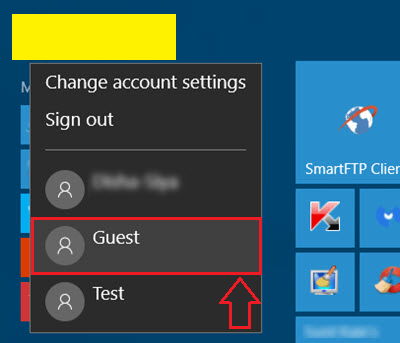
Paso 5
- Es posible que también desee deshabilitar la cuenta de invitado en un momento posterior. Deshabilitar la cuenta de invitado es tan simple como habilitarla en Windows 10 a través de Solicitante del sistema. Para deshabilitar la cuenta de invitado, simplemente escriba el siguiente comando en el Solicitante del sistema y presione enter como antes.
Invitado de usuario neto /activo: no
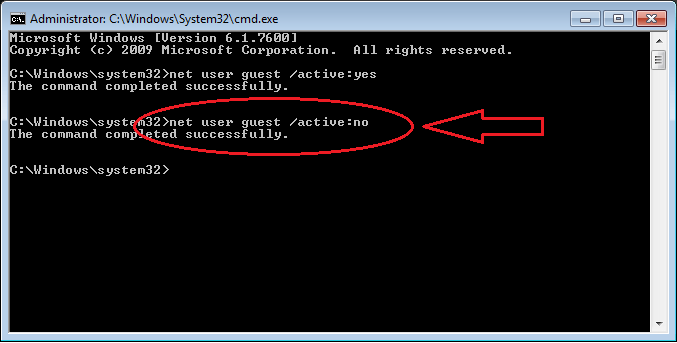
Eso es todo. Ahora la idea de que alguien más use su sistema no te pondría ansioso. Habilitar o deshabilitar la cuenta de invitado a través del símbolo del sistema es la más simple de todas las formas. Espero que hayas encontrado el artículo útil.
- « 15 Las mejores herramientas de cifrado USB gratuitas para proteger la contraseña de su USB
- Cómo muda alertas de audio de Skype no deseadas no deseadas »

