Cómo crear múltiples listas desplegables vinculadas en Excel

- 4241
- 779
- Mateo Pantoja
Las listas desplegables en Excel son herramientas poderosas. Le permiten proporcionar a los usuarios una flecha desplegable que, cuando se selecciona, les proporciona una lista de opciones.
Esto puede reducir los errores de entrada de datos porque evita que los usuarios tengan que escribir respuestas directamente. Excel incluso le permite extraer los elementos para esas listas desplegables de una variedad de celdas.
Tabla de contenidoSin embargo, no se detiene allí. Utilizando algunas formas creativas para configurar la validación de datos para las celdas desplegables, incluso puede crear múltiples listas desplegables vinculadas, donde los elementos disponibles en una segunda lista dependen de la sección del usuario realizado en la primera lista.
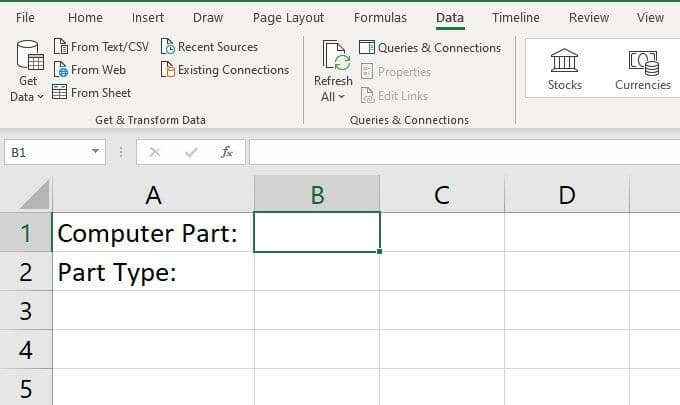
Si crea múltiples listas desplegables vinculadas, puede usar el elemento seleccionado de la lista desplegable en B1 para conducir el contenido de la lista desplegable en B2.
Echemos un vistazo a cómo puede configurar esto. Además, no dude en descargar nuestra hoja de Excel de ejemplo con el siguiente ejemplo.
Cree la hoja fuente de su lista desplegable
La forma más limpia de configurar algo como este es crear una nueva pestaña en Excel donde puede configurar todos los elementos de su lista desplegable.
Para configurar estas listas desplegables vinculadas, cree una tabla donde el encabezado en la parte superior sea todas las partes de la computadora que desea incluir en la primera lista desplegable. Luego enumere todos los elementos (tipos de piezas) que deben ir bajo ese encabezado.
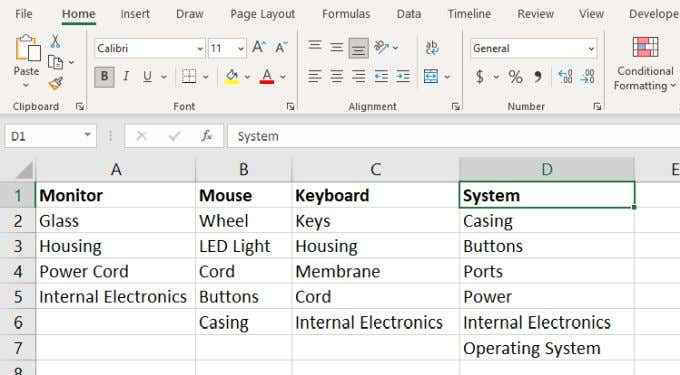
A continuación, querrá seleccionar y nombrar cada rango para que cuando esté configurando la validación de datos más tarde, podrá seleccionar el correcto.
Para hacer esto, seleccione todos los elementos en cada columna y nombre que seleccionó el rango igual que el encabezado. Para nombrar una tabla, simplemente escriba el nombre en el campo a través de la columna "A".
Por ejemplo, seleccione celdas A2 a través de A5, y nombre ese rango de "monitor".
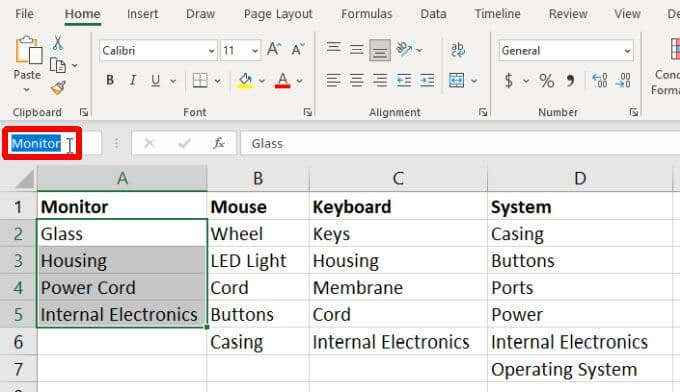
Repita este proceso hasta que tenga todos los rangos nombrados adecuadamente.
Una forma alternativa de hacerlo es usar la función de selección de Excel. Esto le permite nombrar todos los rangos como el proceso manual anterior, pero con un solo clic.
Para hacer esto, simplemente seleccione todos los rangos de la segunda hoja que creó. Luego seleccione Fórmulas del menú y seleccione Crear desde la selección en la cinta.
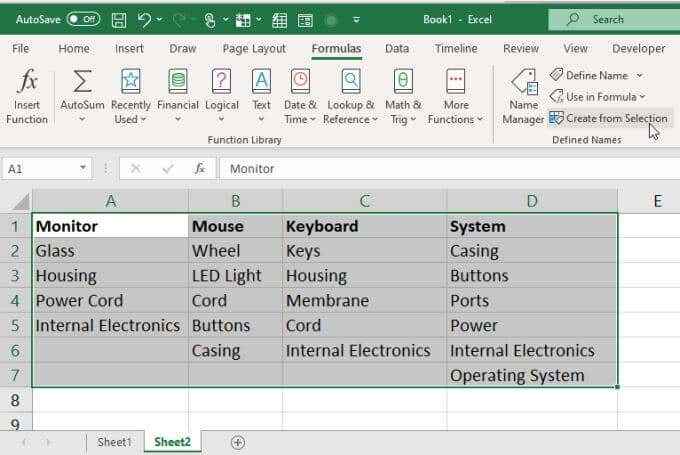
Aparecerá una ventana emergente. Asegúrate solo de Fila superior se selecciona y luego selecciona DE ACUERDO.
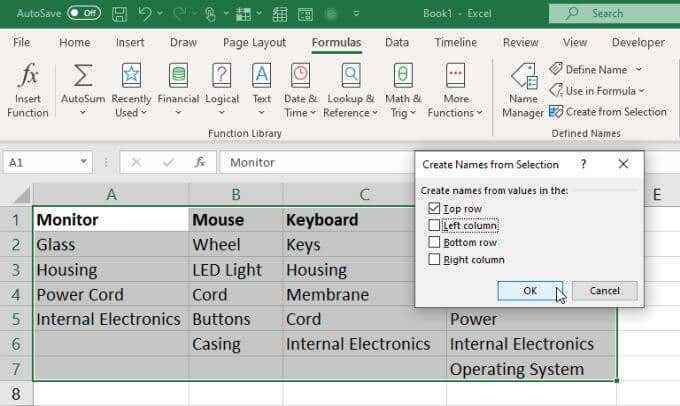
Esto usará los valores del encabezado en la fila superior para nombrar cada uno de los rangos debajo de él.
Configure su primera lista de desplegable
Ahora es el momento de configurar sus múltiples listas desplegables vinculadas. Para hacer esto:
1. De vuelta en la primera hoja, seleccione la celda en blanco a la derecha de la primera etiqueta. Luego seleccione Datos del menú y seleccione Validación de datos en la cinta.
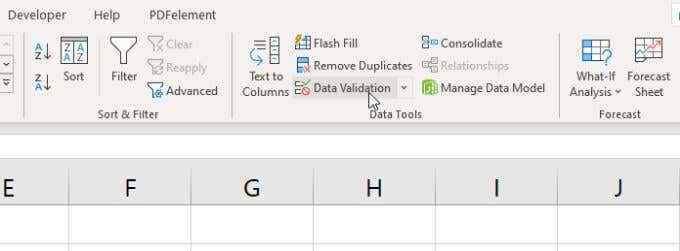
2. En la ventana de validación de datos que se abre, seleccione Lista En Fuente de permitir, y en la fuente, seleccione el icono de flecha ascendente. Esto le permitirá seleccionar el rango de celdas que desea usar como fuente de esta lista desplegable.
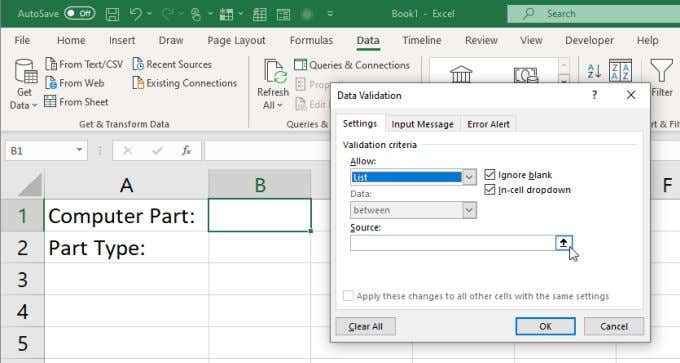
3. Seleccione la segunda hoja donde configure los datos de la fuente de la lista desplegable y luego seleccione solo los campos de encabezado. Estos se utilizarán para completar la lista desplegable inicial en la celda que ha seleccionado.
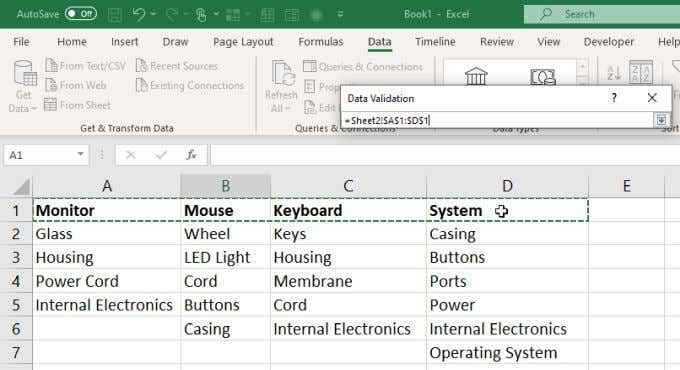
4. Seleccione la flecha hacia abajo en la ventana de selección para expandir la ventana de validación de datos. Verá el rango que ha seleccionado ahora que se muestra en el Fuente campo. Seleccionar DE ACUERDO para terminar.
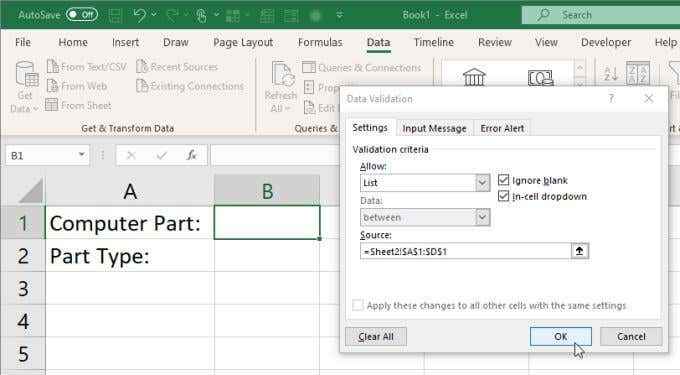
5. Ahora, de vuelta en la hoja principal, notará que la primera lista desplegable contiene cada uno de los campos de encabezado desde la segunda hoja.
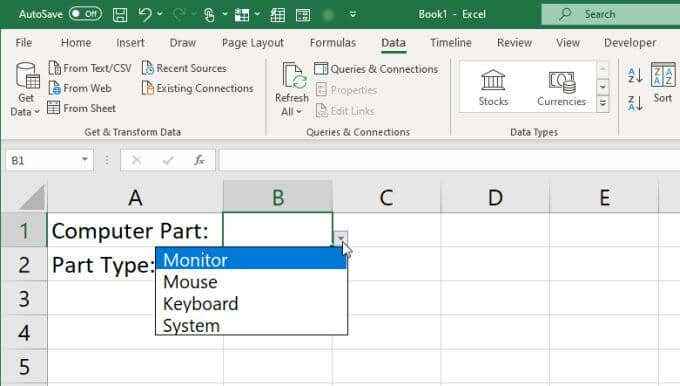
Ahora que su primera lista desplegable está terminada, es hora de crear su próxima lista desplegable vinculada.
Configure su primera lista de desplegable
Seleccione la segunda celda para la que desea cargar elementos de la lista dependiendo de lo que esté seleccionado en la primera celda.
Repita el proceso anterior para abrir la ventana de validación de datos. Seleccionar Lista En el desplegable Permitir. El campo de origen es lo que extraerá los elementos de la lista dependiendo de lo que esté seleccionado en la primera lista desplegable.
Para hacer esto, ingrese la siguiente fórmula:
= Indirecto ($ b $ 1)
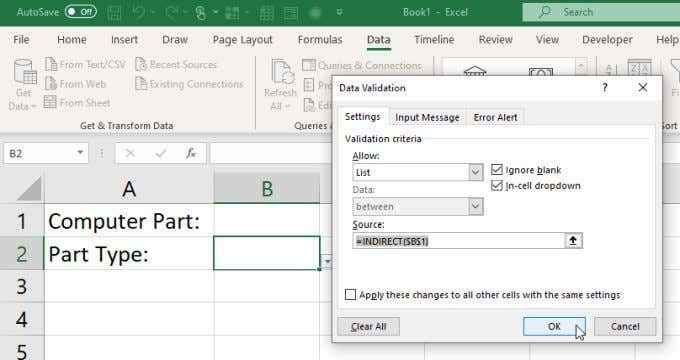
¿Cómo funciona la función indirecta??
Esta función devuelve una referencia de Excel válida (en este caso a un rango), desde una cadena de texto. En este caso, la cadena de texto es el nombre de la gama pasada por la primera celda ($ B $ 1). Por lo tanto, Indirect toma el nombre del rango y luego proporciona la validación de datos desplegables con el rango correcto asociado con ese nombre.
Nota: Si configura la validación de datos para este segundo desplegable sin seleccionar un valor del primer desplegable, verá un mensaje de error. Puedes elegir Sí para ignorar el error y continuar.
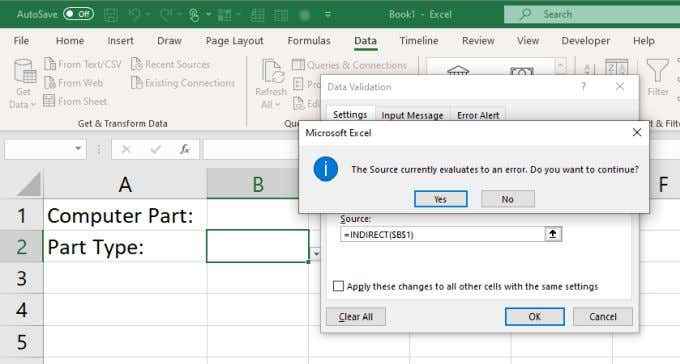
Ahora, pruebe sus nuevos múltiples listas desplegables vinculadas. Use el primer desplegable para seleccionar una de las piezas de la computadora. Cuando selecciona el segundo desplegable, debe ver los elementos de la lista apropiados para esa parte de la computadora. Estos fueron los tipos de piezas en la columna en la segunda hoja que completó para esa parte.
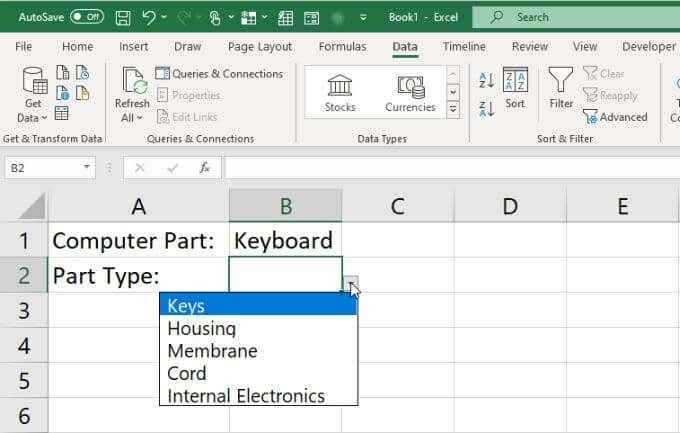
Uso de múltiples listas desplegables vinculadas en Excel
Como puede ver, esta es una manera genial de hacer que sus hojas de cálculo sean mucho más dinámicas. Al completar listas desplegables posteriores en respuesta a lo que los usuarios seleccionan en otras celdas, puede hacer que sus hojas de cálculo respondan mucho más a los usuarios, y los datos mucho más útiles.
Juega con los consejos de arriba y vea qué tipo de listas desplegables vinculadas interesantes puedes crear en tus hojas de cálculo. Comparta algunos de sus propios consejos interesantes en la sección de comentarios a continuación.
- « 9 formas de abrir un documento de Word sin palabra
- Cómo corregir el error de su computadora tiene un poco de memoria en Windows 10 »

