Cómo crear acceso directo para crear el punto de restauración del sistema en Windows
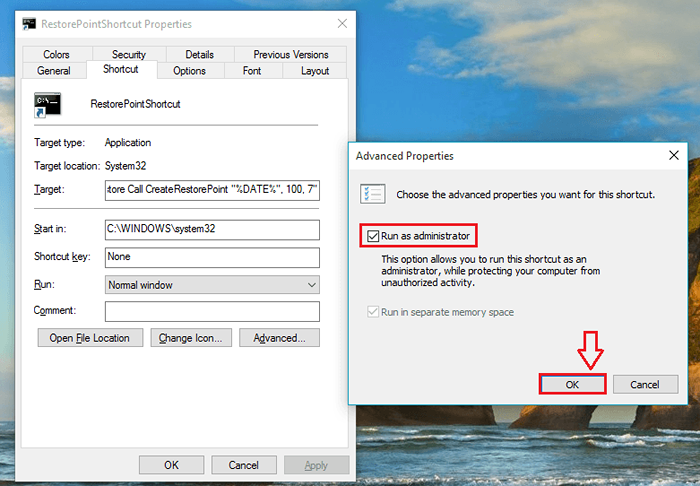
- 1008
- 250
- Carmen Casillas
Cómo crear acceso directo para crear el punto de restauración del sistema en Windows y crear punto de restauración con un solo clic: - Así que existe este nuevo juego que tanto quieres probar en tu sistema. Pero la mayoría de tus amigos te dicen que sus sistemas se bloquearon justo después de la instalación de este nuevo juego. Pero algunos de tus amigos también tuvieron experiencias positivas. Esto es lo que te deja en el dilema. Definitivamente quieres darle una oportunidad, pero al mismo tiempo tienes miedo de poner en peligro la estabilidad de tu sistema. Bien, Restauración del sistema es totalmente la característica que estás buscando aquí. Incluso después de que se elimina el software de fabricante de problemas, a veces el sistema permanece en estado inestable. Restauración del sistema ¿La función de restaurar los archivos de su sistema informático hasta un momento anterior, que era en su mayoría estable?. No debe preocuparse por ninguno de sus archivos personales, como documentos, fotos, etc., alterados, ya que estos son no tocados por el Restauración del sistema. Siga leyendo, para aprender cómo hacer una restauración del sistema con un solo clic.
PASO 1
- Haga clic derecho en un espacio vacío en su escritorio para descubrir el menú contextual. Necesitamos crear un elemento de acceso directo. Para eso, haga clic en Nuevo Y luego en Atajo.
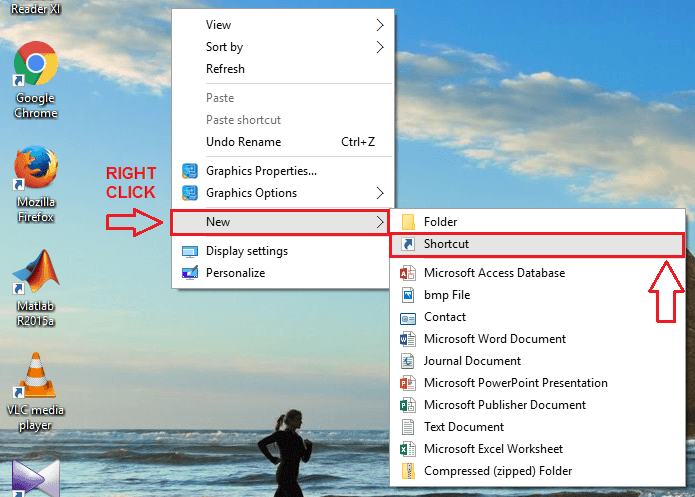
PASO 2
- Como a continuación, necesitamos dar una ubicación de destino para el acceso directo que acaba de crear. Para eso, escriba la siguiente ruta en el texto archivado nombrado Escriba la ubicación del artículo.
CMD.exe /k "wmic.EXE /espacio de nombres: \\ root \ ruta predeterminada Systemrestore llame a CreaterestorePoint "%fecha%", 100, 7 "
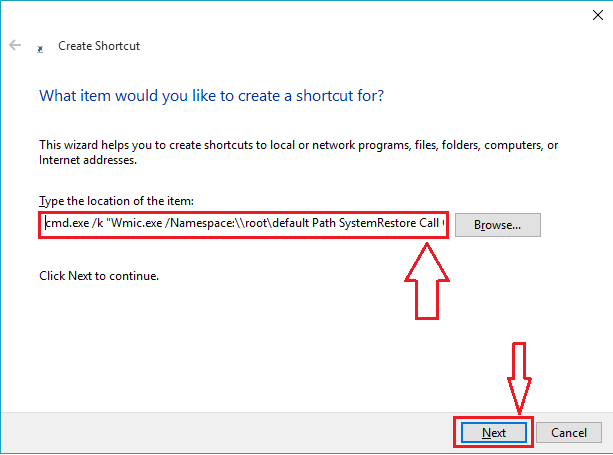
PASO 3
- A continuación se debe dar un nombre para el atajo. Escriba un nombre de su elección en el campo de texto llamado Escriba un nombre para este atajo. Una vez que haya terminado, haga clic en Finalizar botón para que los cambios se hagan cargo.
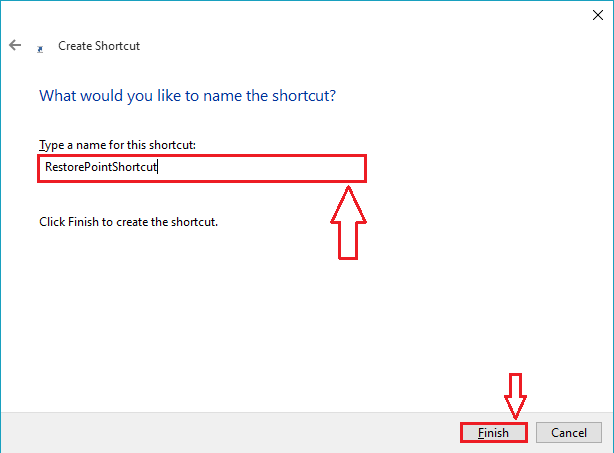
ETAPA 4
- Ahora, si echa un vistazo a su escritorio, verá que el nuevo atajo se ha creado con éxito.

Paso 5
- Como a continuación, haga clic derecho en el atajo recién creado para encontrar y hacer clic en Propiedades Desde el menú contextual.
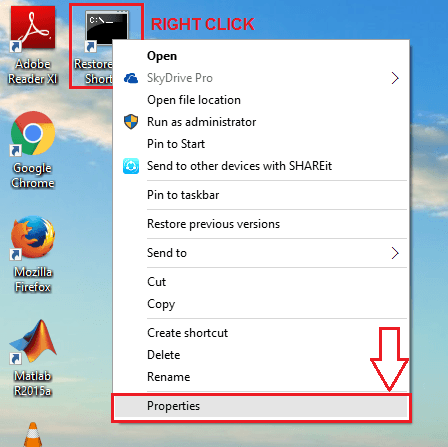
Paso 6
- Esto da como resultado la apertura de una nueva ventana para personalizar las propiedades del atajo recién creado. Haga clic en la pestaña nombrada Atajo. Allí abajo, encontrarás un botón llamado Avanzado. Haz click en eso.
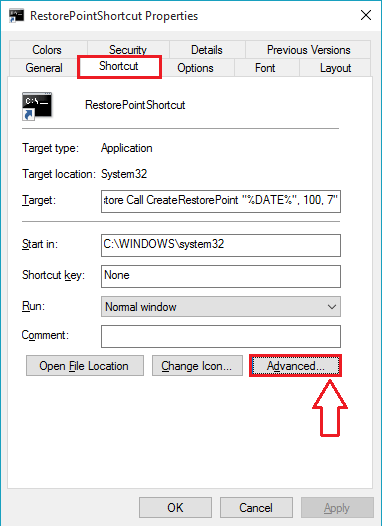
Paso 7
- Una nueva ventana llamada Propiedades avanzadas se abre. Verifique la celda correspondiente a Ejecutar como administrador opción. Finalmente, haga clic en Aplicar y DE ACUERDO Botones para ambas ventanas.
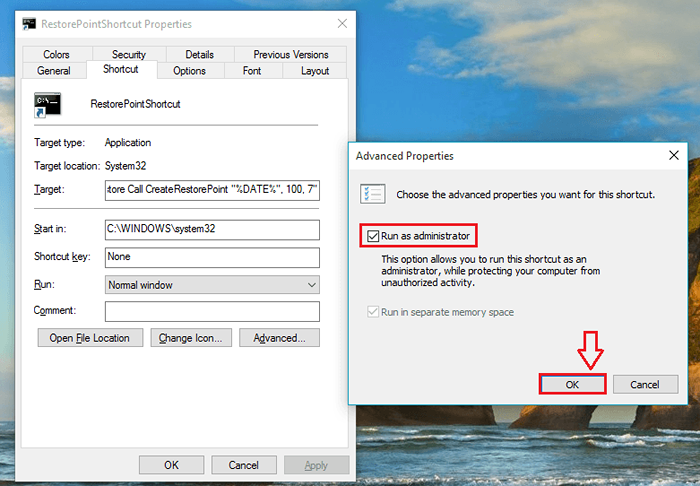
Paso 8
- Para crear el punto de restauración, ahora solo necesita dar un doble clic en el icono de acceso directo que acaba de crear. Eso dará como resultado la apertura de una ventana del símbolo del sistema como se muestra en la siguiente captura de pantalla. La declaración Ejecución de métodos exitoso indica que ha ejecutado con éxito los pasos para crear un punto de restauración del sistema.
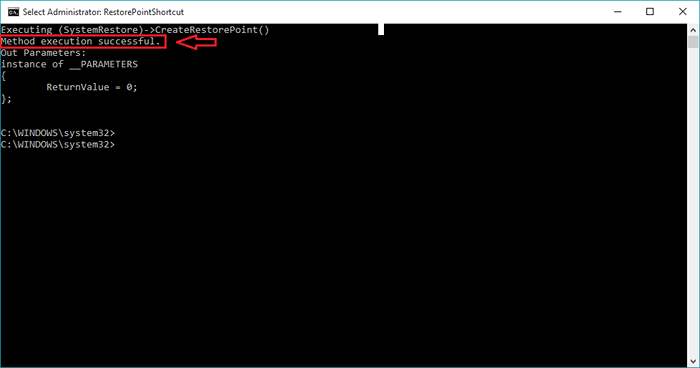
Si usted es alguien que usa la característica de la restauración del sistema de vez en cuando, definitivamente no querrá pasar por 100 clics cada vez que desee restaurar su sistema a un momento estable de tiempo. Espero que el artículo haya sido útil.
- « 17 mejores alternativas a LinkedIn para redes profesionales
- Cómo borrar y desactivar su barra de tareas de Windows 10 »

