Cómo crear Ubuntu 16.04 LTS VM en Xenserver 6.2
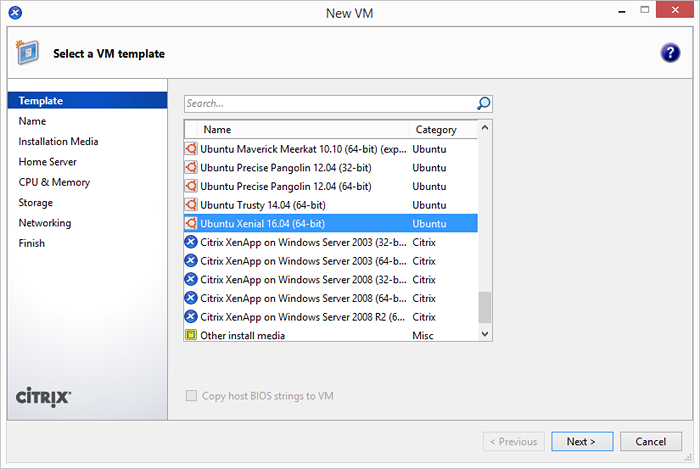
- 3259
- 733
- Norma Sedillo
Hace unos días, después de crear un Xenserver, descubrí que no hay plantilla disponible para crear Ubuntu 16.04 LTS VM, incluso no había plantilla para Ubuntu 14.04 LTS. Así que primero había agregado la plantilla de la versión Ubuntu requerida en Xenserver. Use este artículo para agregar nueva plantilla para Ubuntu 16.04 Sistema operativo LTS. Este tutorial te ayudará a crear Ubuntu 16.04 LTS VM usando URL de NetBoot en Citrix Xenserver.
- Cómo agregar Ubuntu 16.04 plantilla LTS en Xenserver 6.2
Crea Ubuntu 16.04 LTS VM
Después de agregar una plantilla en su sistema Ubuntu, comencemos con la creación de una nueva VM. Abra Xencenter y haga clic con el botón derecho en el host Xenserver y haga clic en Nueva VM ..
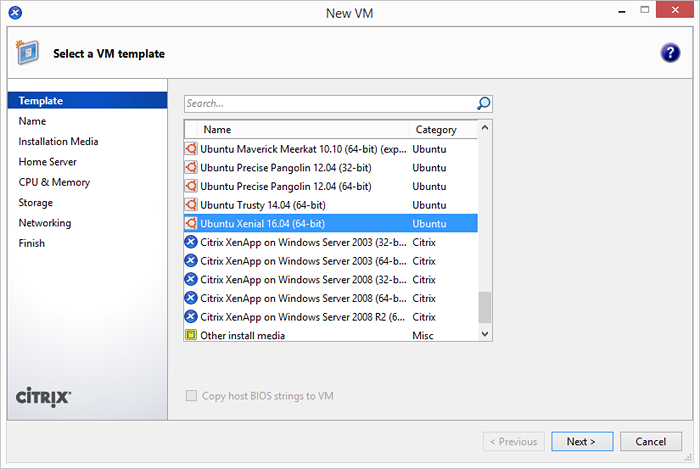
Ahora el nombre de entrada para la recién creando VM y una descripción significativa. La descripción puede ser como el propósito de crear VM. especificaciones de VM, etc.
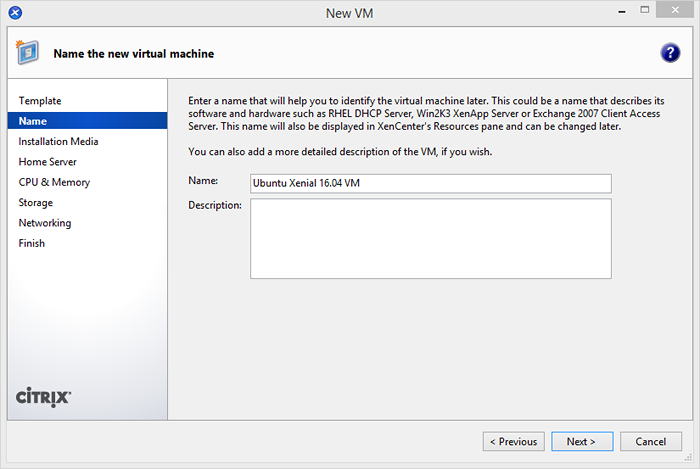
Seleccione la fuente de medios de instalación. Si ya tiene ISO, seleccione la primera opción y elija ISO desde la biblioteca. De lo contrario, puede usar la segunda opción para instalar utilizando URL de instalación neta. Ingrese http: // us.archivo.ubuntu.com/Ubuntu como URL netinstall.
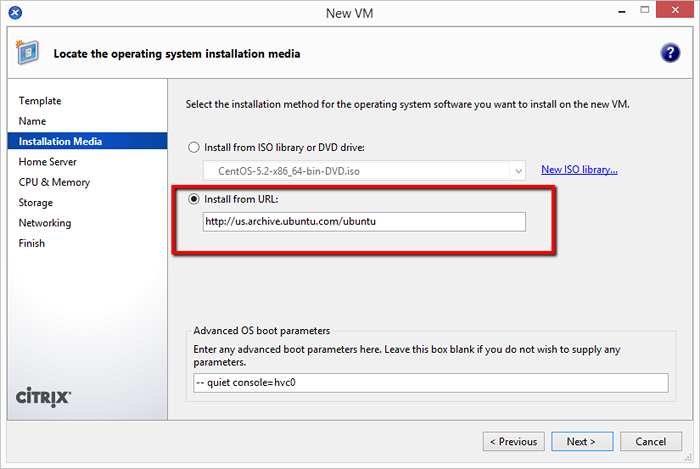
Aquí debe seleccionar el Xenserver en el que necesita crear VM. Por defecto, seleccionará el Xenserver que seleccionó durante la máquina virtual creando inicio. Para este tutorial solo tenemos un Xenserver aquí.
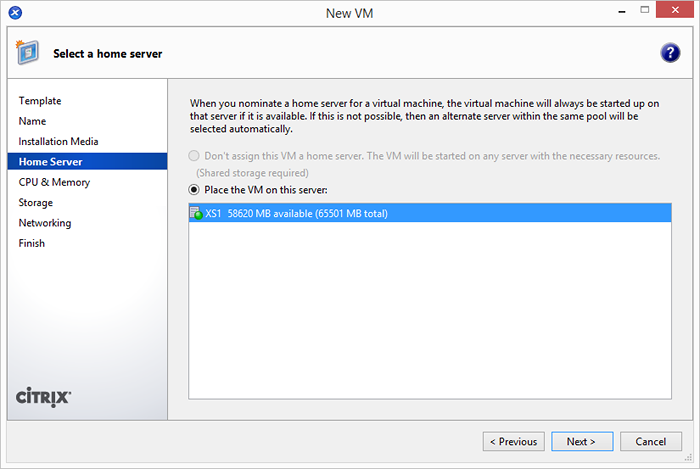
Ahora seleccione el número de CPU virtuales para su nueva VM y memoria que se asignará a esta nueva VM.
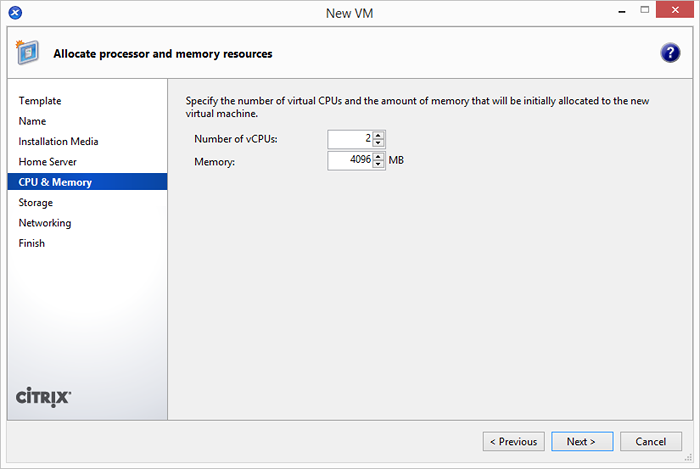
Ahora seleccione el tamaño del almacenamiento. De forma predeterminada, usa 8GB (de acuerdo con Configurar en plantilla), pero puede cambiarlo haciendo clic en el botón Propiedades.
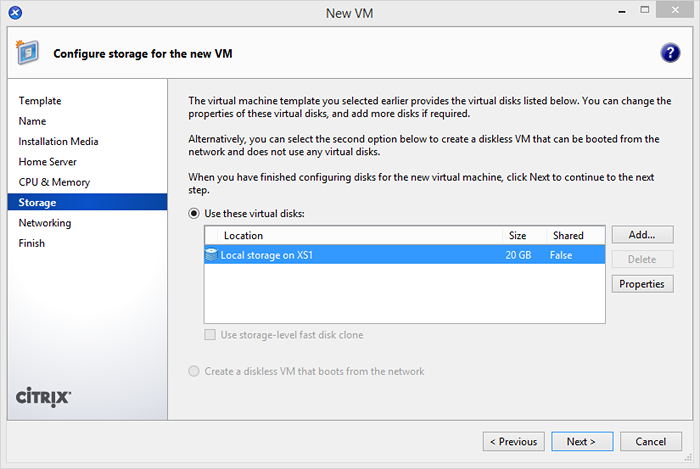
Seleccione las interfaces de red que se adjuntarán a su VM. Use el botón Agregar o Eliminar para administrar la interfaz de red. Uso del botón Propiedades puede administrar la direccionamiento MAC en las interfaces.
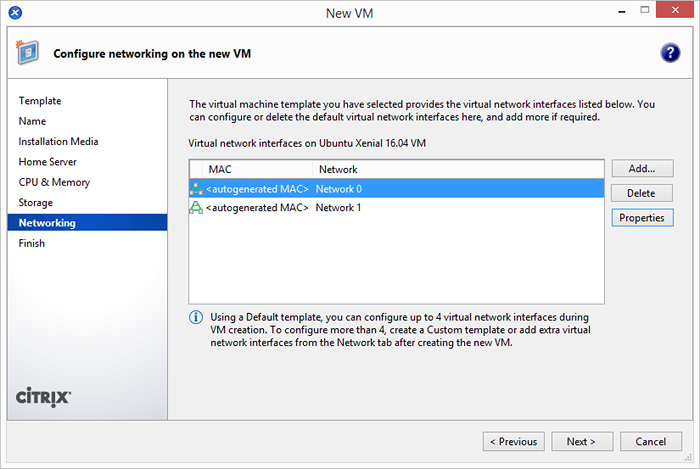
Ahora consulte los detalles de la nueva VM creando. Seleccione la opción "Inicie la nueva VM automáticamente" para iniciar VM inmediato después de la creación.
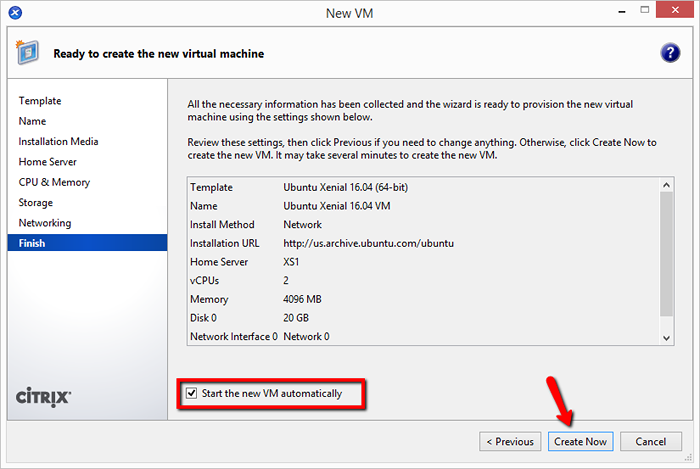
Espere hasta que la nueva VM creada y arrancada con éxito. Puede encontrar la pestaña Mensajes de registro en los registros.
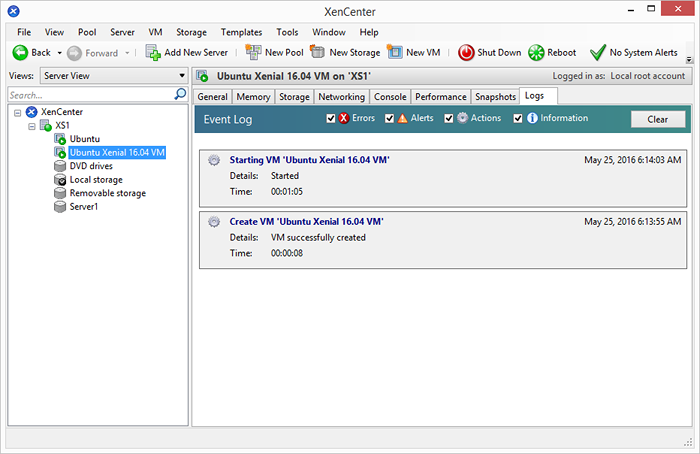
Si todo va con éxito, obtendrá la pantalla algo como a continuación. Donde aparece la pantalla de instalación de su sistema operativo.
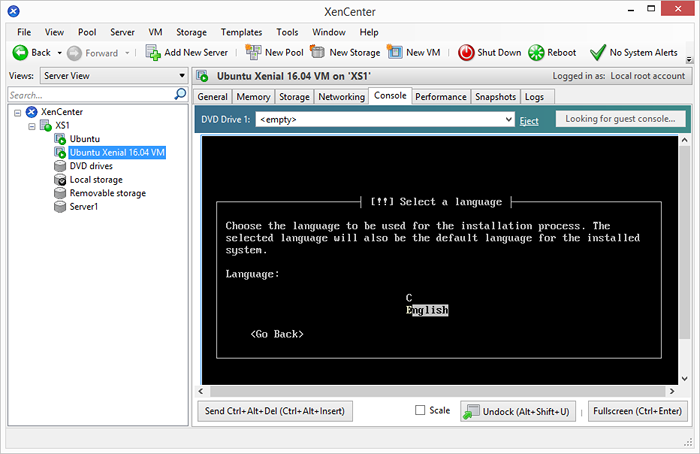
Ahora siga las instrucciones en pantalla para completar la instalación.

