Cómo crear máquinas virtuales en KVM usando Virt-Manager
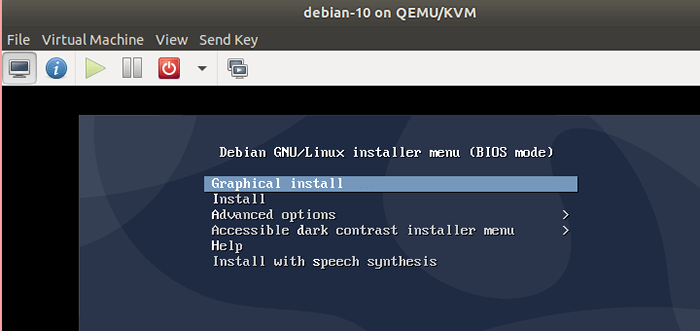
- 3433
- 654
- Mateo Pantoja
Al comenzar, asegúrese de que el KVM Hypervisor está instalado en su sistema. Un acrónimo de la máquina virtual basada en el núcleo, KVM es una combinación de módulos y utilidades de kernel necesarios para ejecutar máquinas virtuales en un sistema de host. Éstas incluyen QEMU, Virt-Install, Libvirtd Daemon, Virt-Manager y muchos más.
Tenemos artículos elaborados sobre:
- Cómo instalar KVM en Ubuntu 20.04
- Cómo instalar KVM en Centos 8 / Rhel 8
Para esta guía, estaré trabajando en Ubuntu 20.04 para ilustrar cómo gerente de virtud se puede utilizar para crear y administrar máquinas virtuales.
Creación de máquinas virtuales usando virt-manager
Para comenzar, lanza gerente de virtud. Esto puede lograrse de dos formas. Puede usar el administrador de aplicaciones para buscar el gerente de virtud aplicación como se muestra.
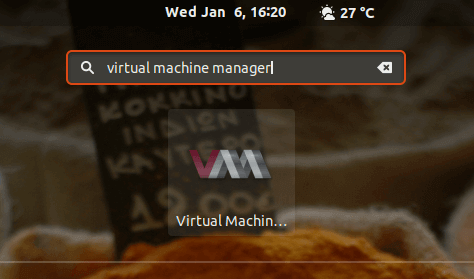 Iniciar virt-ganager
Iniciar virt-ganager Si se está ejecutando en un terminal, ejecute el siguiente comando:
$ sudo virt-manager
Esto lanzará el Maquinas virtuales Aplicación GUI del gerente como se muestra.
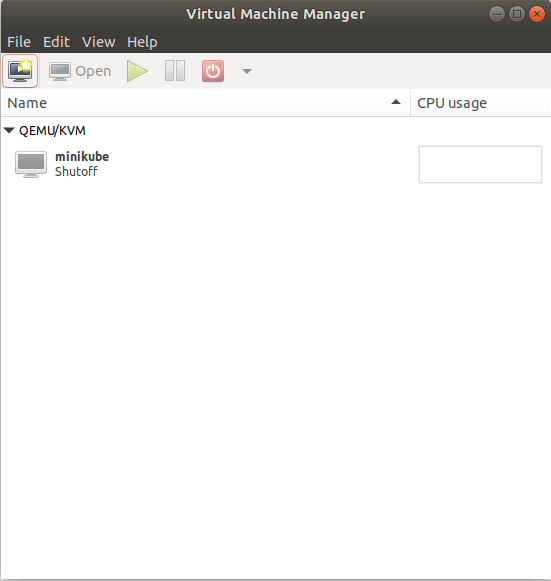 Administrador de máquinas virtuales
Administrador de máquinas virtuales Para comenzar a crear una máquina virtual, haga clic en 'Nueva máquina virtual'ícono en la esquina superior izquierda, justo debajo de'Archivo' opción del menú.
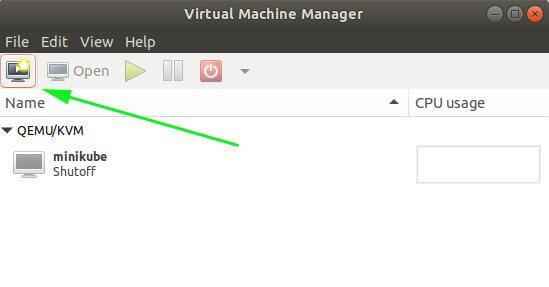 Nueva máquina virtual
Nueva máquina virtual El siguiente paso presenta una lista de opciones que puede elegir al seleccionar su sistema operativo preferido.
- La primera opción - Medios de instalación locales (imagen ISO o CDROM) - le permite seleccionar una imagen ISO que se sienta en su sistema local o seleccione un sistema operativo de un CD o DVD DVD insertado.
- La segunda opción - Instalación de red (HTTP, FTP o NFS) - le permite seleccionar una imagen ISO a través de la red. Para que esto funcione, la imagen ISO debe montarse en un servidor web, servidor FTP o sistema de archivos de red. Tenemos una guía completa sobre cómo implementar una máquina virtual a través de la red utilizando HTTP, FTP y NFS.
- La tercera opción - Boot de red (PXE) - Permite que la máquina virtual se inicie desde la tarjeta de red.
- Y la cuarta opción - Importar imagen de disco existente - Le permite generar una máquina virtual desde una imagen virtual KVM existente.
Asegúrese de seleccionar la opción que le convenga. En mi caso, ya tengo un Debian 10 ISO Imagen en mi sistema local. Por lo tanto, seleccionaré la primera opción y haré clic en el 'Adelante' botón.
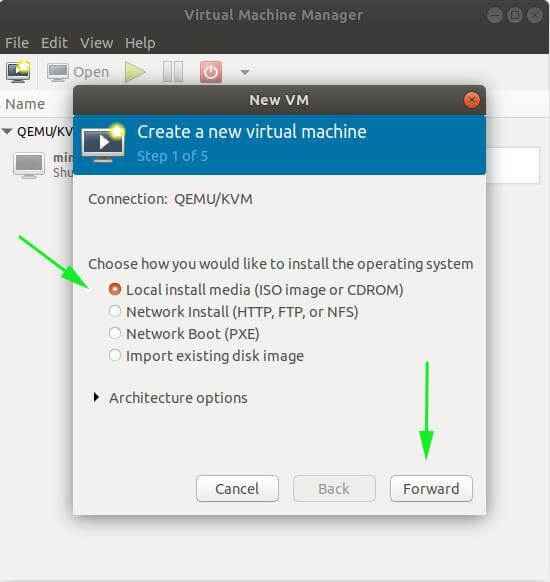 Crear una nueva máquina virtual
Crear una nueva máquina virtual A continuación, haga clic en el 'explorar local'Botón y seleccione su imagen de disco.
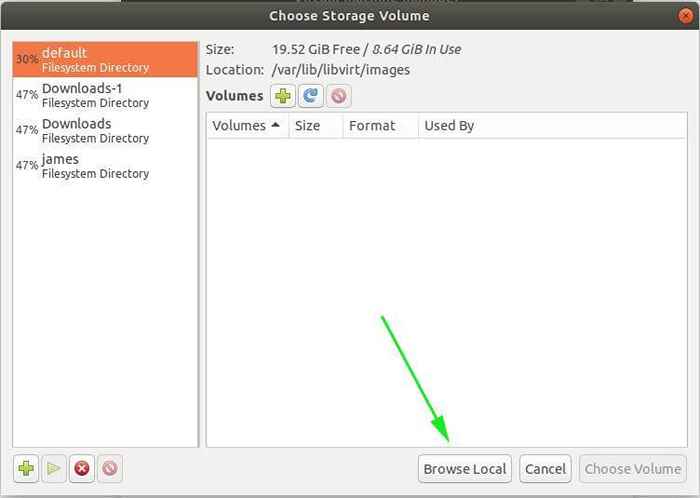 Elija imagen de disco
Elija imagen de disco En la imagen a continuación, la imagen ISO ya ha sido seleccionada. Acepte los valores predeterminados para 'Tipo de sistema operativo' y 'Versión'Y haga clic' 'Adelante'.
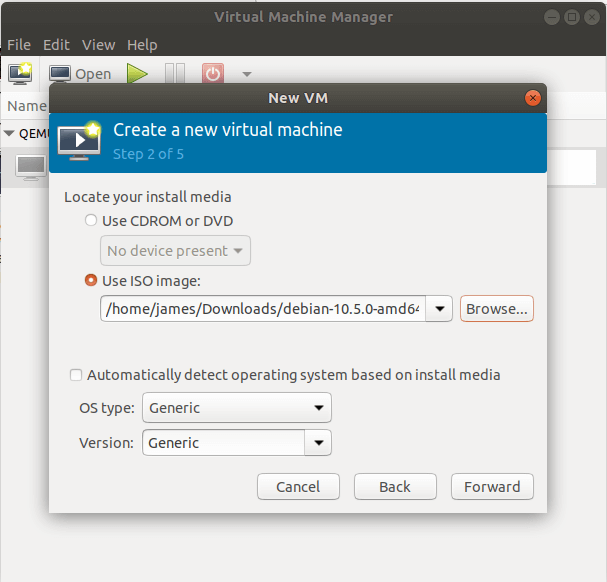 Elija el tipo de sistema operativo
Elija el tipo de sistema operativo En el siguiente paso, especifique el tamaño de la RAM y el número de núcleos de CPU que se asignarán y haga clic ''Adelante'.
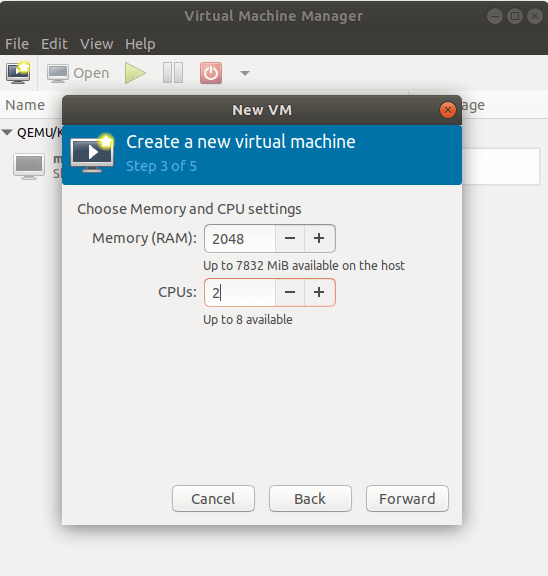 Elija Configuración de memoria y CPU
Elija Configuración de memoria y CPU A continuación, especifique el espacio de disco para la máquina virtual y presione 'Adelante'.
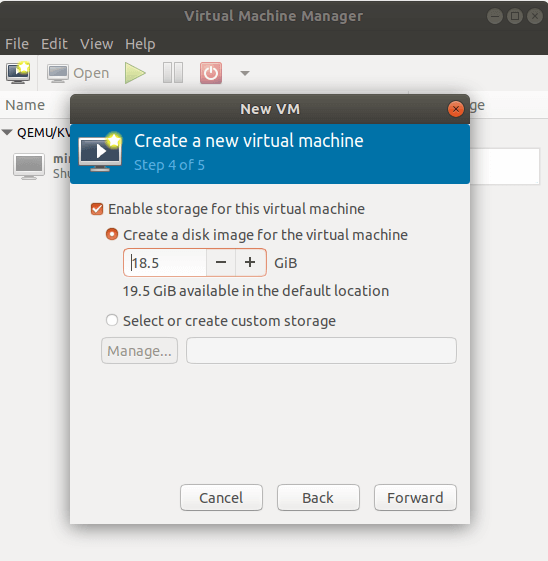 Establecer espacio en disco para VM
Establecer espacio en disco para VM En el último paso, proporcione el nombre preferido de la máquina virtual y confirme que todos los demás detalles de VM están bien. Además, puede elegir configurar las preferencias de red. Por ejemplo, puede optar por ir con la red NAT predeterminada o cambiar a una red puenteada si desea que su máquina invitada esté en la misma red que el host.
Para iniciar la máquina virtual, haga clic en 'Finalizar' botón.
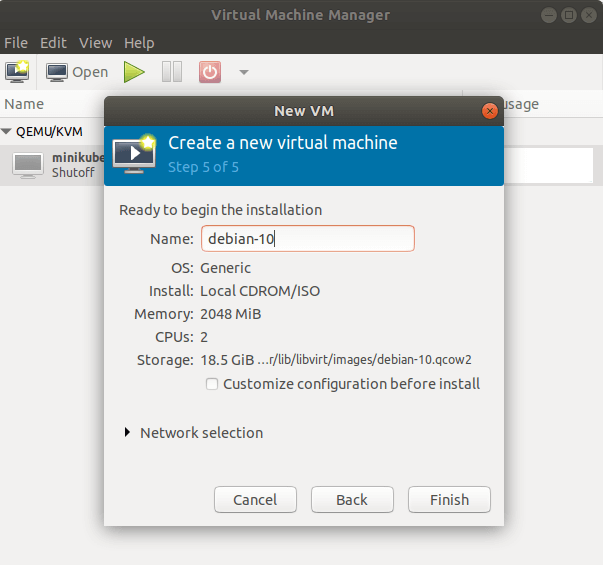 Instalación de VM de acabado
Instalación de VM de acabado Esto lanza la máquina virtual. Para aquellos que han instalado Debian 10 Antes, este paso debería parecer familiar. Sin embargo, no completaremos la instalación, ya que nuestro enfoque principal es crear y administrar máquinas virtuales utilizando KVM. Tenemos una guía elaborada sobre cómo instalar Debian 10.
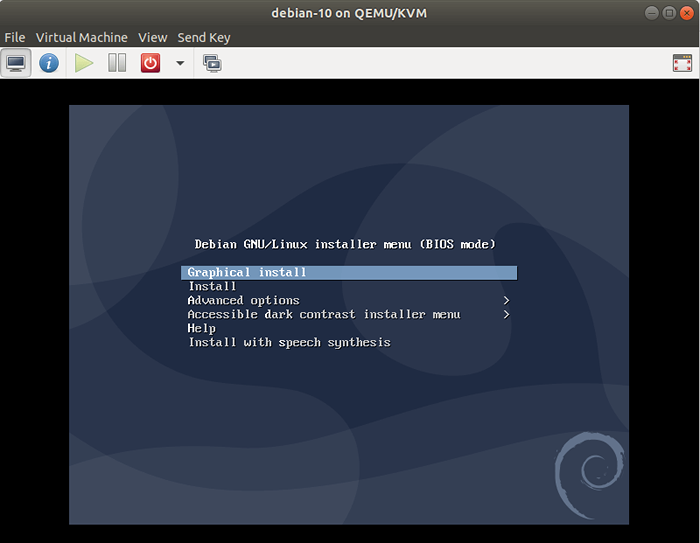 Instalación de Debian VM
Instalación de Debian VM Eso es practicamente todo. En el próximo artículo, veremos cómo administrar las máquinas virtuales KVM con Virt-Manager o también puede usar Cockpit para administrar máquinas virtuales. Si tiene alguna consulta sobre este artículo, no dude en preguntar en los comentarios.
Fuente: acceso.sombrero rojo.comunicarse
- « Cómo configurar una alta disponibilidad para el administrador de recursos - Parte 6
- Cómo convertir PDF a imagen en la línea de comandos de Linux »

